If you are using Dokan, you already know about multi vendor marketplace. But, if you want to make it a B2B multi vendor marketplace, you’re in luck.
WholesaleX now integrates with Dokan to turn your regular multi vendor marketplace into a wholesaling multi vendor marketplace.
Prerequisites
You’ll need the following plugins to make a B2B multi vendor marketplace:
- WooCommerce
- Dokan
- WholesaleX (Version 1.2.4 and up)
- WholesaleX for Dokan
Additional: WholesaleX Pro (for advanced features)
So, let’s install and activate them.
How to Let Vendors Use the Features of WholesaleX for Dokan
If you already have a marketplace and want to turn on wholesaling or create a new one, you need to follow a process.
Video Tutorial
Here’s a video guide for you to help you understand the process:
Turn on Addon
First, you need to turn on the WholesaleX for Dokan Integration addon. You will find it by going to WholesaleX > Addons section. Then click install and activate WholesaleX for Dokan Integration Addon.
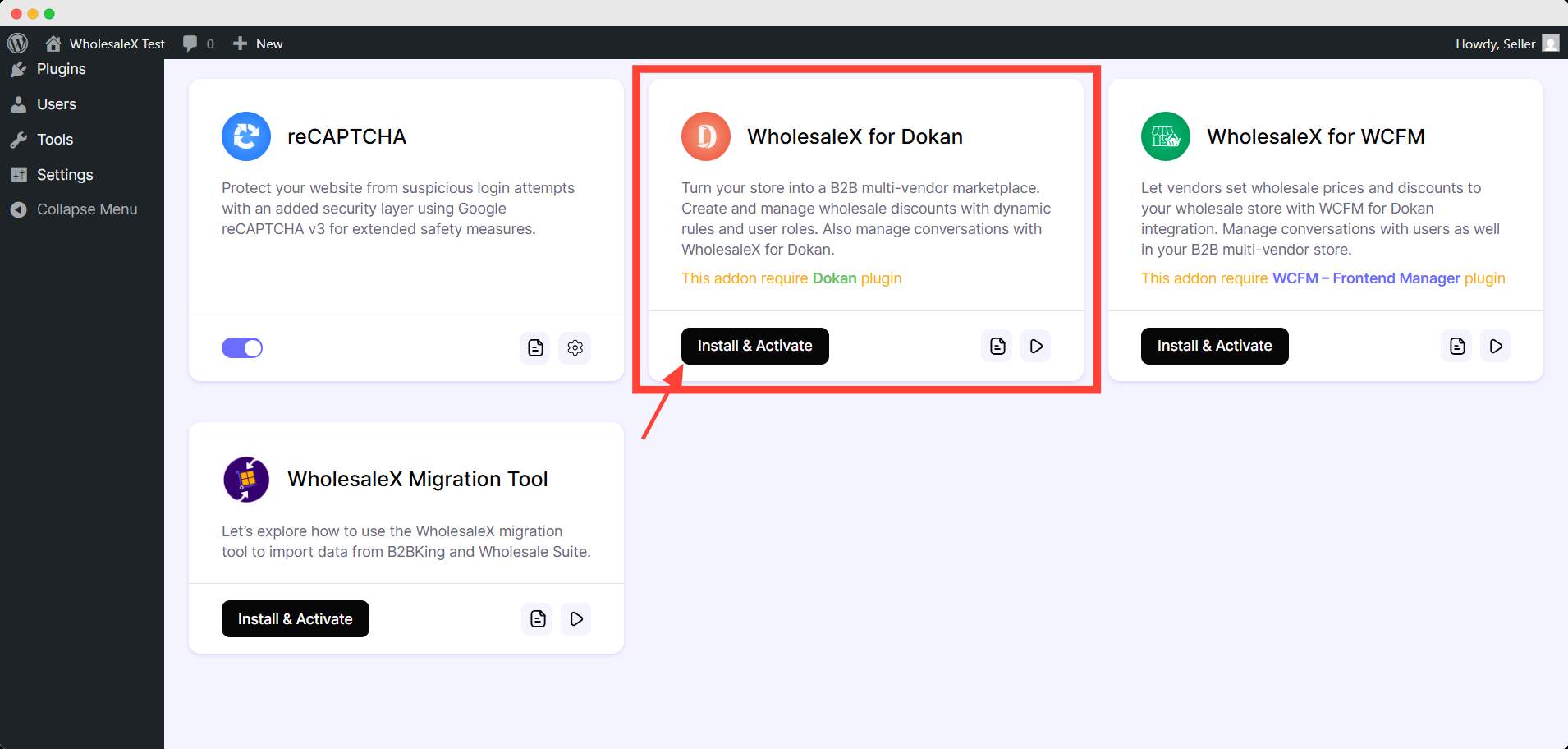
Enable Desired Features for Vendors
Now, you need to enable the WholesaleX features for your vendors. To enable them, go to WholesaleX > Settings > Dokan Integration.
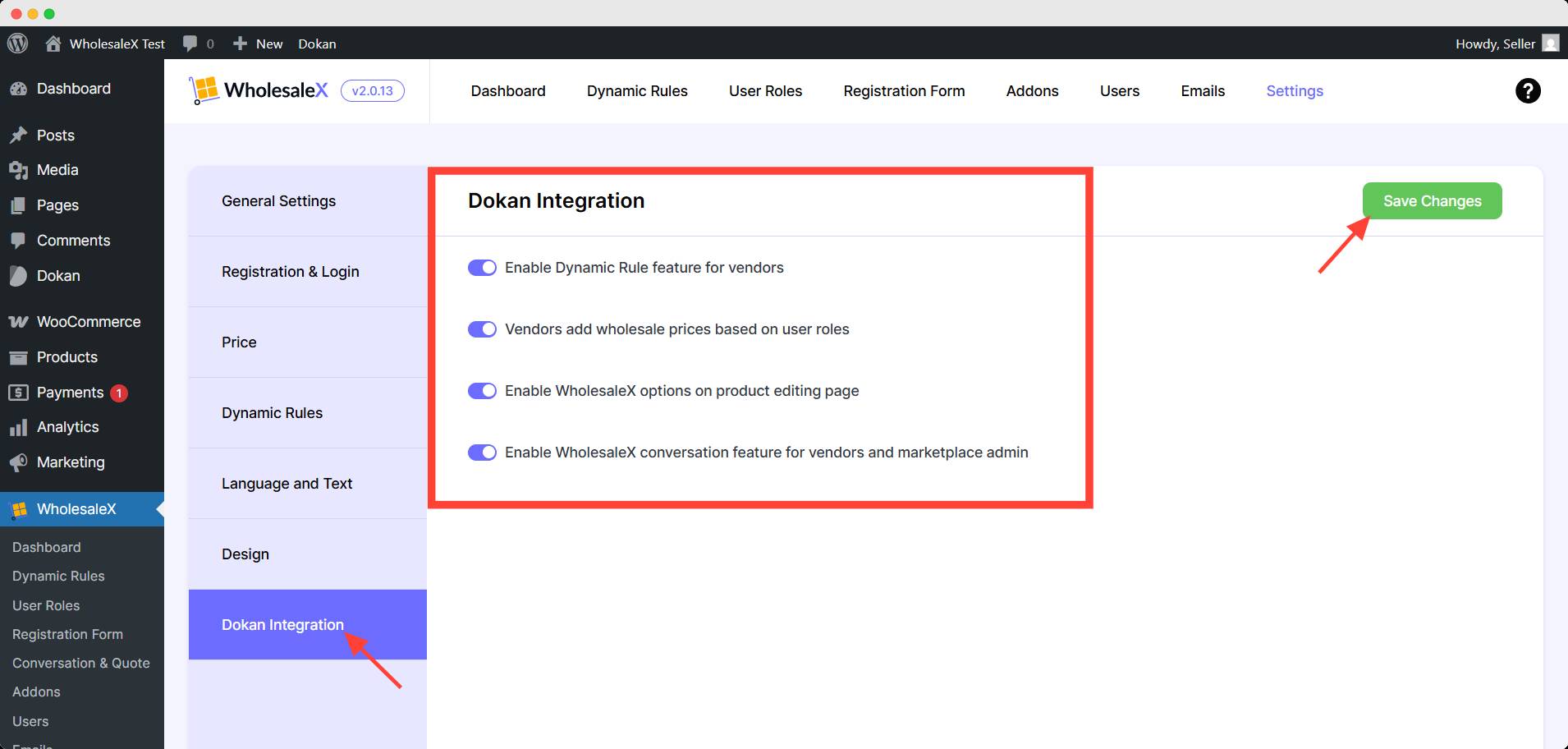
Here you will find the following options to enable for your vendors:
- Dynamic Rules
- User Role-Based Pricing
- WholesaleX Options (on the product editing page)
- Conversation
User Roles with WholesaleX
For a wholesaling business, user roles are very important. Why? Because if you want to separate regular users from B2B users, create user role-specific prices and discounts, hide specific products from a certain bunch of users, etc., you’ll need a user role.
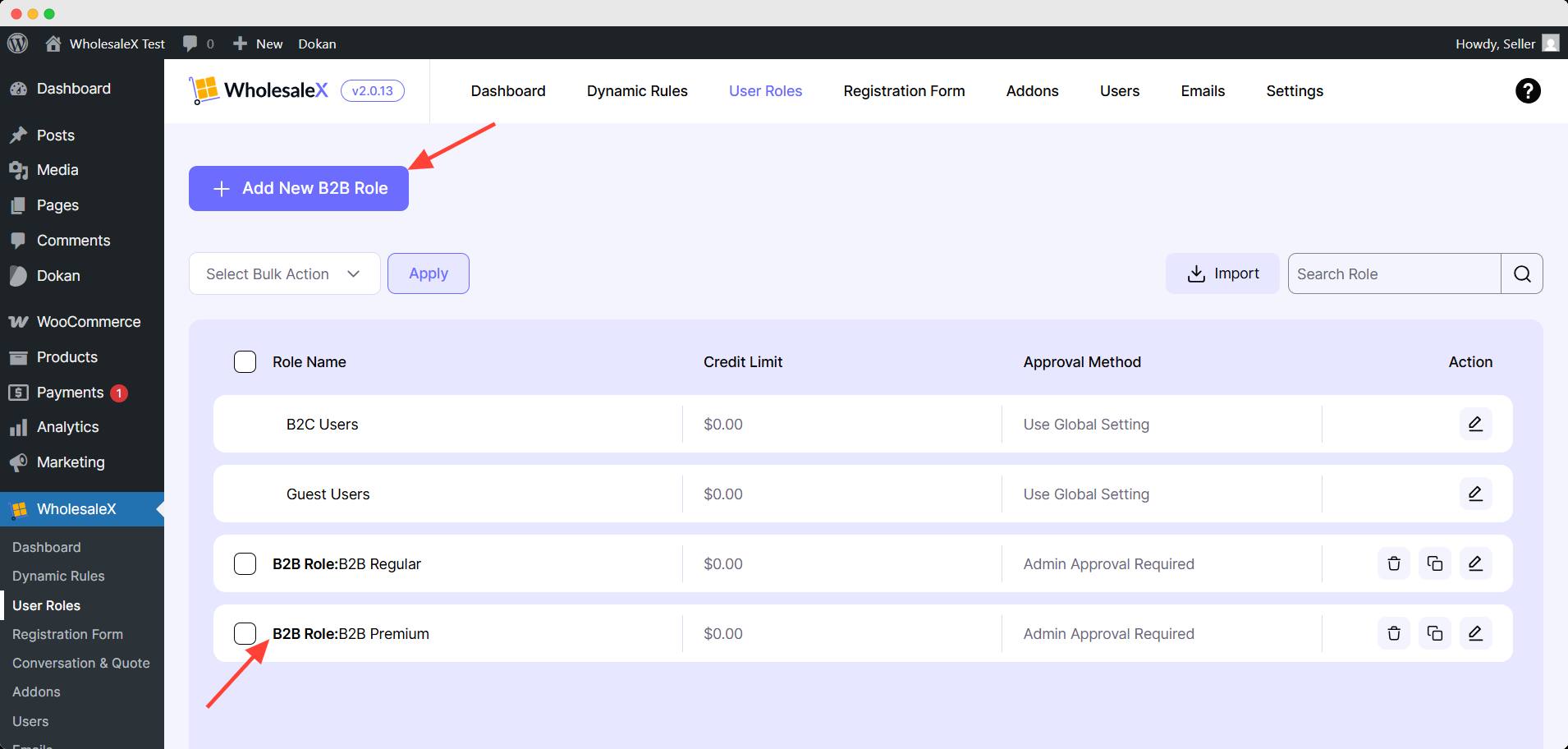
And with WholesaleX, you can create user roles easily. Check out our documentation on how to create user roles with WholesaleX for a step-by-step process.
Now, let’s move to major options like registrations.
Registration Form by WholesaleX
The first major thing for a marketplace is customer registration, which you can create easily with WholesaleX Registration Form Builder.
But why do you need that? Because the customers need a role like B2B, Wholesale, etc., to get wholesale discounts or see wholesale prices when they shop. So, creating a customized form is a must.
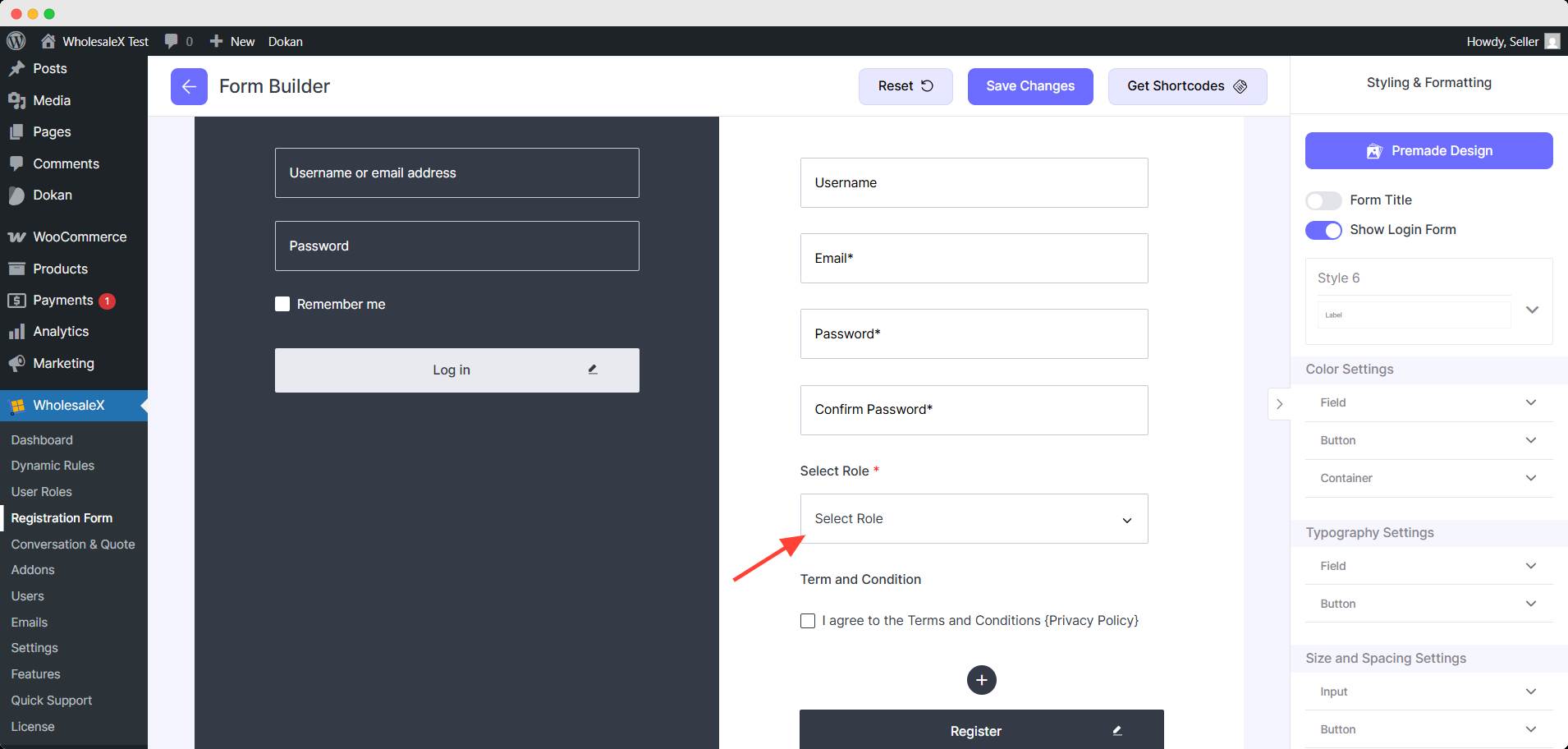
Here’s step-by-step documentation to create forms using the WholesaleX Registration Form Builder.


