.
With WholesaleX, you can easily set up cart discounts for any user or role and customize the amount, discount type, and duration to meet your business needs. Cart discounts are a great way to incentivize customers to purchase from your business. Setting up a cart discount is more efficient and easier with WholesaleX.
This guide will walk you through the steps of setting up a cart discount on WholesaleX.
Cart Discount
In this guide, we’ll cover the cart discount and how to apply them using the dynamic rules feature of WholesaleX.
Step 1: Create a New Rule
First, go to the WordPress Dashboard and select WholesaleX. Now, you have to go to dynamic rules to create a rule for a cart discount. So, let’s go there, and from the dropdown menu, select the Dynamic Rules option. This will bring up a new window where you can create a rule. Now, click the Create Dynamic Rule option and click the untitled Rule to expand further.
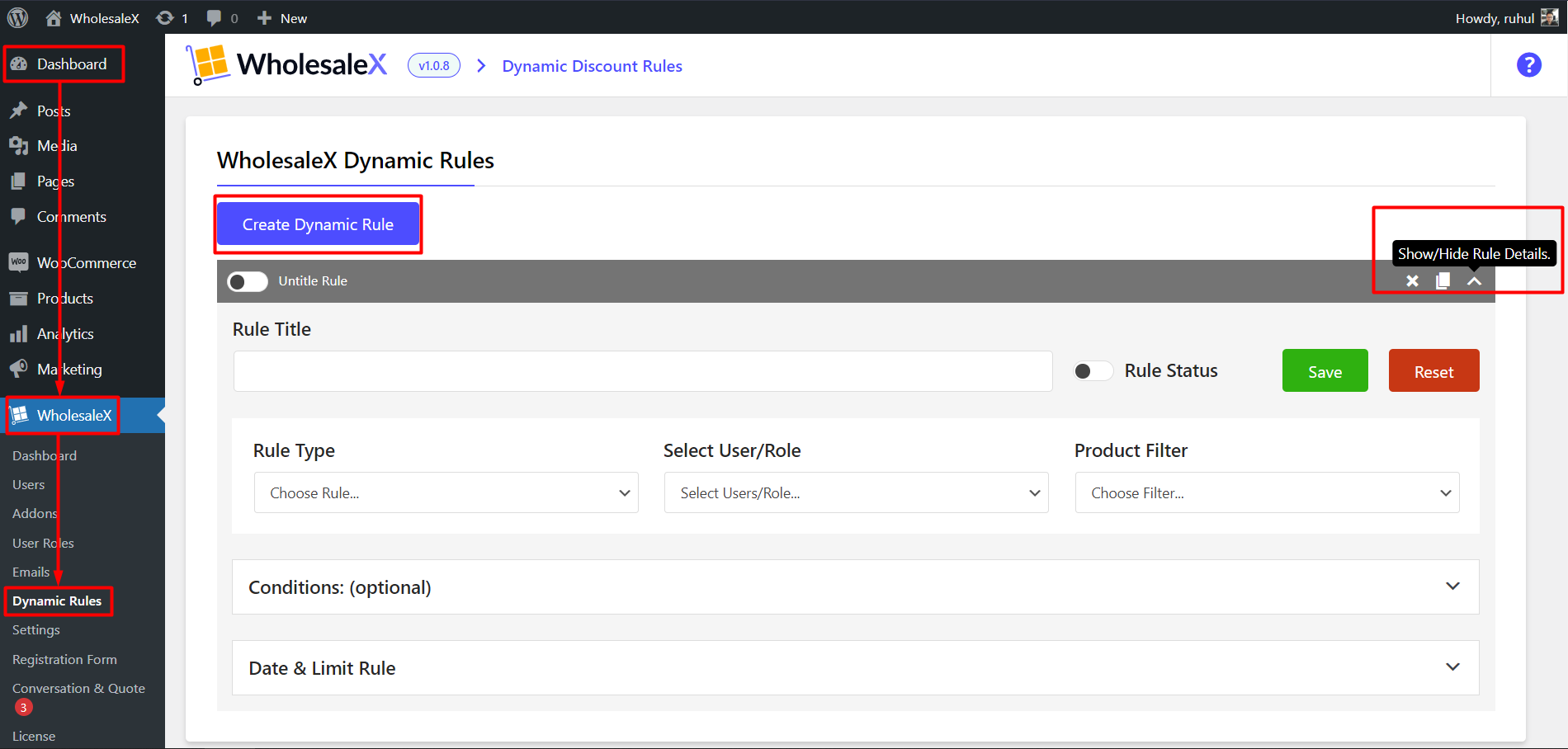
- Go to the WordPress dashboard.
- Click on WholesaleX.
- Click on Dynamic Rules.
- Click on the Create Dynamic Rule button.
- Click on the newly created Untitled Rule.
Step 2: Name A Rule
The first thing is naming the rule, which will help you find it easily when you have quite a few rules for your store. So let’s name it from the rule title box. And once you type it in, you’ll see the untitled rule has changed to the name you have given. It is a cart discount in this case.
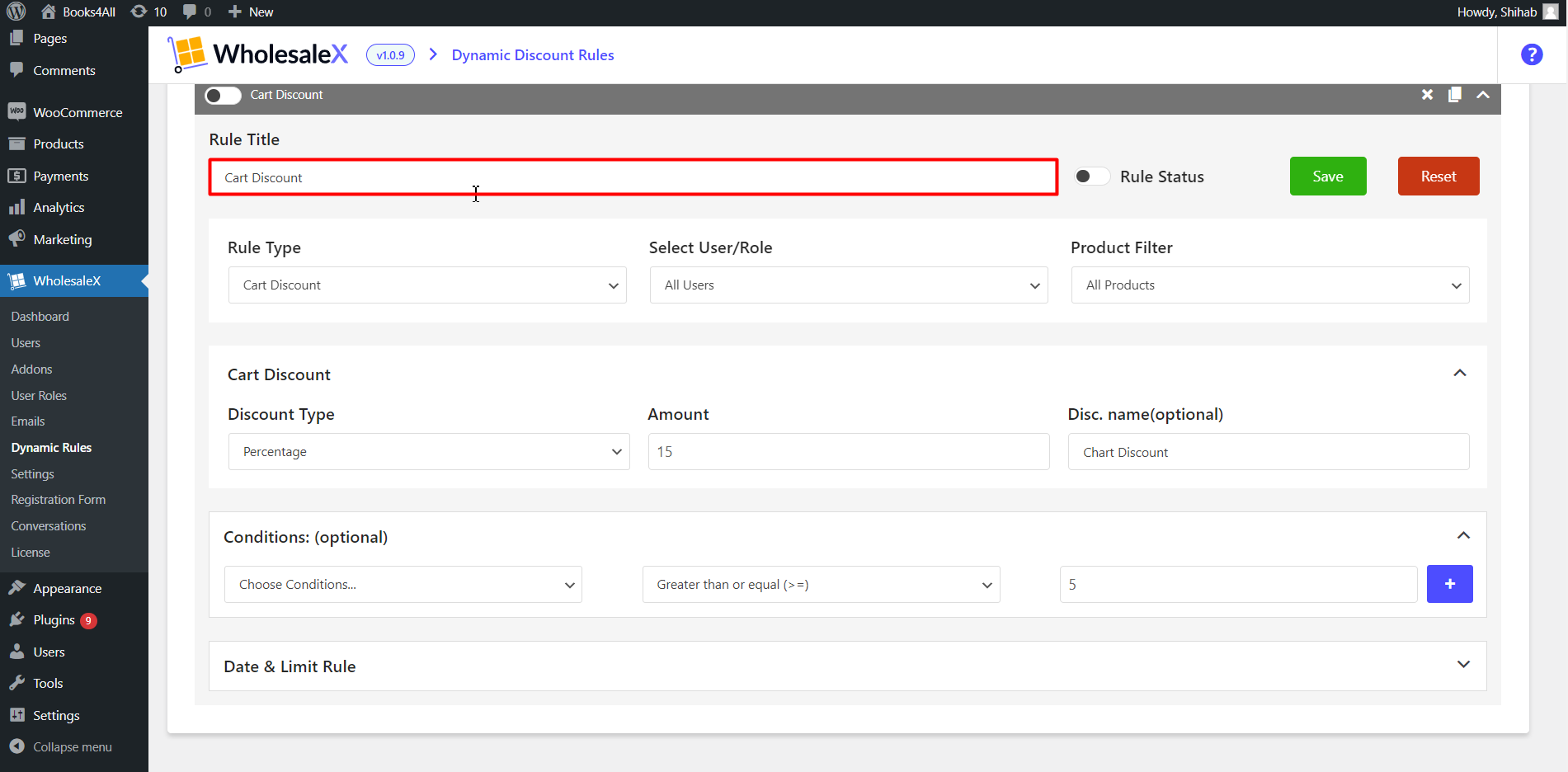
- Enter the name of the rule.
Step 3: Selecting Discount Type (Rule Type Selection)
WholesaleX offers various discount options for your store. This guide is about cart discounts, so from the Rule Type dropdown menu, select Cart Discount.
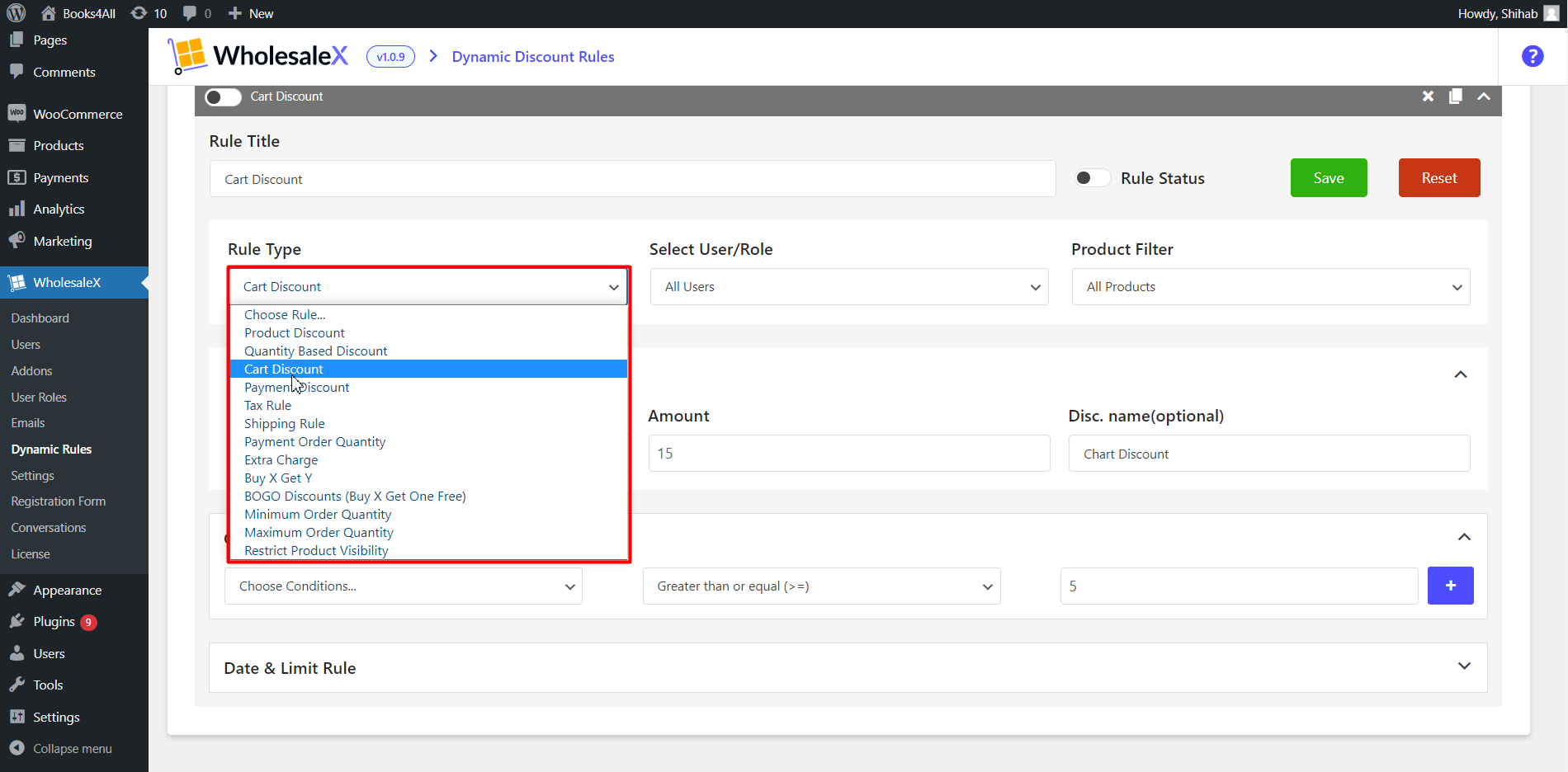
- Select Cart Discount from the “Rule Type” dropdown menu.
Step 4: Selecting User/Role
Then, select the type of user or role you would like the discount to apply to. You need to select the type of users as per your requirements for which customers can see and avail the discount. WholesaleX lets you select All Users, All Roles, Specific Users, or Specific Roles.
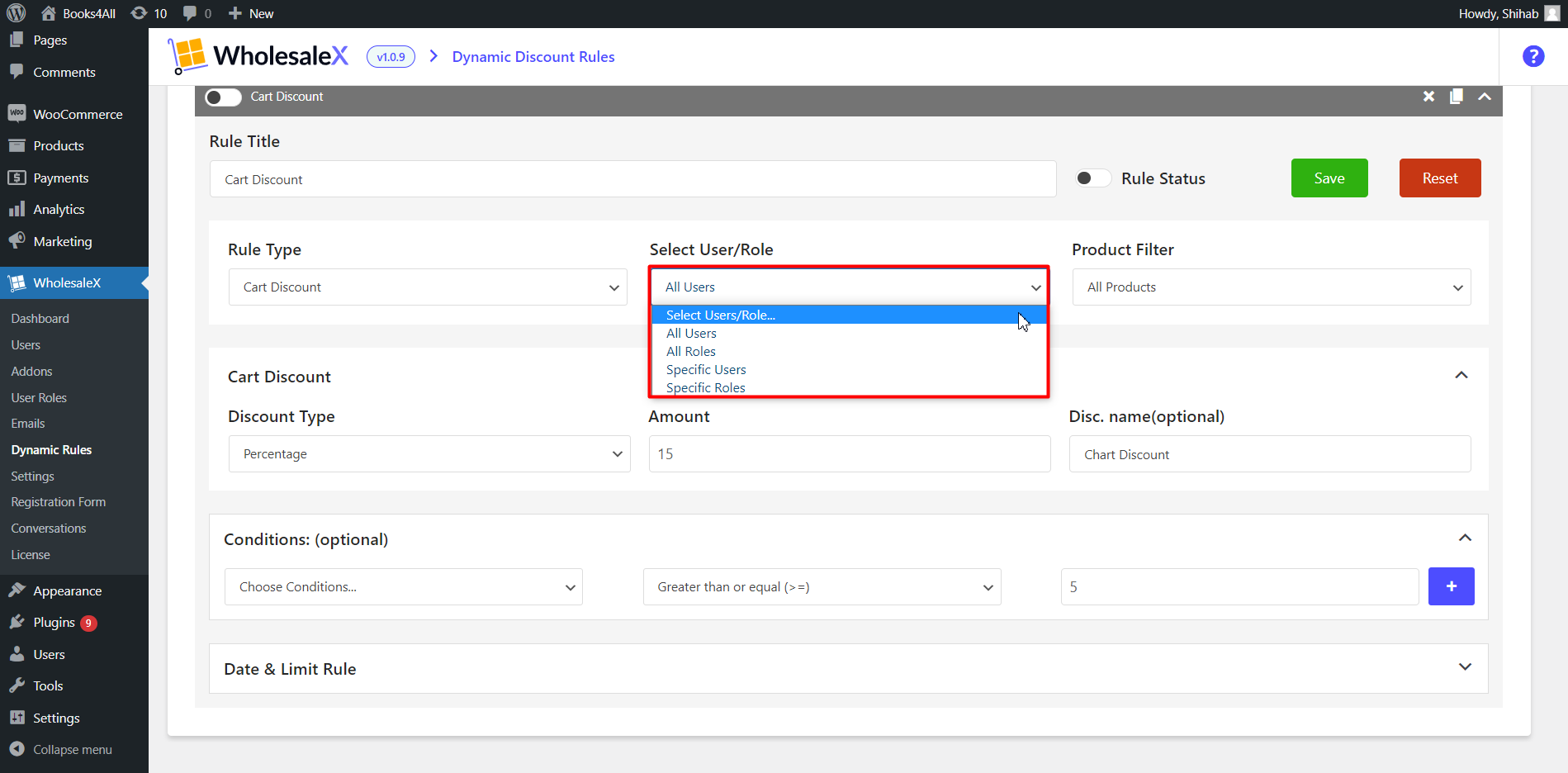
- Select your preferred user/role from the “User/Role” dropdown menu.
Step 5: Selecting Product (Product Filtering)
Now, select the product filter from the dropdown menu to which you would like to apply the cart discount. As not just users and user roles, your discount can be product specific, so you need to select them for convenient discount processing.
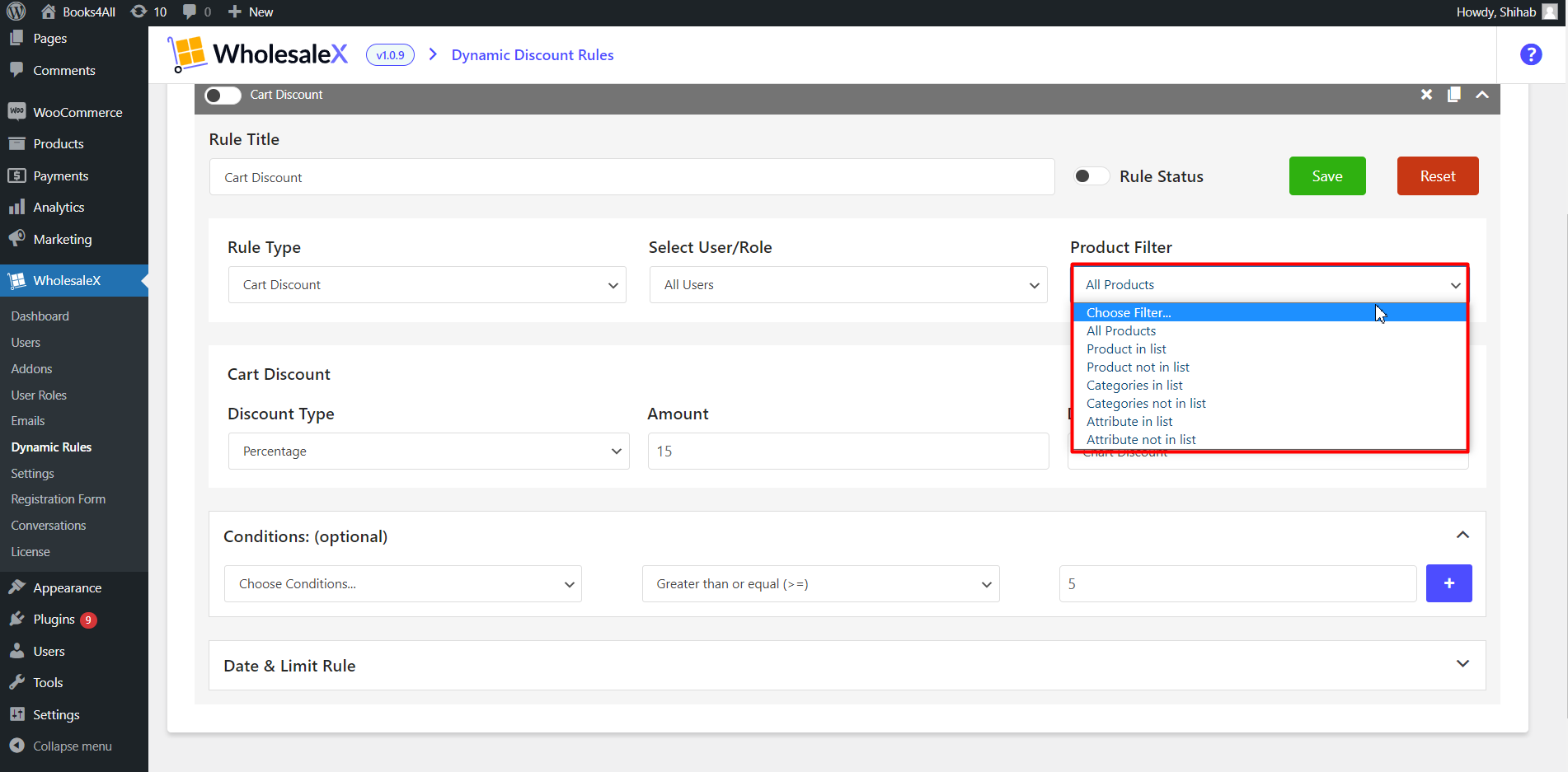
- Select your preferred product filter from the “Product Filter” dropdown menu.
Step 6: Select Cart Discount Type
With WholesaleX, you can issue the Cart Discount type as a percentage, amount, or fixed price. The percentage discount type offers a fraction of the total cart value as a discount. At the same time, the amount option lets you set an amount that will be deducted from the total value of the cart as a discount.
The Fixed Price discount type is used when a discounted product is added to the cart page. This discount type will display the after-discount price of the product in the cart so you don’t have to show the price breakdown on the cart page.
Select the discount type best suited for your discount promotion. We will use the percentage discount type for this guide.
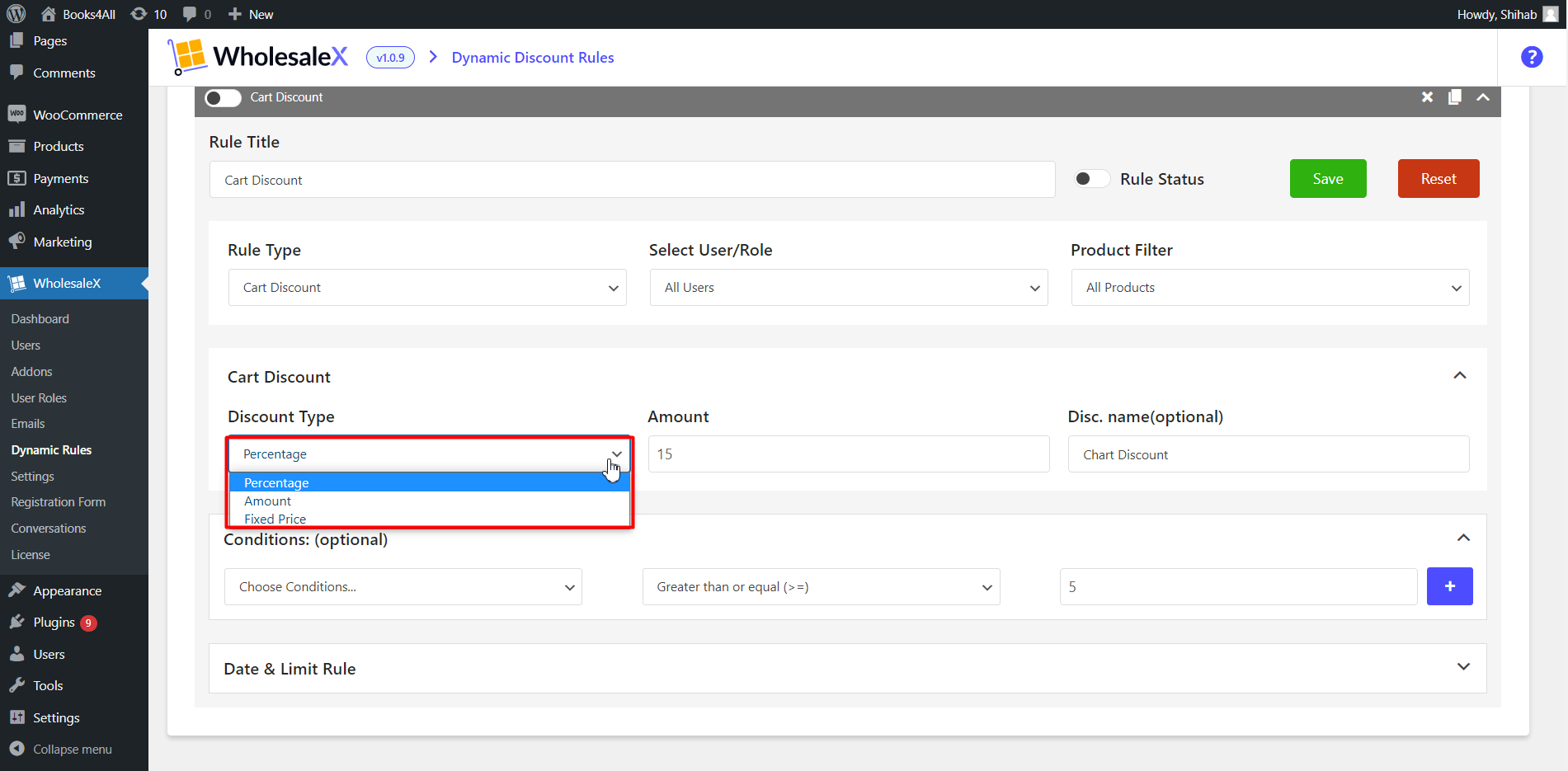
- Select the discount type.
Step 7: Set the Discount amount
We will then need to set the discount amount. You can set a flat amount that will be deducted from the cart’s total price or a percentage amount to be deducted from the total price. Since we opted for a percentage, we will set the Cart Discount as 15%. The customer will now benefit from a 15% discount on the total cart value.
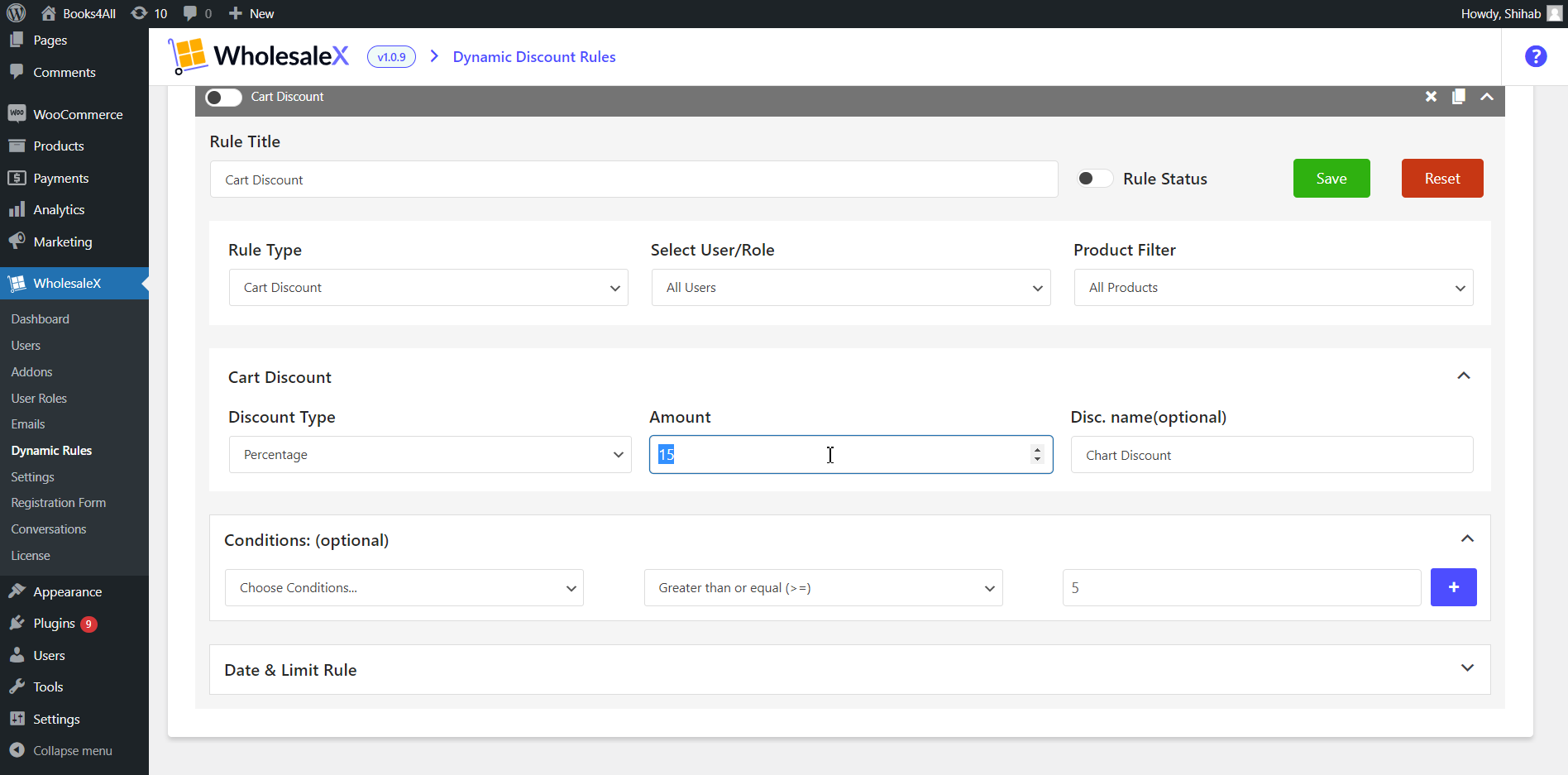
- Set the discount amount.
Step 8: Set discount name
WholesaleX allows us to set a cart discount name so your customers can know what discount is given to them. This feature is completely optional. To use this feature, just enter a name in the Disc. Name field.
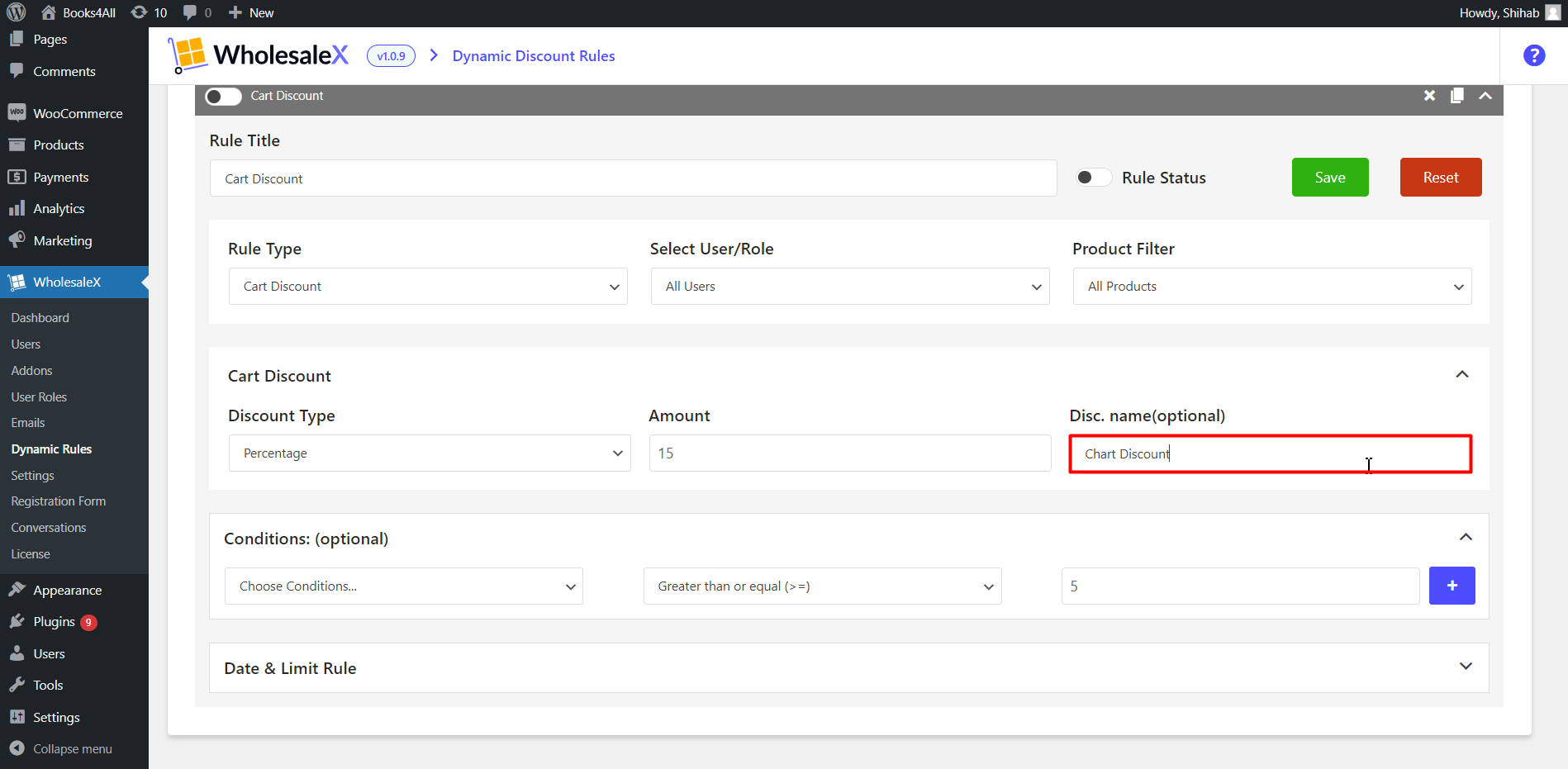
- Enter the discount name that will be displayed.
Step 9: Set the Conditions for the Cart Discount.
One of the most powerful features of Dynamic Rules is that it allows us to set conditions on when and how rules are applied. In the Cart Discount, we can decide who is eligible to benefit from this offer. We can set conditions in a way that the customer’s Cart’s total quantity, value, weight, order, and total purchase.
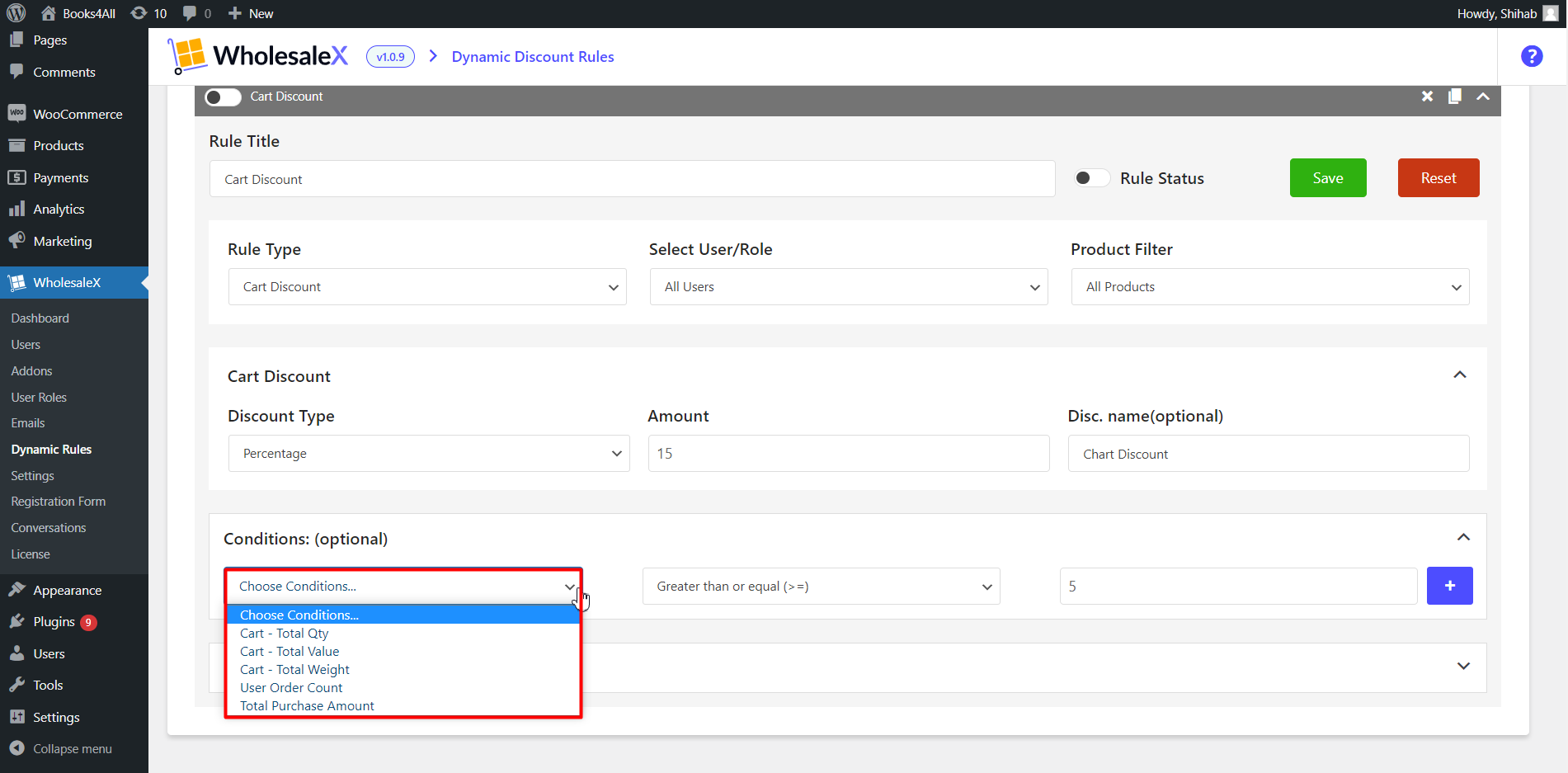
- Set additional conditions if needed.
Disclaimer: Conditions are optional, but if any conditions exist for a specific dynamic rule, then for applying the rule, conditions must be fulfilled.
As an example, we will choose the Cart-Total Quantity for this guide. We can also choose operators based on the condition we select. The operator can be Less than, Less than or equal to, Greater than, or, Greater than or equal to the condition. In this case, we will select the operator as greater than. So the customer must meet the set conditions for the cart discount is eligible to them.
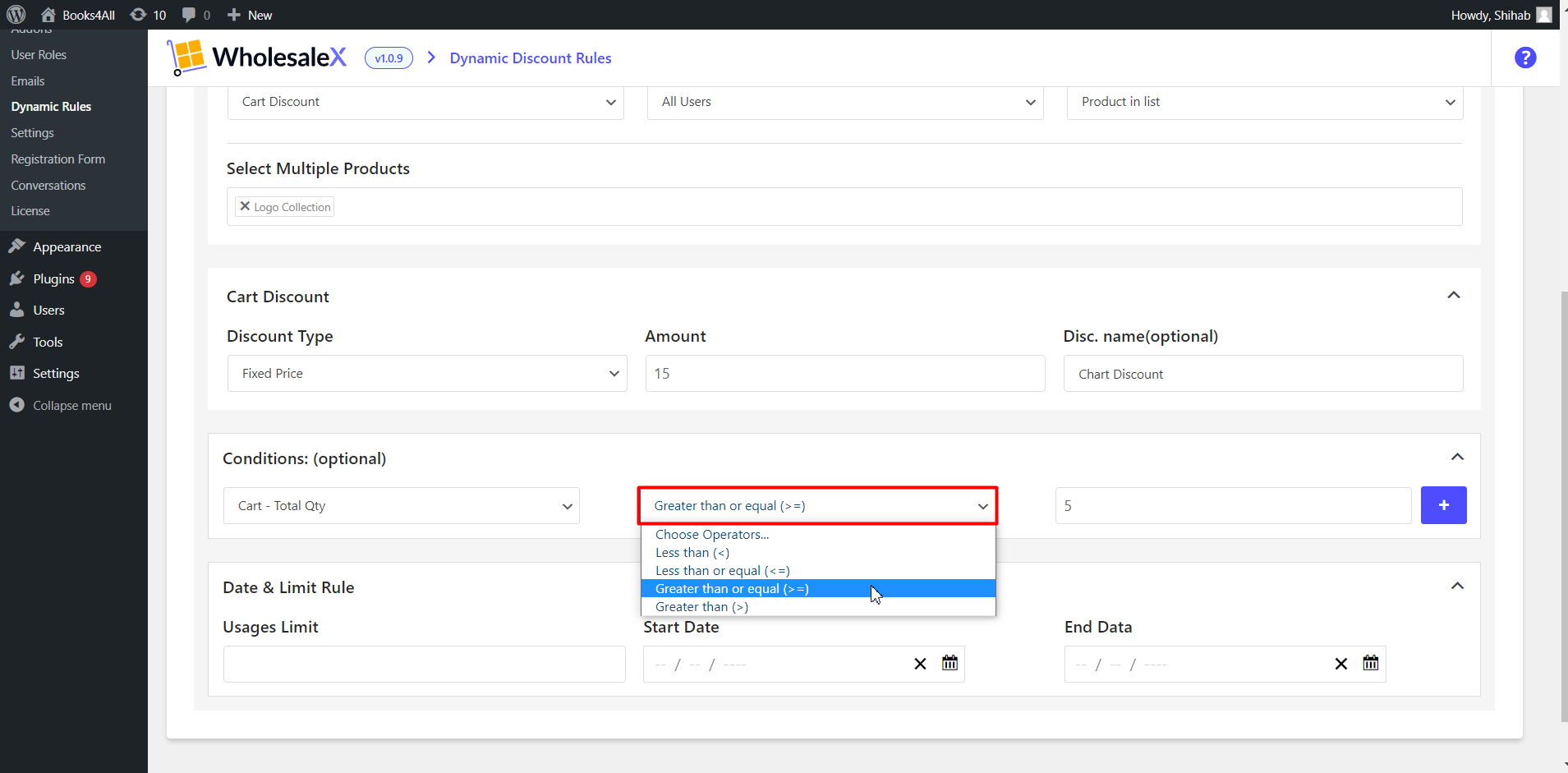
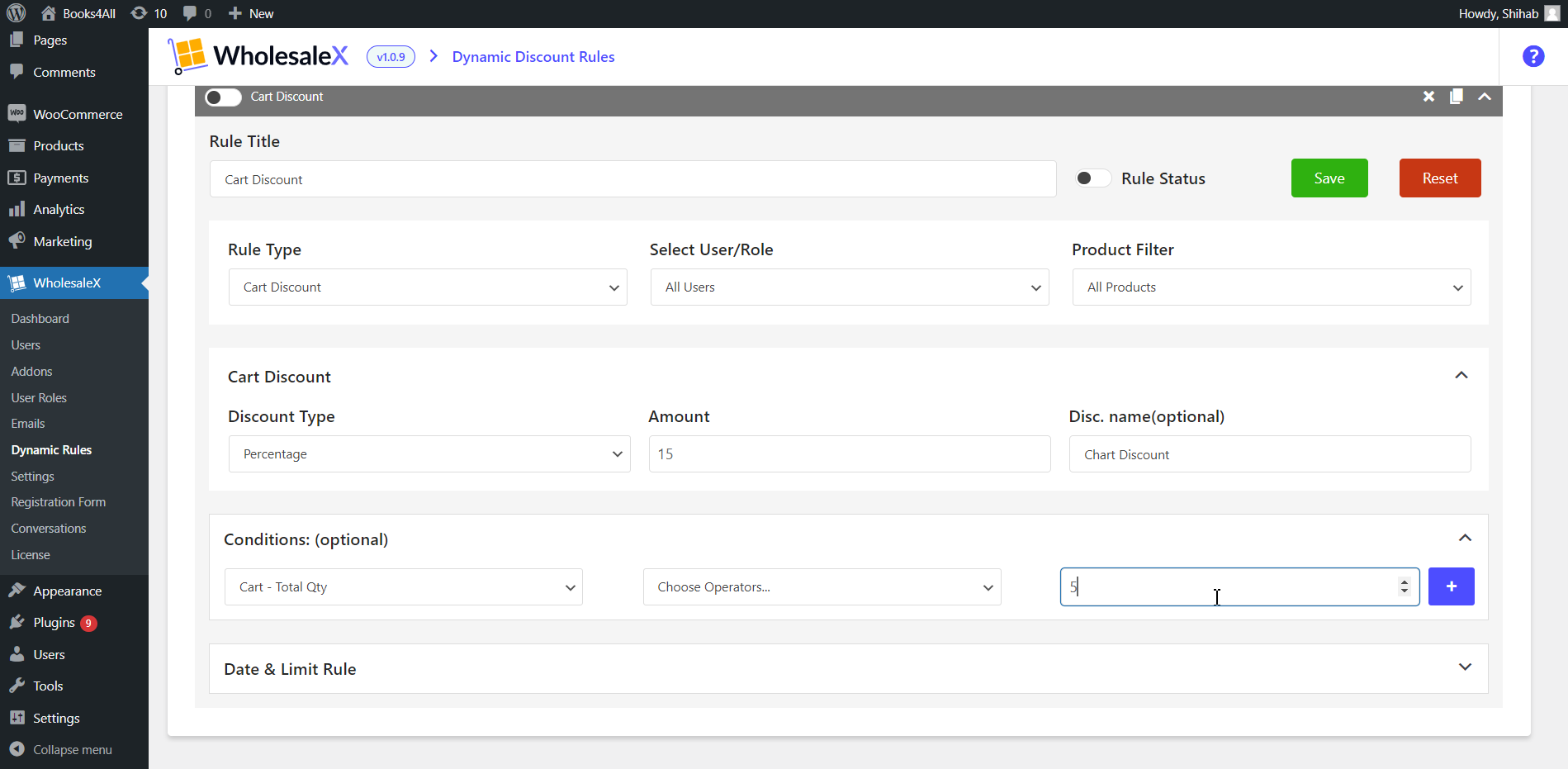
For our condition to be applied, we will need to set the condition amount as a threshold. When the customer meets all the required conditions, the discount will be automatically applied to them. In this guide, we will use 5 as our condition amount. Now, when a customer has more than 5 items in their cart. They will benefit from the 15% cart discount.
Step 10: Set Duration and Usage Limit (Time-limited Discount)
You select the Start Date, and End Date, which define the date users can get this discount with WholesaleX. This setting is for time-limited discounts; you can conveniently select the time and date for the discount to appear. You can also create the discount beforehand, so you don’t have to worry about setting a new discount rule on a specific day.
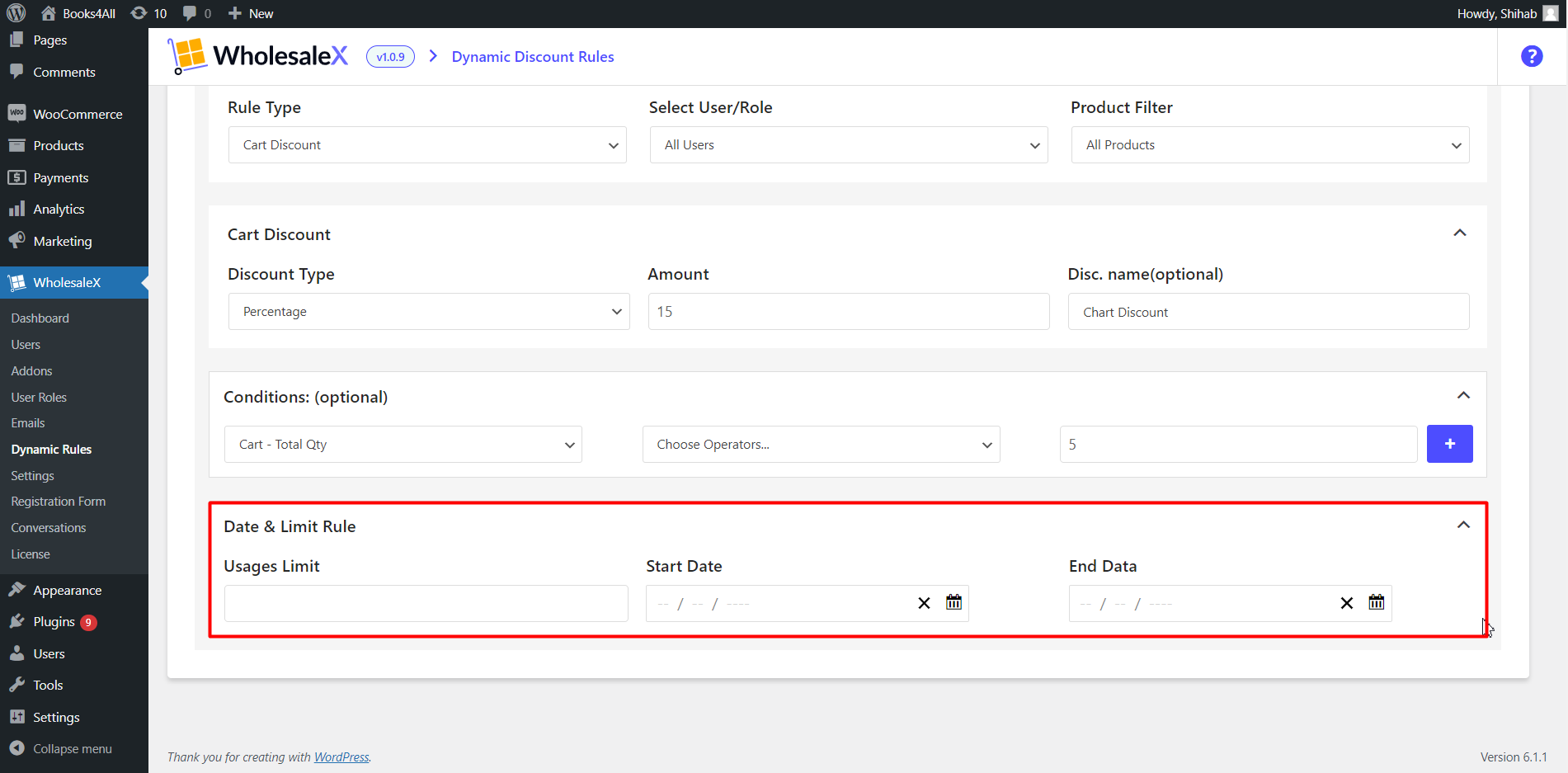
- Set the duration and usage limit if needed.
Step 11: Activate and Save Rule
After you’re done with your cart discount setup, you need to save it and activate it. Simply toggle the rule status bar and click save to save and activate your discount.
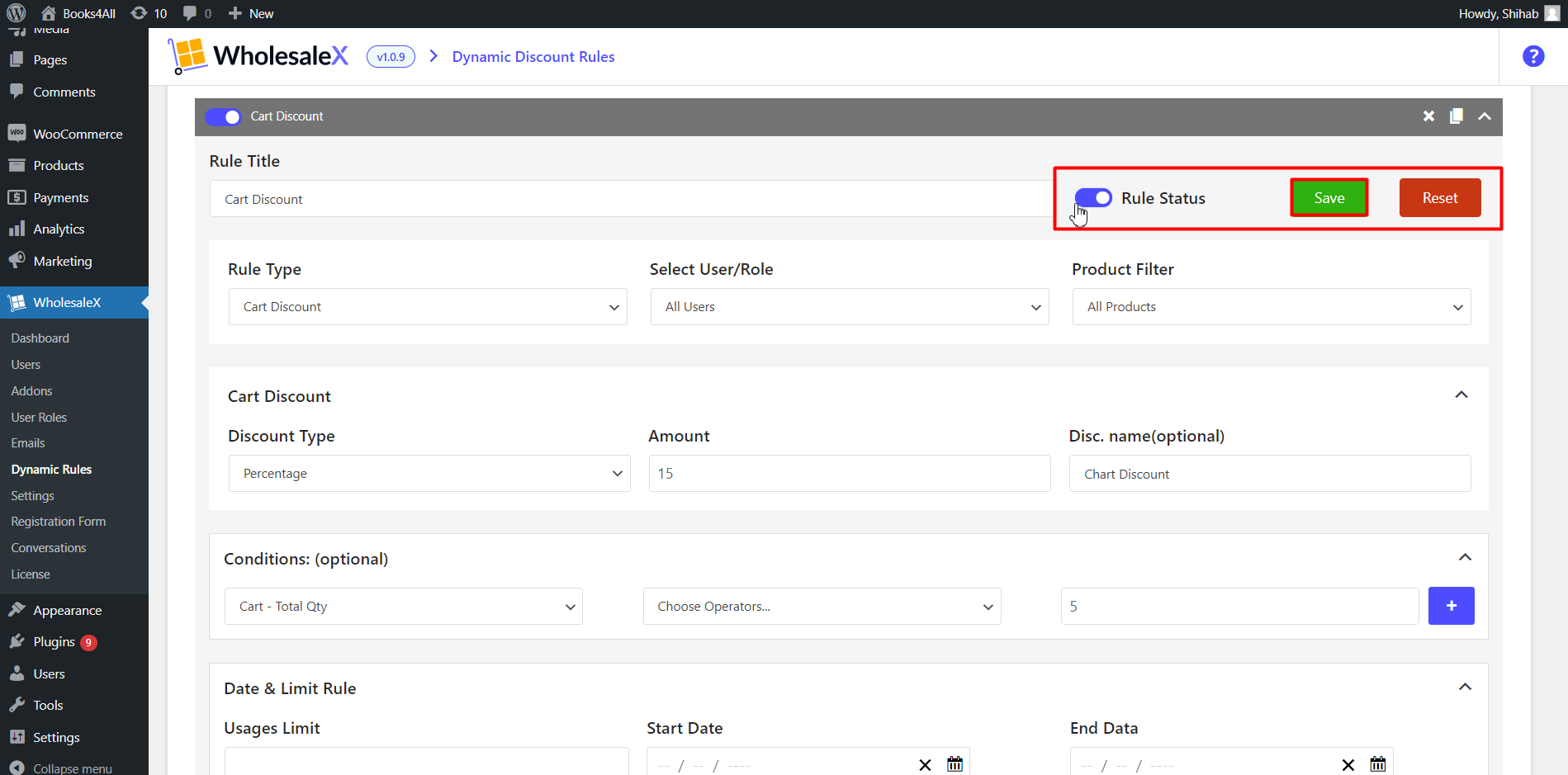
- Click on the save button.
- Toggle the rule status button to activate the rule.
You can edit, deactivate, and even delete the cart discount rule at your convenience with WholesaleX.
