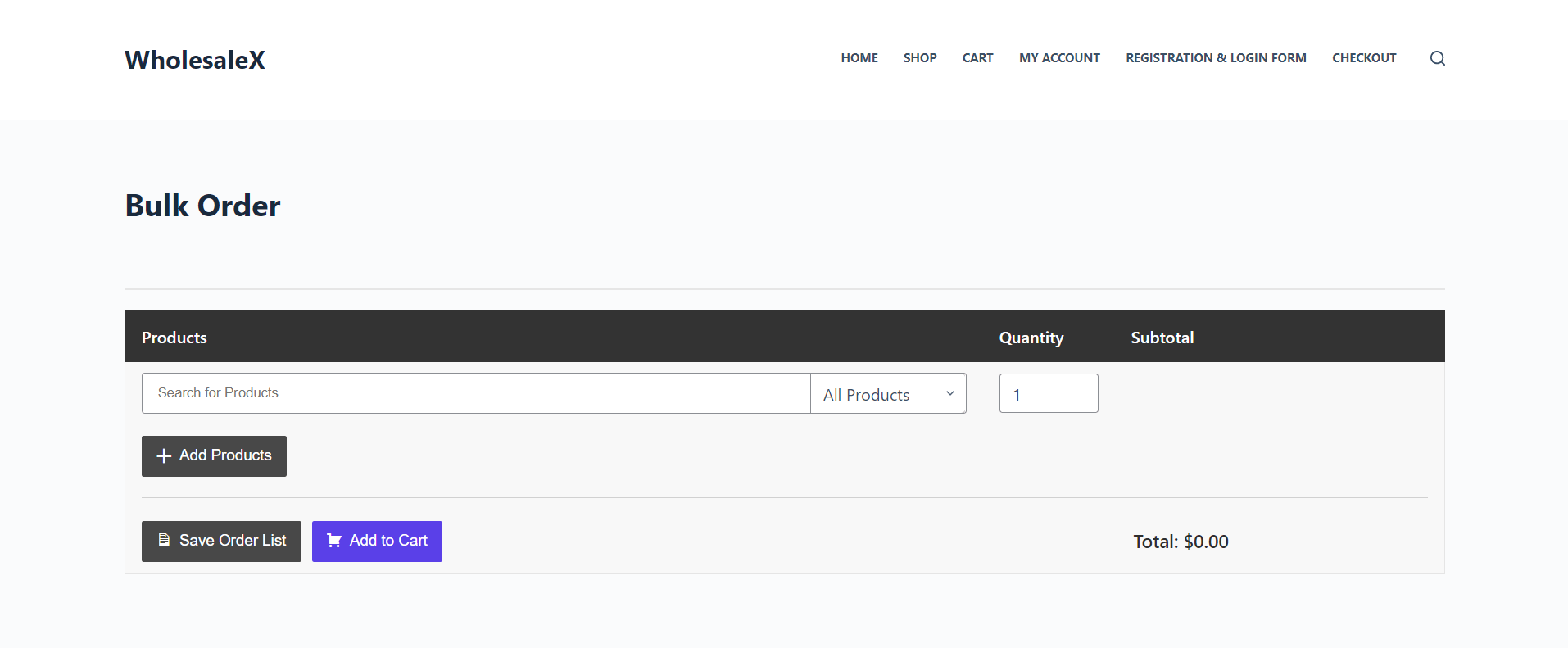The Bulk Order Form addon lets your B2B store’s registered users select products in bulk and make the order instantly. Saving the order list as Purchase List is also available for users to order at a later time.
How to Enable Bulk Order Form on My Account Page
First, let’s see how we can make this available on the Registered user’s “My Account Page” so they can start using it quickly.
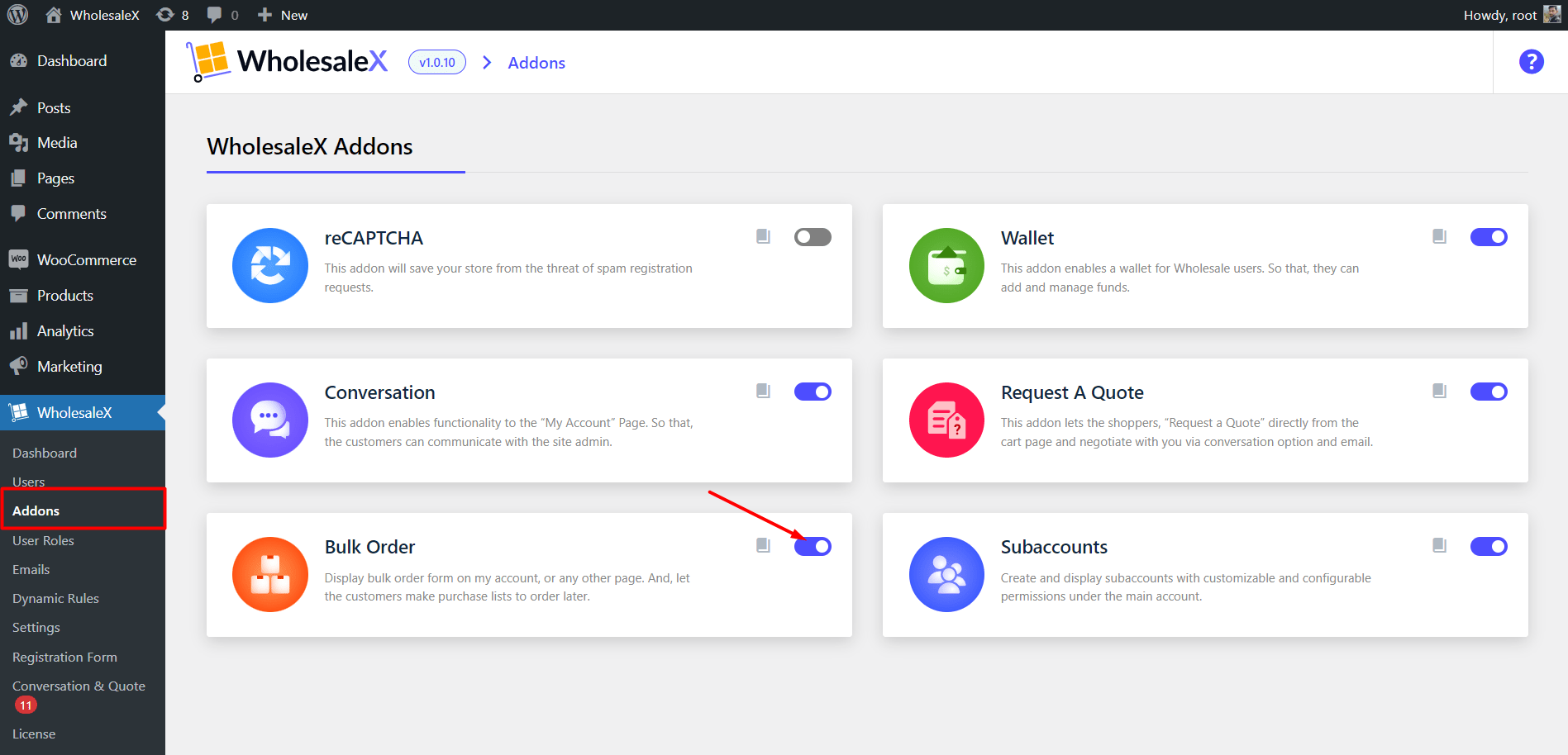
To turn it on, we just need to enable the Bulk Order From Addon from the all addons section of WholesaleX. Once we enable this addon, the bulk order feature is turned on. It is available for the customers on their “My Account Page.”
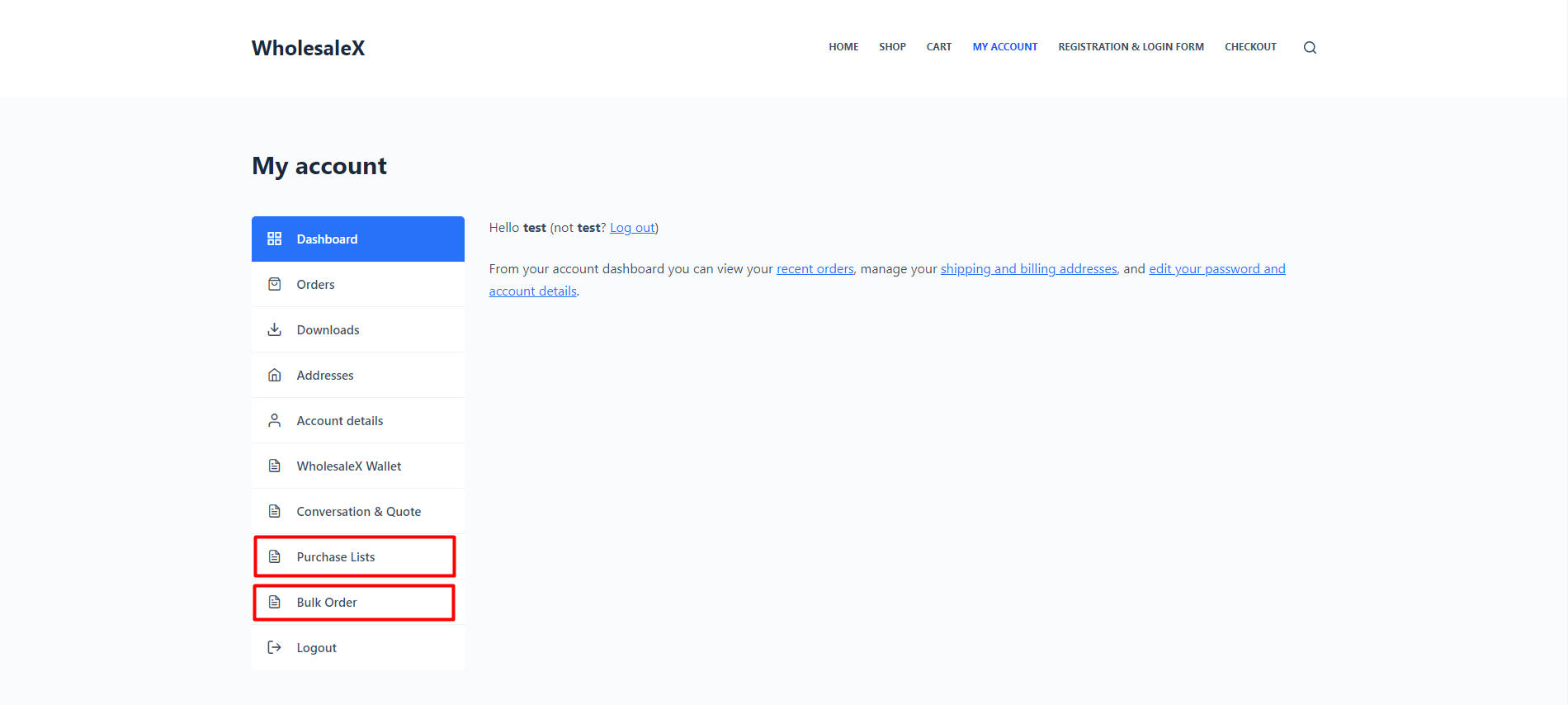
Now, let’s move forward with how customers can use it.
How the Registered Users can Use the Bulk Order Form
When registered users visit their “My Account Page,” they will see two options. One is the Bulk Order Form, and another is the Purchase List option.
From the Bulk Order section, the users can find their desired products effortlessly using the category and tag filters. The search filtering option is an amazing option of WholesaleX that lets you search for desired products in no time. Here’s a view of the search filtering option of WholesaleX:
After adding desired products, the users can also select their desired quantity of products. This setting is very helpful for bulk users because, intuitively, a B2B store sells products in bulk, and searching & adding a product with quantity options makes it easier for users to order in bulk from a single page.
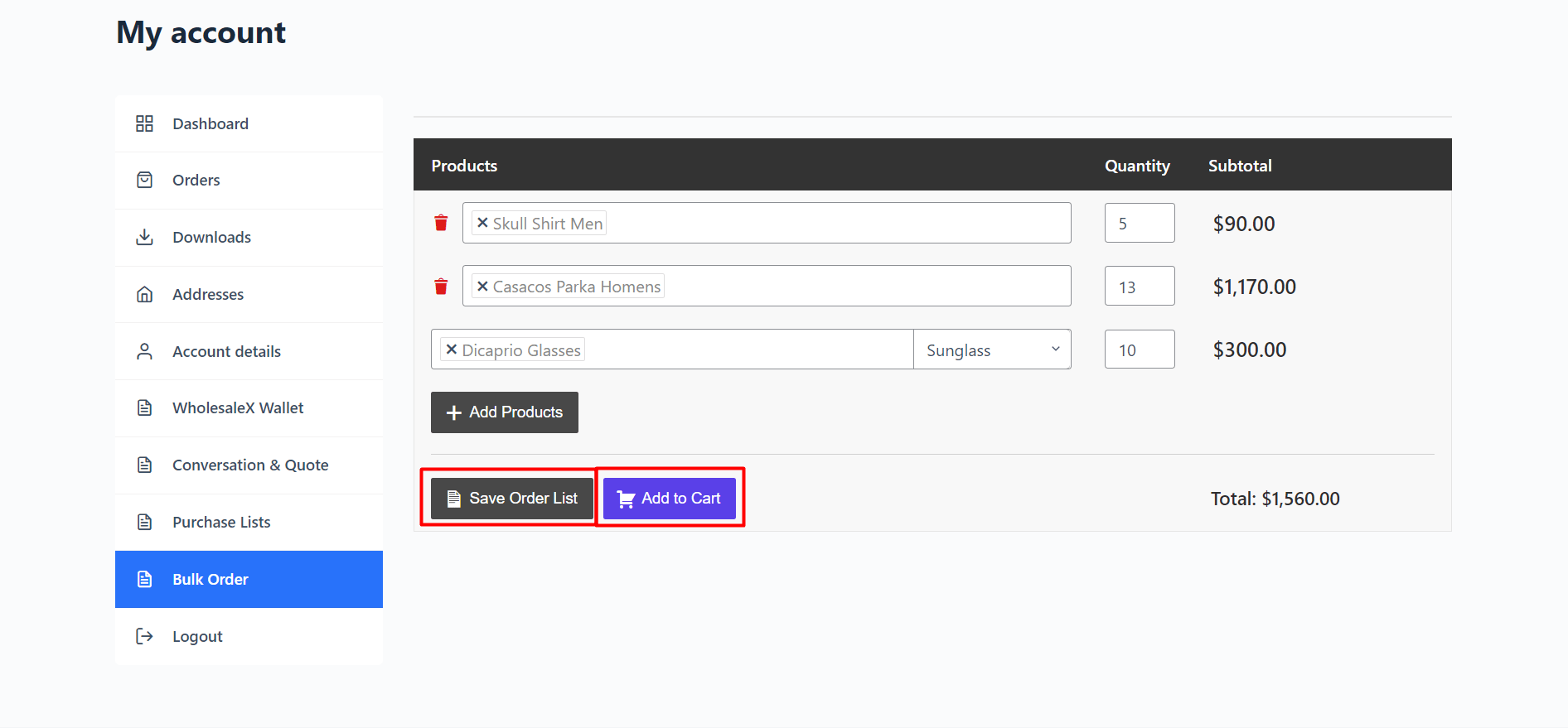
Once the buyers select the products, they can add them directly to the cart. Or they can also save it as a Purchase List. Adding to the cart is the basic requirement and hence doesn’t need any explanation. However, saving it on a purchase list and, as previously mentioned, editing and reordering the list relieves shoppers of not going through the entire process again and again.
So, first, let’s see how they can add the products to the cart. The shoppers need to click the “Add to Cart” button. And they will be redirected to the cart page and the selected items.
So that they can proceed to checkout, or they can also add the products to the purchase list if they want to order them later.
How the Registered Customers can Use the Purchase List
Let’s see how the registered users can use the purchase list. When they visit the “Purchase List” section, they will see the available order list. From here, they can download the purchase list or view the list.
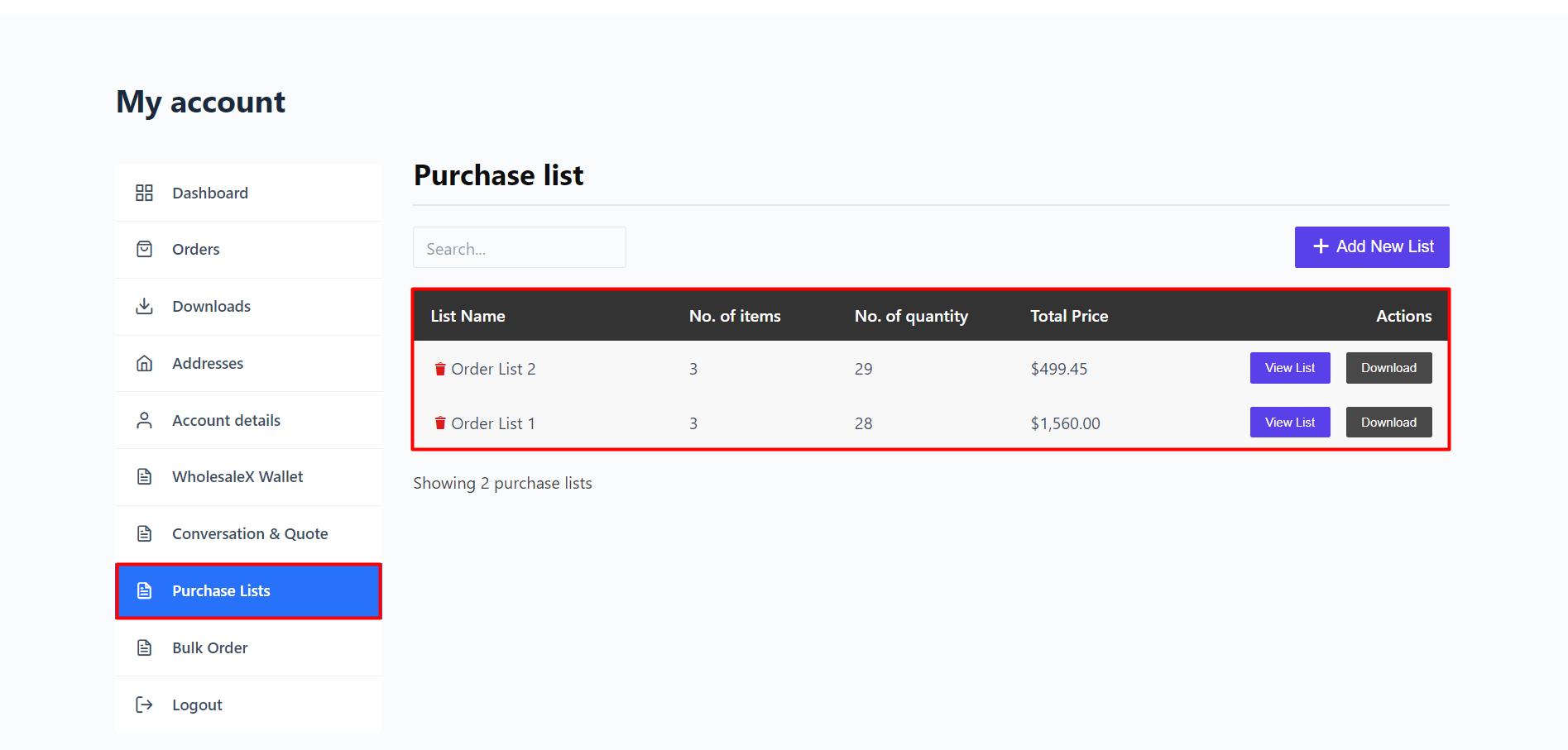
Once customers click the download button, the list will be downloaded to their device in a CSV file format.
And when they click on the view button, they can see the listed items. From here, they can directly add the product to the cart.
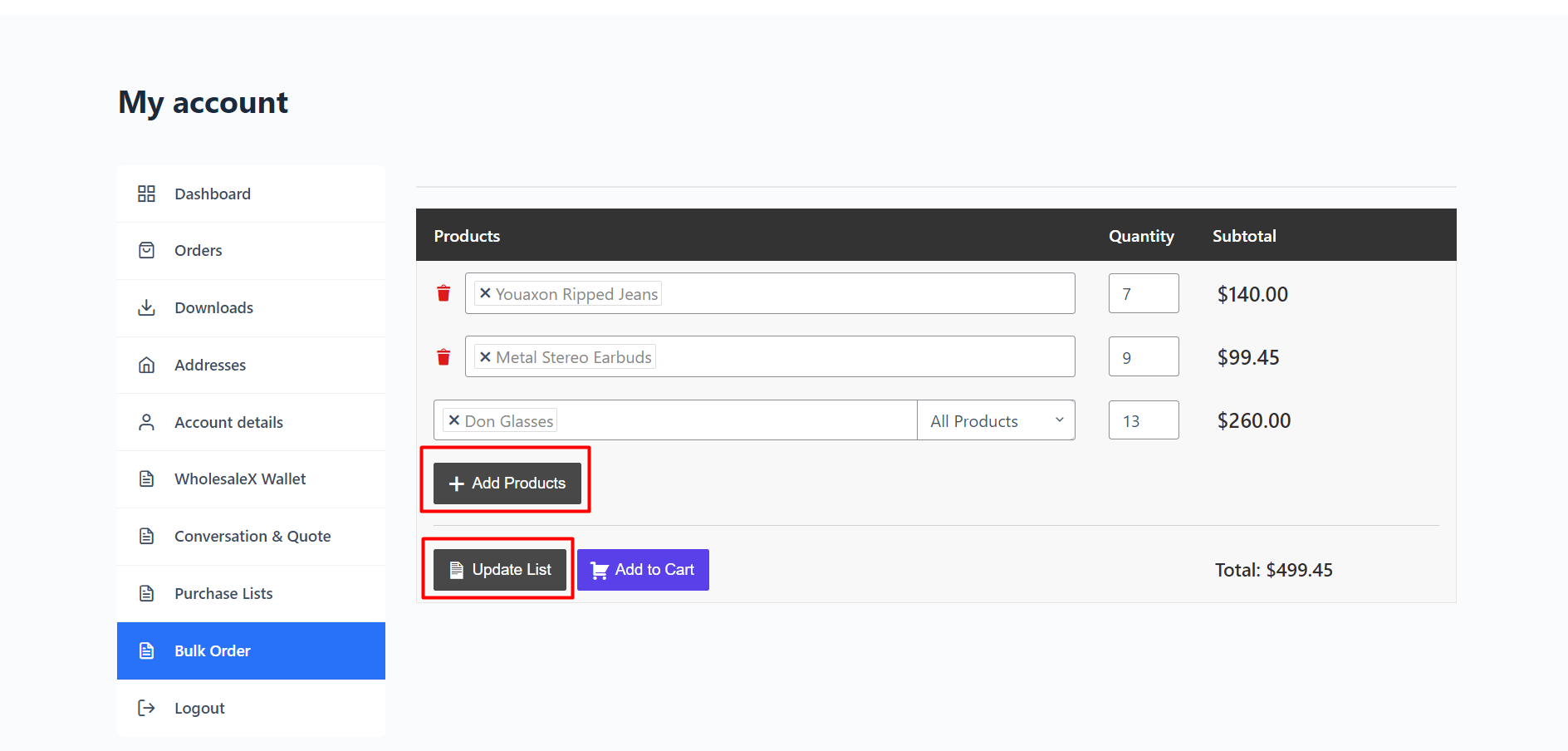
WholesaleX also lets the customers include more products in the list if required and then add them to the cart.
How to Create a Separate Bulk Order Page
Lastly, we can create a separate bulk order page via shortcode to ensure a better user experience. A separate bulk order page can benefit owners and customers as it increases order efficiency and accuracy, leading to increased sales.
Let’s see how:
We need to go to the settings section of Bulk Order. Here we can see all available setting options. Including the following:
Clear Purchase List Session: The purchase List session will be automatically cleared once the products are added to the cart.
Clear Cart Page Session: The cart Page session will be automatically cleared once the products are added to the cart.
Disable Filter on Bulk Order: Disable category and tag filter from the bulk order form.
Shortcode for Bulk Order Page: Shortcode for creating separate Bulk Order Page.
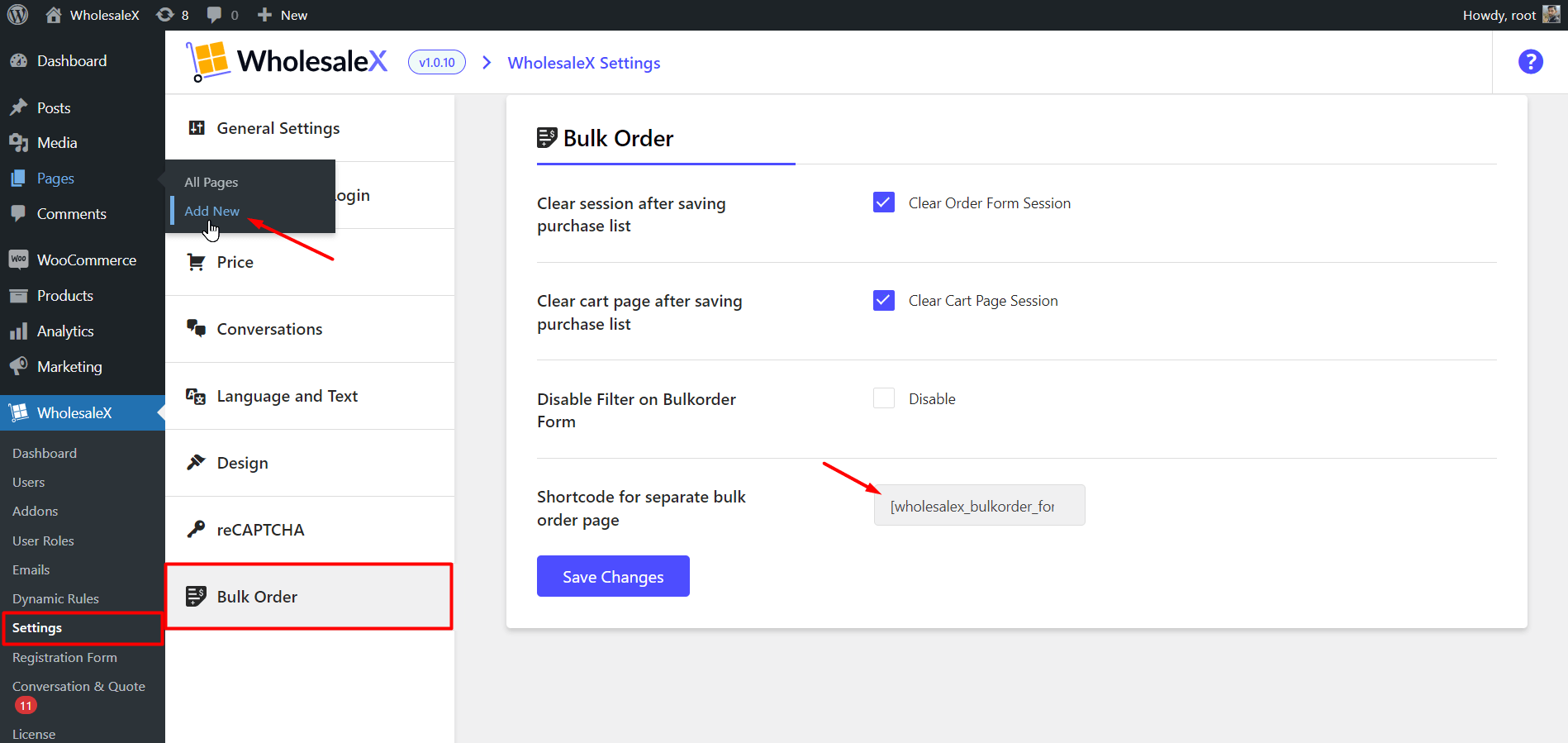
As we want to create a separate page for bulk orders, we need to copy and paste the shortcode into a page. It can be a new or existing page, which will be the new or separate bulk order page.
Let’s create a new page by clicking the “Add New” button from the page section.
Now, we need to add a name to the page, add a “Shortcode Block,” and paste the code we copied earlier.
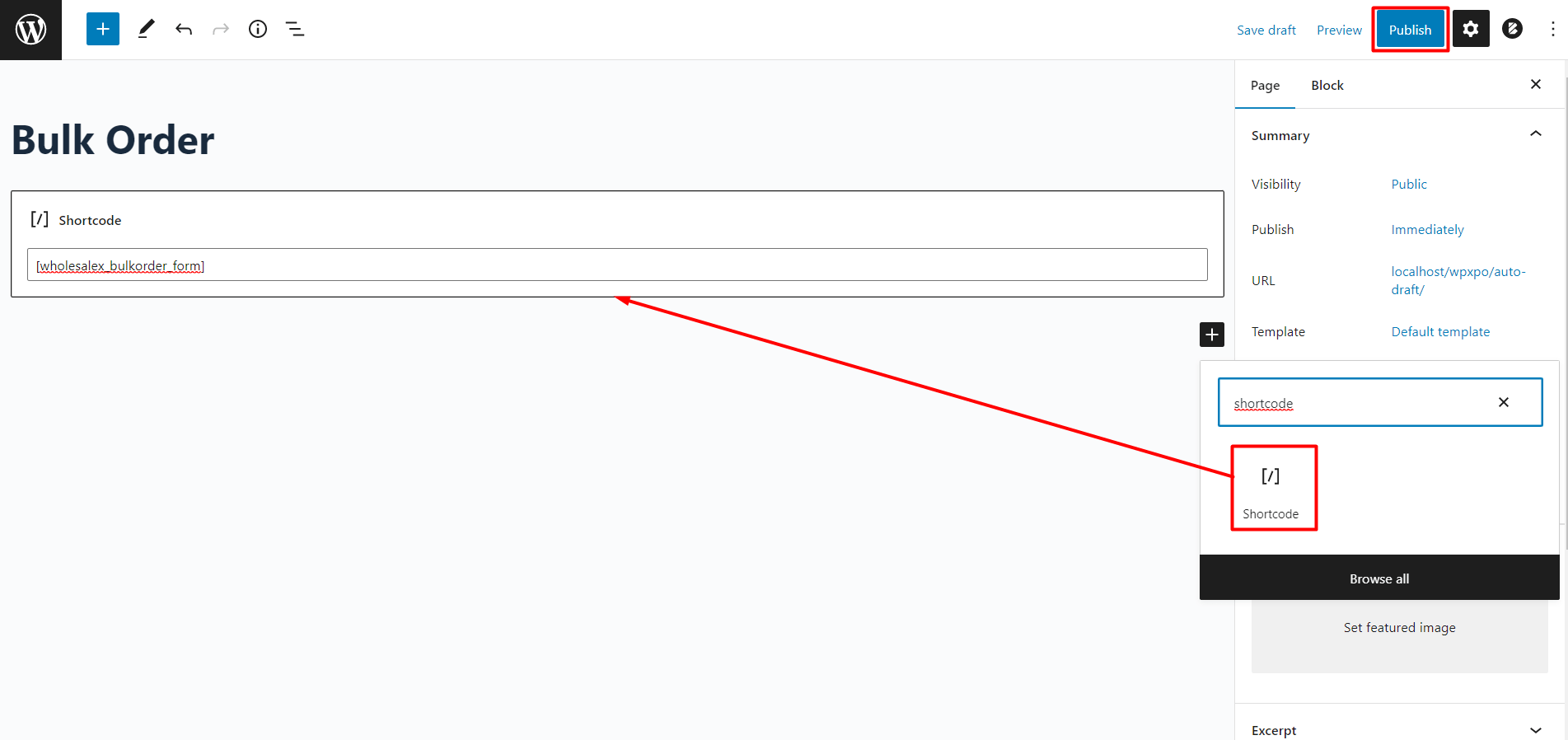
At last, we can click on the “Publish” button, and you have successfully added the bulk order form for your WooCommerce B2B wholesale store.
Let’s see how it looks on the user’s end.