To run our business, we need to follow the taxation laws of the region. With WholesaleX, you can override the default taxation settings of WooCommerce to meet your needs.
Tax Rule
WholesaleX’s dynamic rule feature allows you to be more dynamic with taxation. You get to decide which products or users’ taxes will be exempted.
In this guide, we will show you how to set the tax rule on your website using the dynamic rule feature of WholesaleX.
Step 1: Create a New Rule
From your website’s dashboard, Click on WholesaleX. Then go to dynamic rules to create a rule for Tax Rule. Now, from the dropdown menu, select the Dynamic Rules option. This will take us to the Dynamic Rule page, where you can create a rule. Click the Create Dynamic Rule button and then click to expand the untitled Rule.
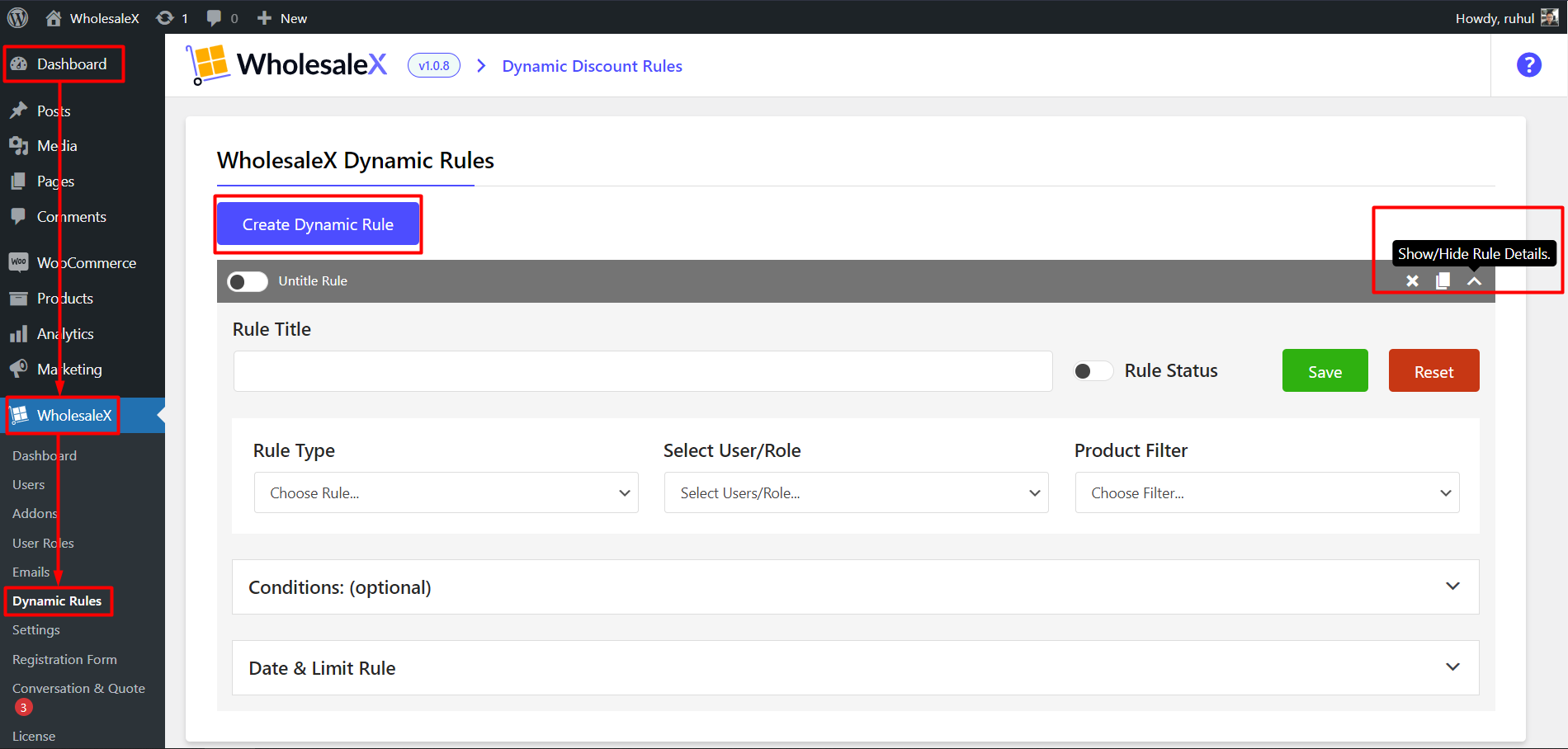
- Go to WordPress Dashboard.
- Click on WholesaleX.
- Click on Dynamic Rule.
- Click on Create Dynamic Rule.
Step 2: Name the Rule.
First, name the Rule. It will help you find this rule with ease. So let’s name it from the rule title box. Once you enter the name, you’ll see the untitled rule has changed to the name you have given. In this case, it is Tax Rule.
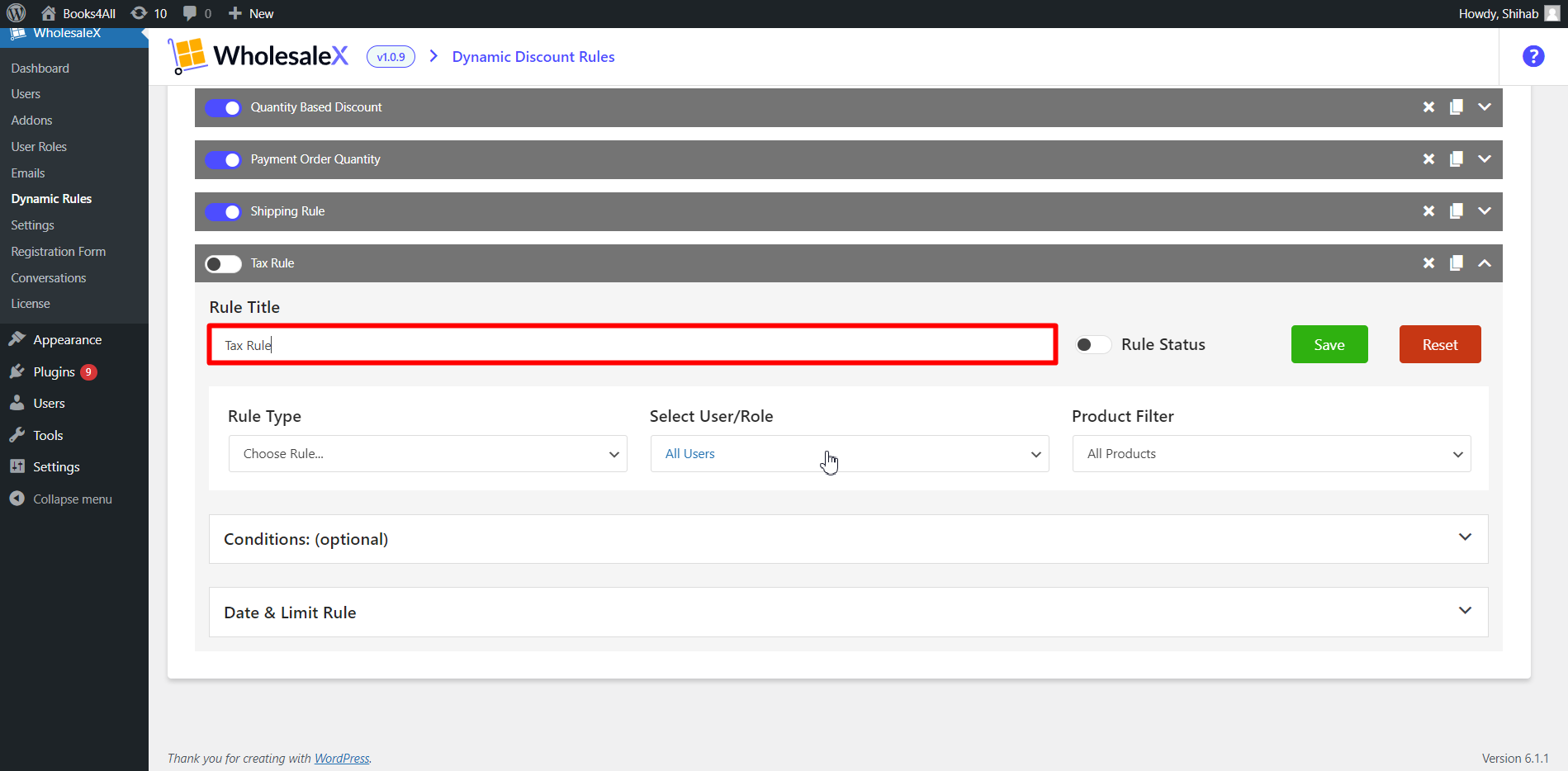
- Enter the name of the rule.
Step 3: Select “Tax Rule” from Rule Type.
WholesaleX offers various functionality features for your store. This guide is about Tax, so select Tax Rule from the Rule Type dropdown menu.
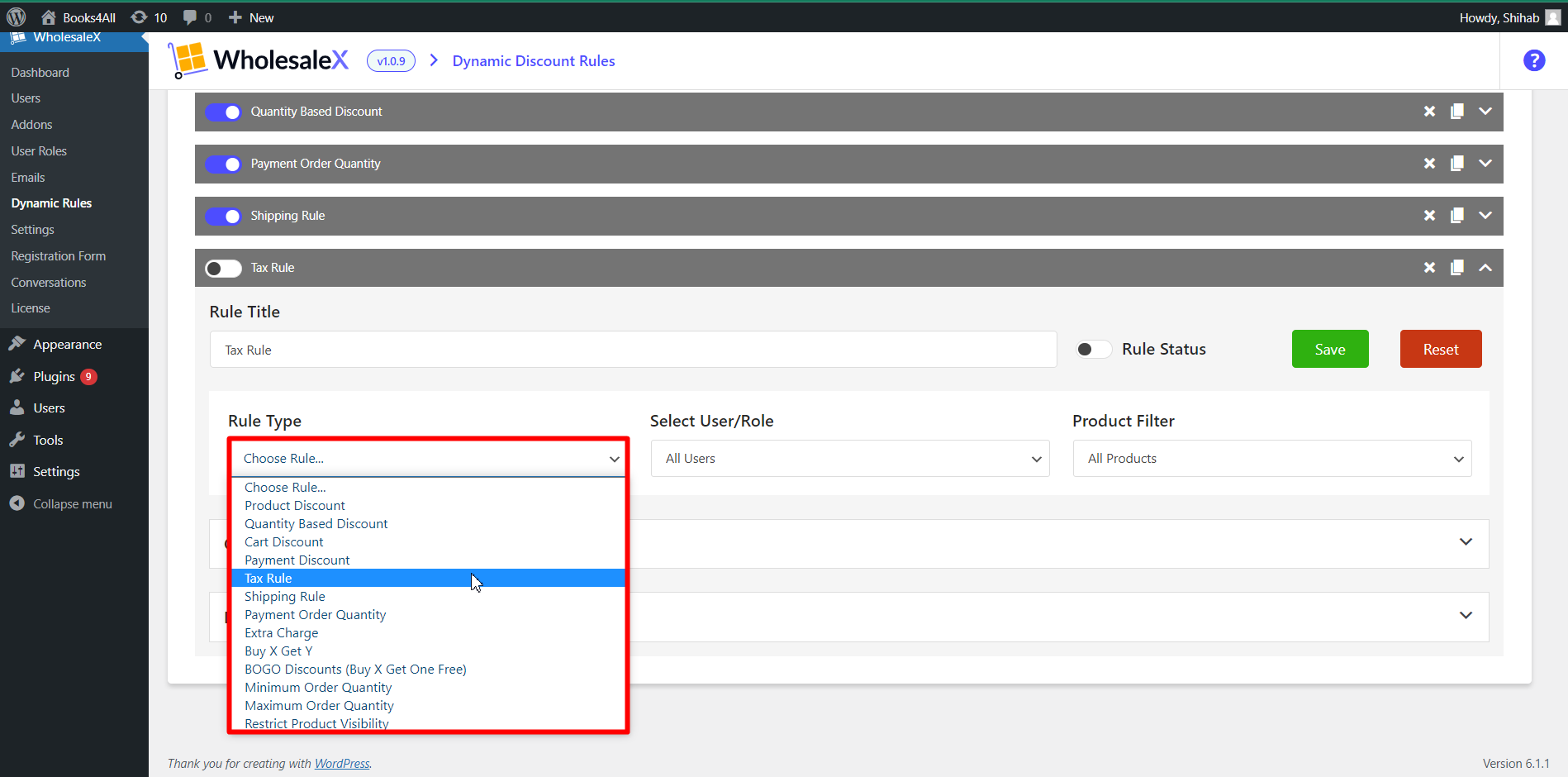
- Select Tax Rule from the “Rule Type” dropdown menu.
Step 4: Select User/Role
Now, we will select which user or user roles this rule will apply. From the dropdown menu, select the option which best meets your requirements. WholesaleX lets you select All Users, All Roles, Specific Users, or Specific Roles.
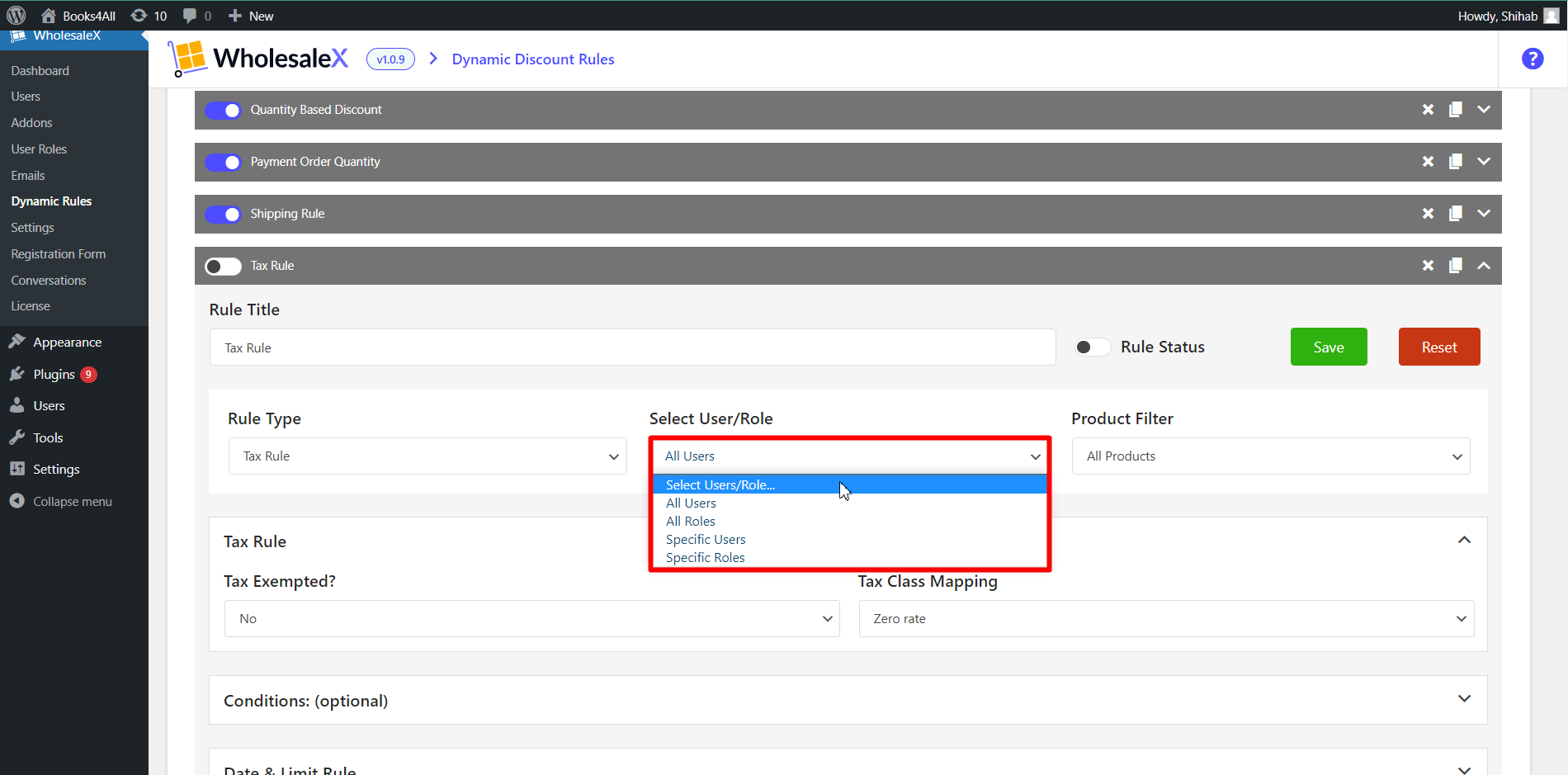
- Select the preferred User/Role from the “User/Role” dropdown menu.
Step 5: Select Product Filter
From the dropdown menu, select the product filter to which you would like to apply the taxation rule. As not just user roles and users, your tax rules can be product-specific, so you need to select them for effortless taxation processing.
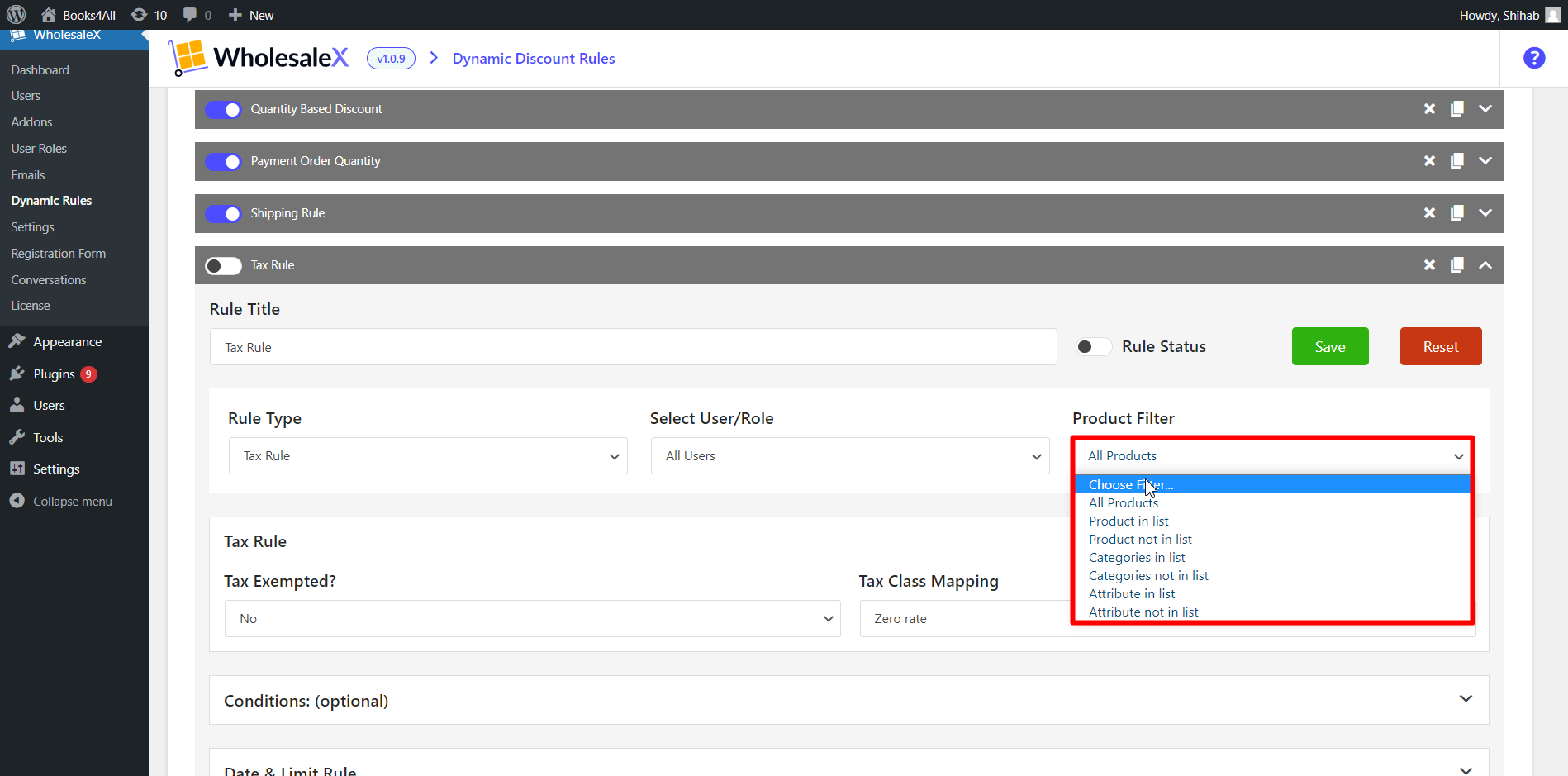
- Select the preferred product filter.
Step 6: Tax Exemption
Now you need to decide whether to exempt the tax or not. Select Yes if you want to exempt the tax, or select No if you don’t want to exempt the tax.
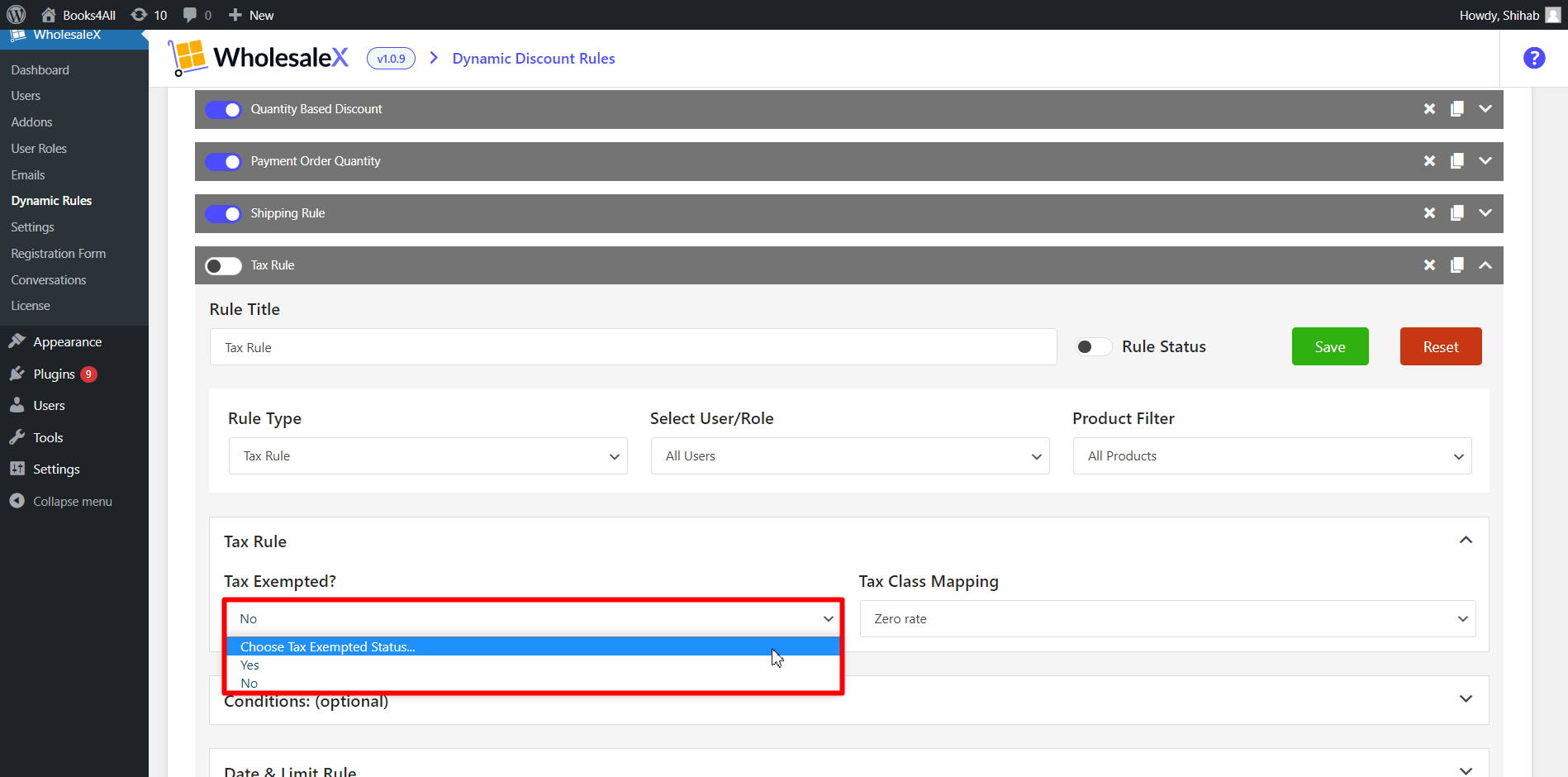
- Select Yes/No.
- If No, Select the preferred Tax Class Mapping.
Tax Class Mapping
If you opted not to exempt the tax, you would see the Tax Class Mapping option added to the screen. Now you can select the Reduced Rate option or the Zero Rate Option.
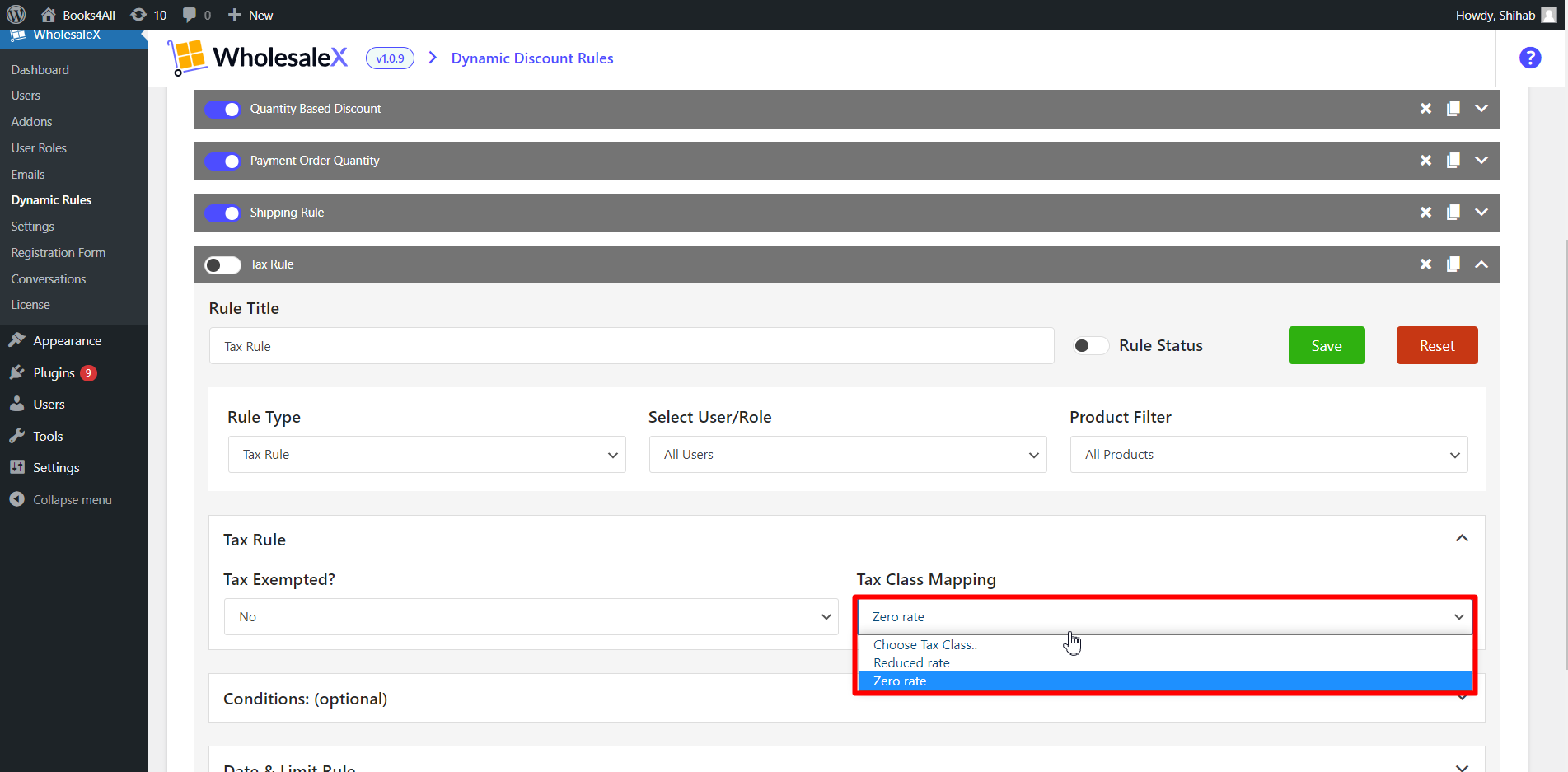
Step 7: Apply Conditions if needed (Optional)
You can apply additional conditions for further improvement of your tax rule. There are multiple variations of conditions you can set to the tax rule.
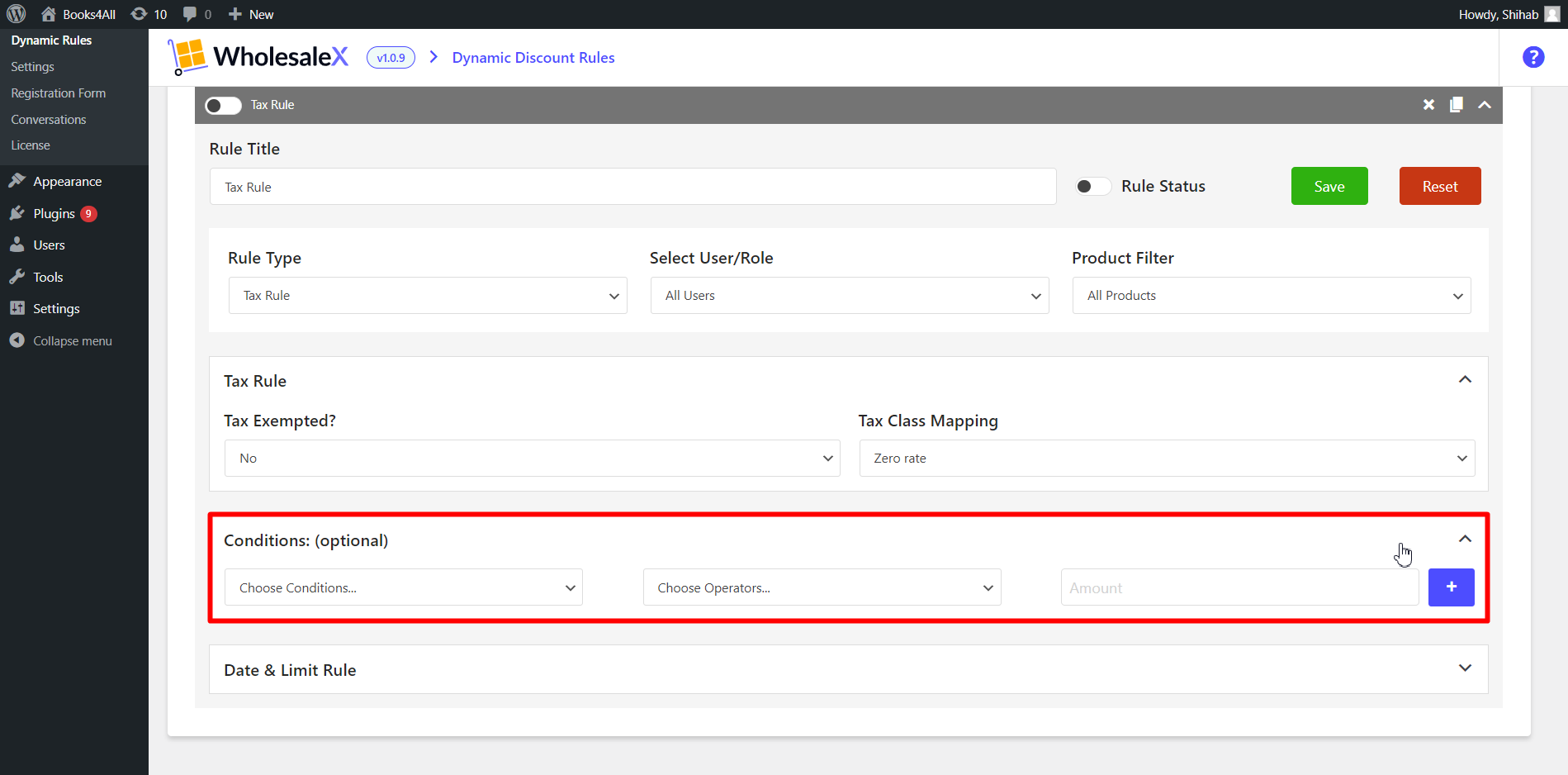
- Apply Additional Conditions if needed.
Disclaimer: Conditions are optional, but if any conditions exist for a specific dynamic rule, then for applying the rule, conditions must be fulfilled.
Step 8: Set the date and limit of the Rule (Optional)
You can select the Start Date and End Date, which define the date users can get this functionality with WholesaleX. You can conveniently select the time and date for the rule to show up. You can also create the rule beforehand, so you don’t have to worry about setting a new tax rule on a specific day.
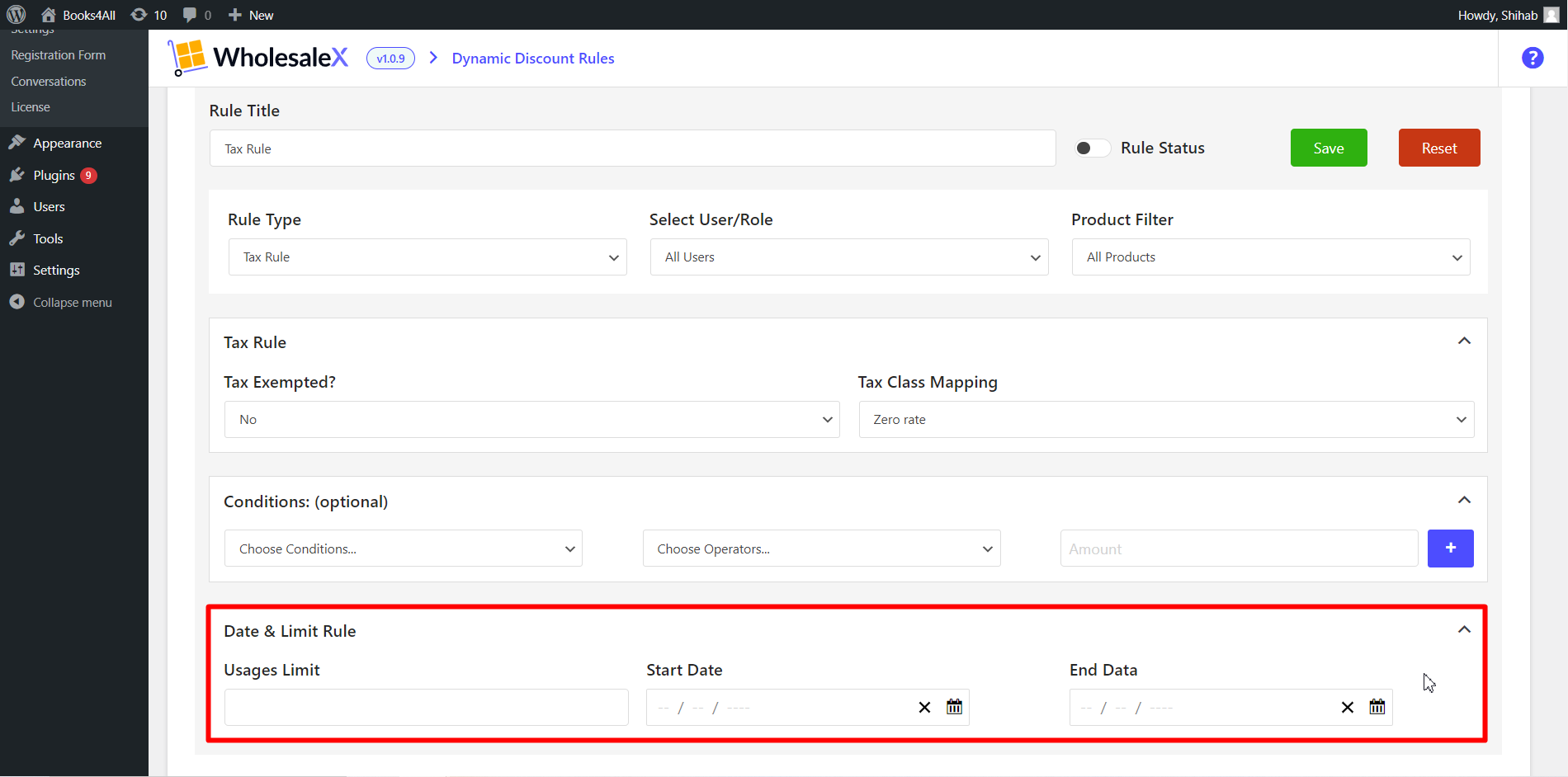
Step 9: Save and Activate the Rule
After you finish your tax rule setup, you need to save and activate it. Simply toggle the rule status bar and click save to save and activate your taxation rule.
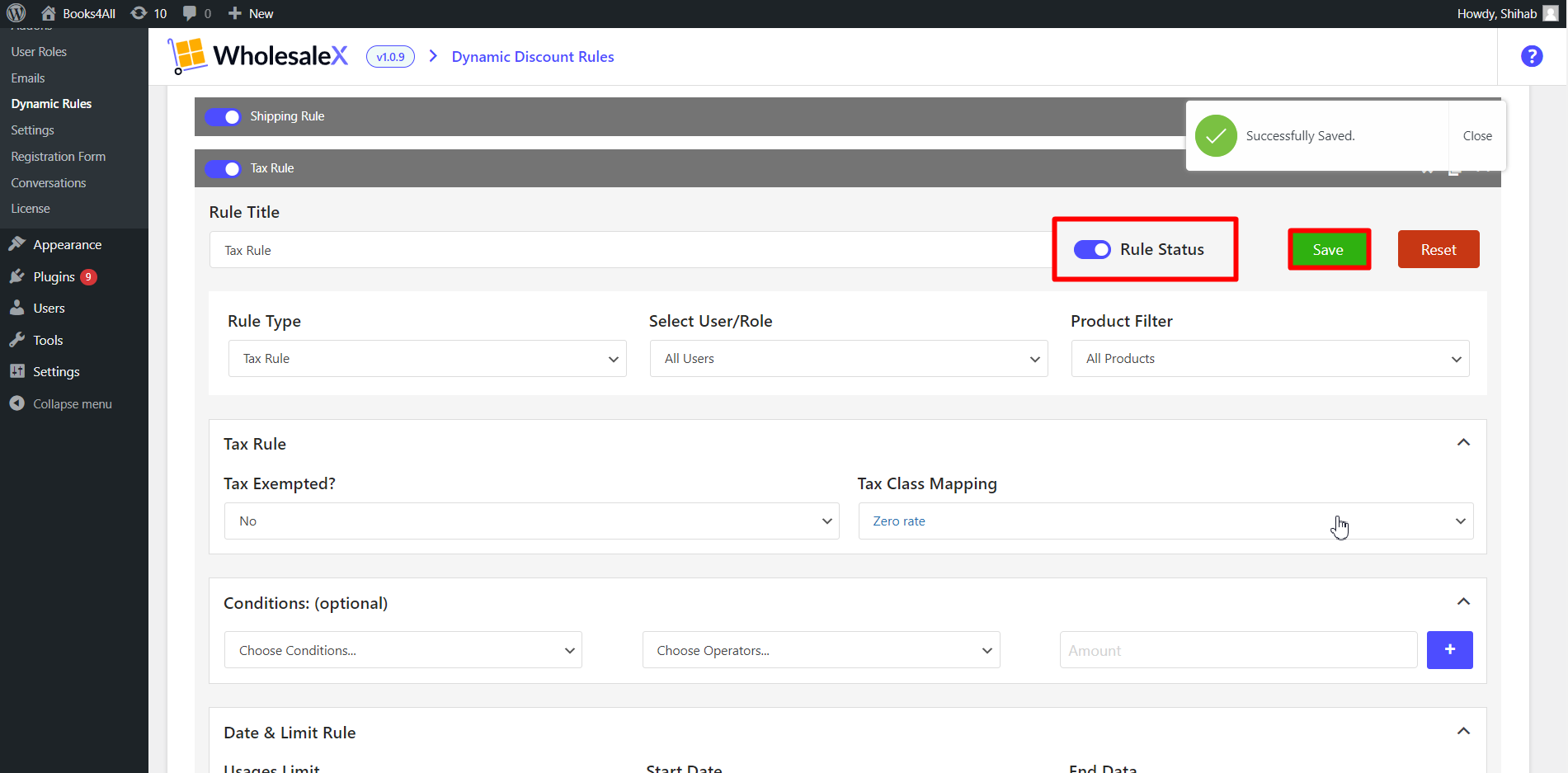
- Click on the Save button.
- Toggle Rule Status Button to activate the rule.
You can update the Tax Rule at your convenience with WholesaleX.
