Let’s see how to import/export user data.
WholesaleX User Data Import
We will see a step-by-step process for importing user data.
- Go to WholesaleX → Users.
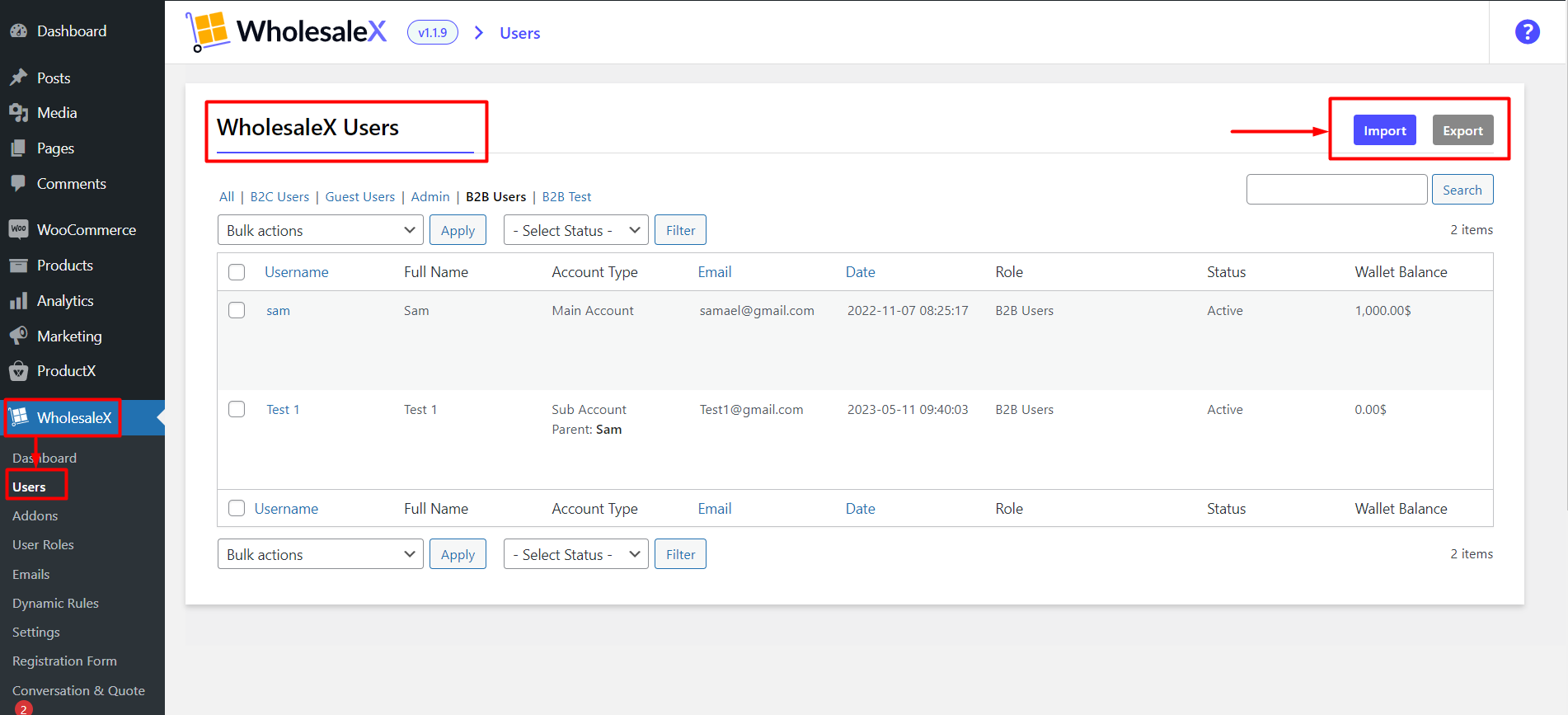
- Click on the Import button, and it will load the importing page.
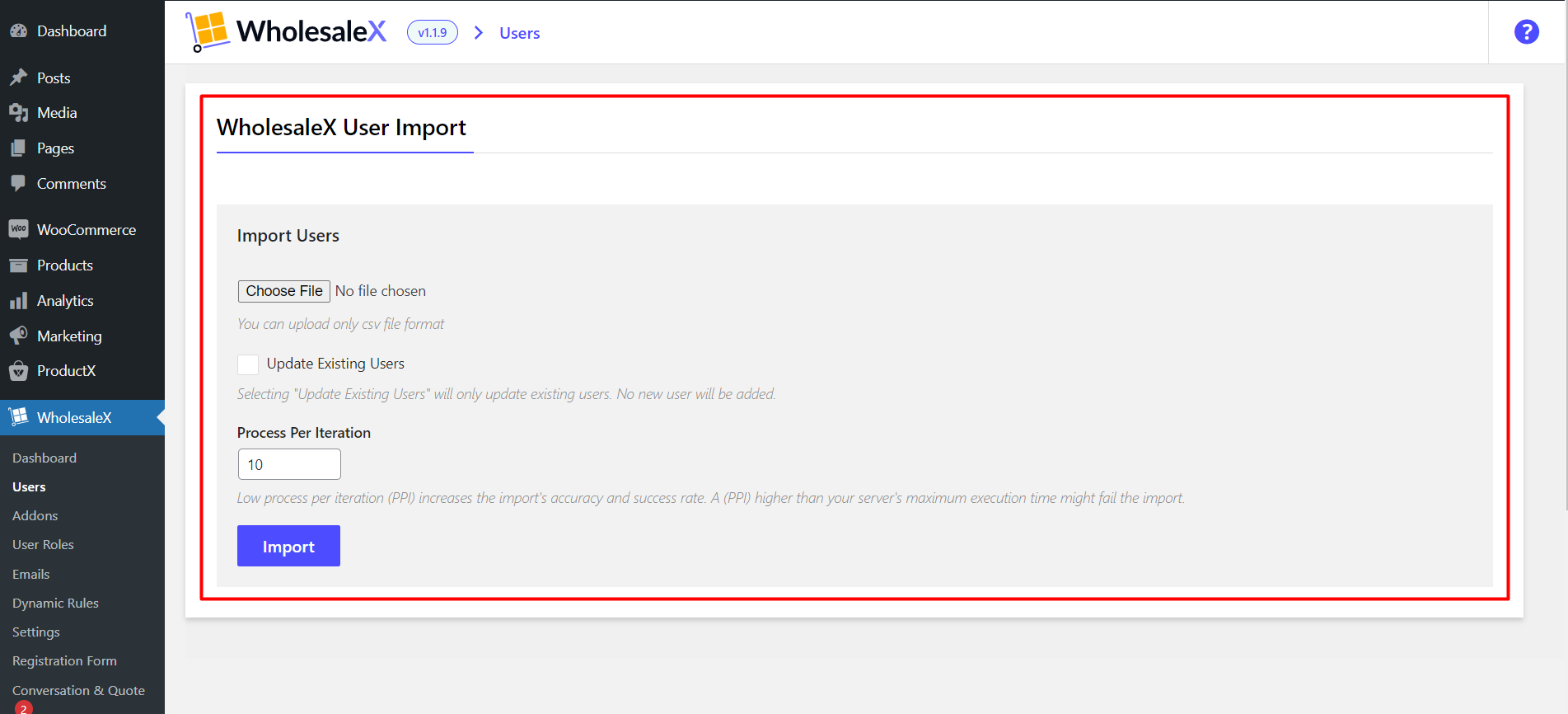
- Click the “Choose File” button to upload your CSV file.
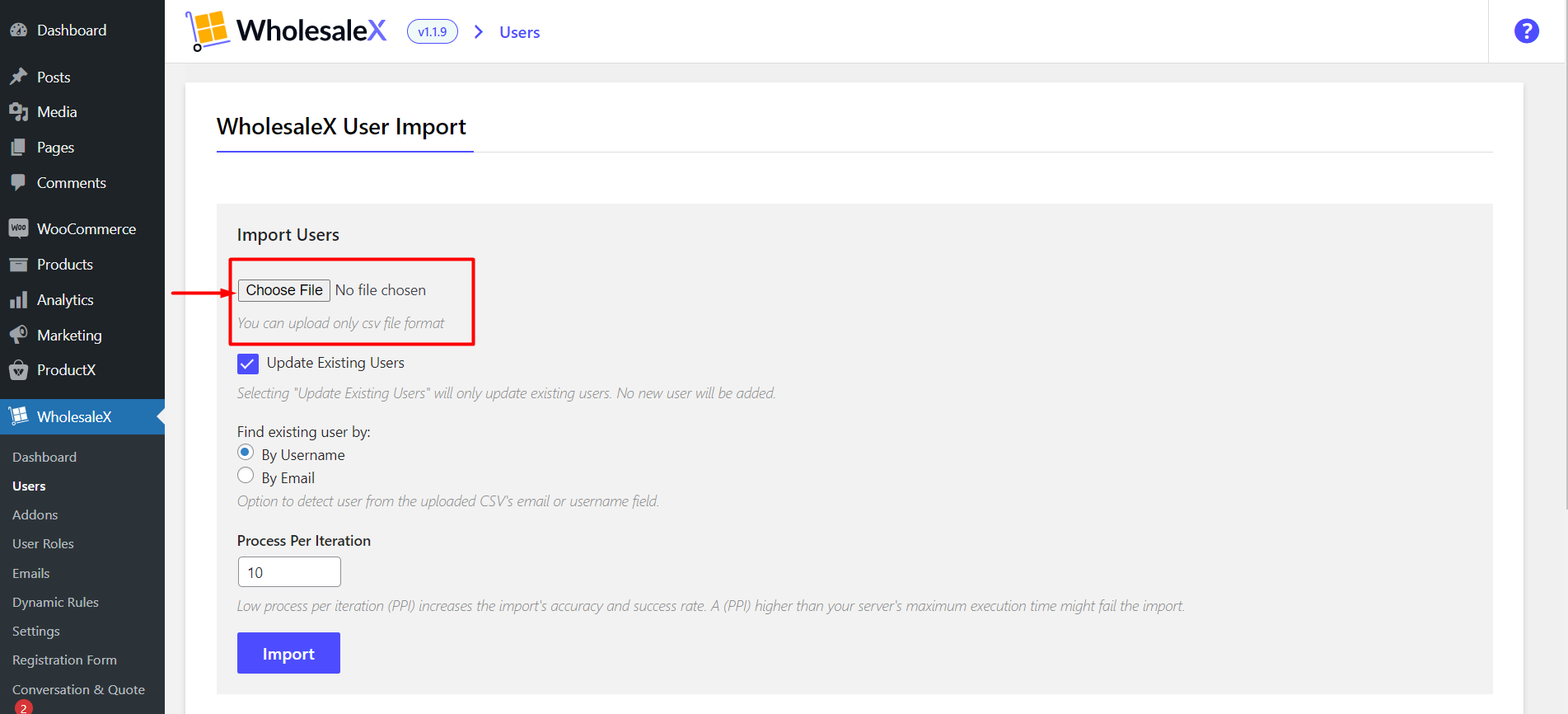
Note: The Username and Email Field are mandatory for importing the CSV. And the Username Must be Unique, Duplicate username will break the user data. If you don’t have unique usernames, then leave the column blank.
WooCommerce has the default option to fill in the username, but you have to enable an option in the WooCommerce settings.
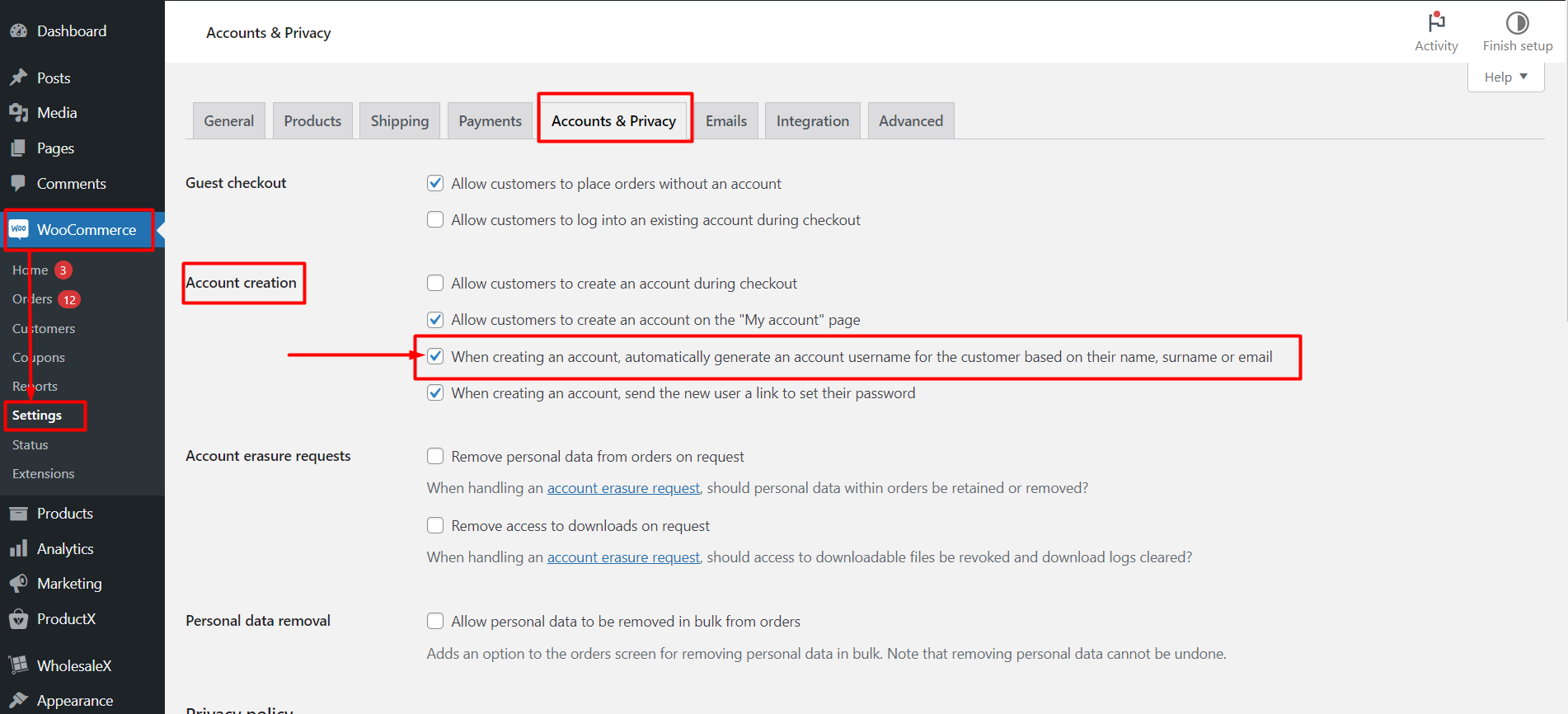
- Go to WooCommerce → Settings.
- Click the Account and Privacy tab.
- In the Account creation section, enable the “When creating an account, automatically generate an account username for the customer based on their name, surname or email” option.
Now if you want to Update current user data without adding new users, you can easily do that. Mark the “Update Existing Users,”.
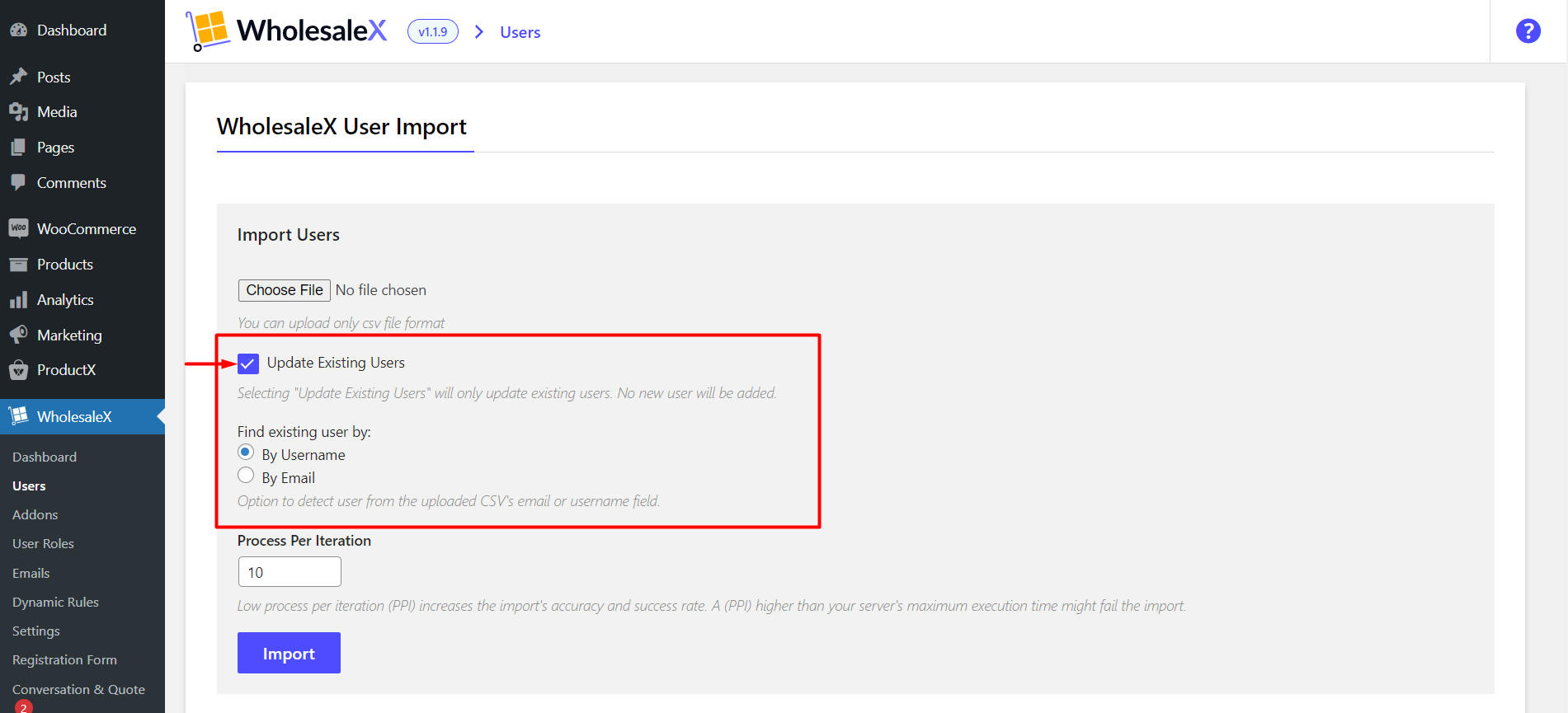
But, you will have the option to find existing users:
- By Username
- By Email
And you must select either of them to update the user data for the existing users without adding any.
If you don’t mark the box and import a CSV file, it will add new user data without updating the existing users.
- Also, you need to set the Process Per Iteration. This indicates the record processing unit. For example, if you type 10 in the box, it will process 10 records in each iteration.
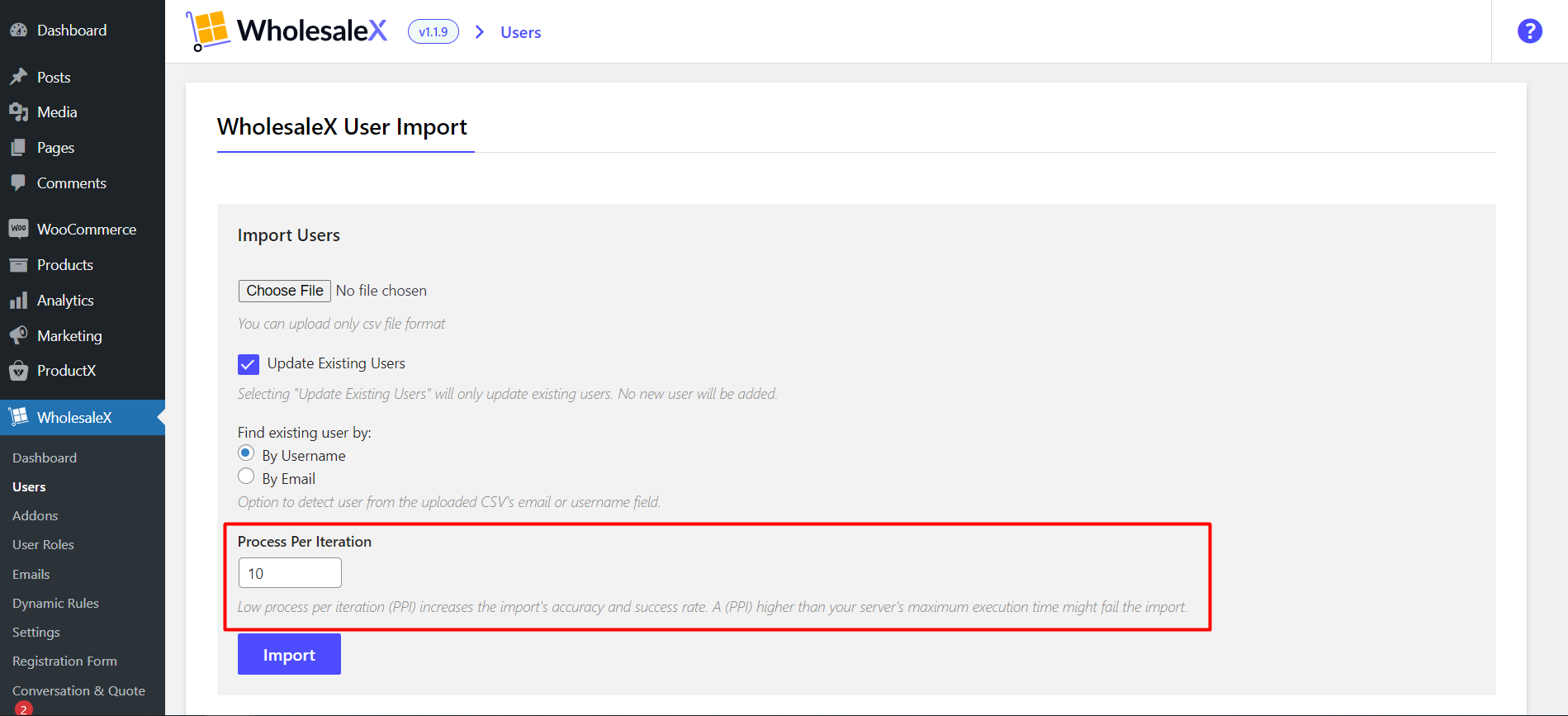
- Now click import to import your user data.
NOTE: In the CSV, if any fields contain a comma (,), it will break the uploading process, or the data may not be uploaded correctly. So, please ensure not to add any comma (,) in any data field when Importing.
WholesaleX User Data Export
Now, let’s see how we can export user data.
Go to WholesaleX → Users.
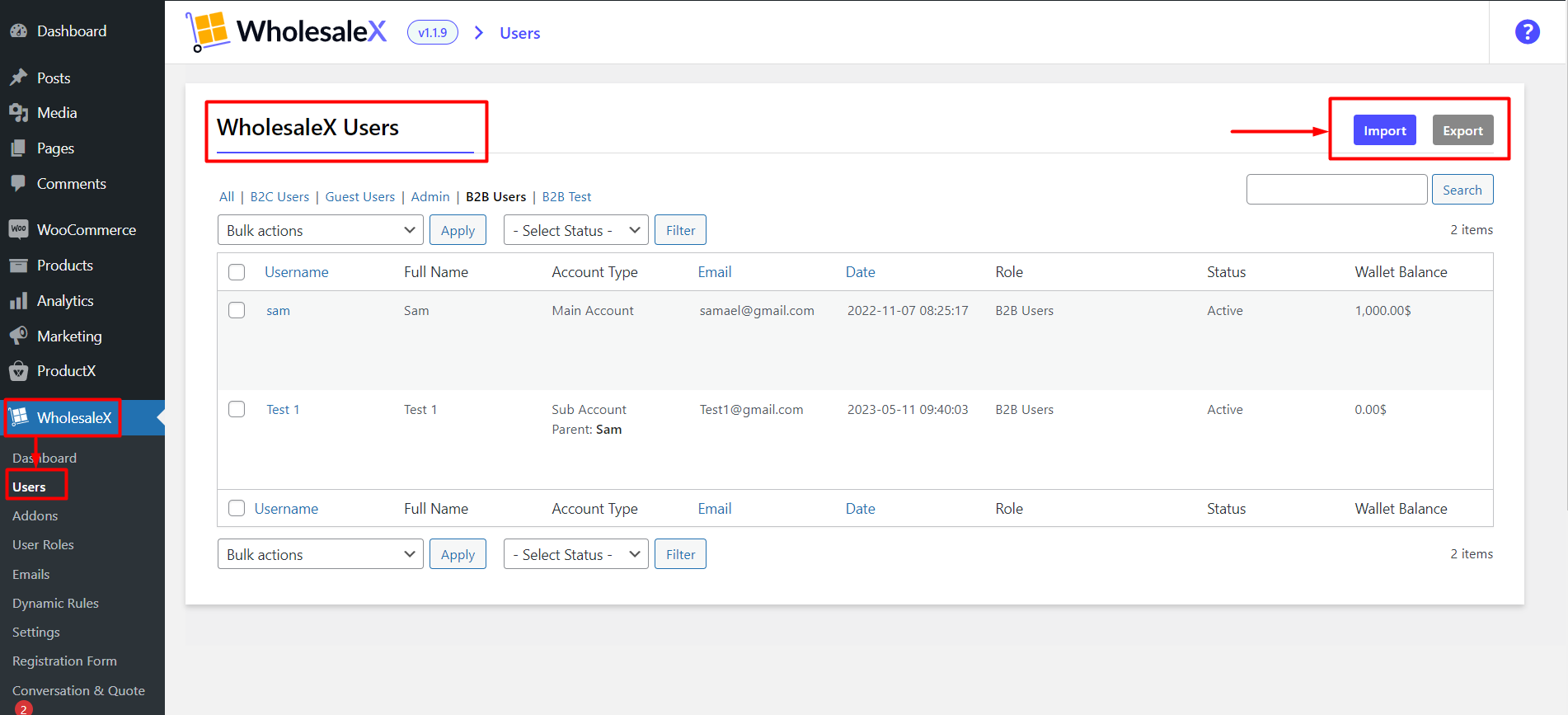
Click on the Export button, and it will load the exporting page.
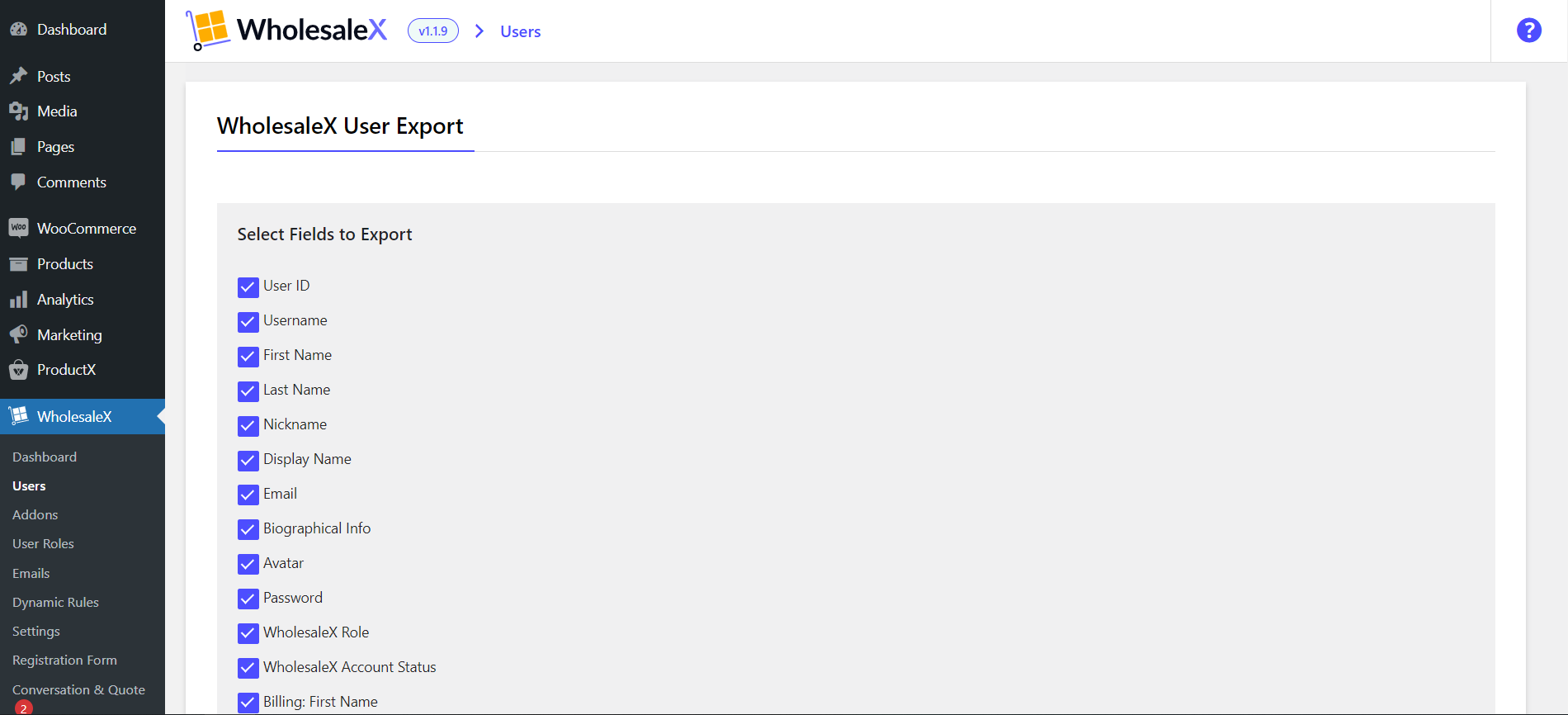
Now you will see all the data you want to export for users.
You can export the following data by default:
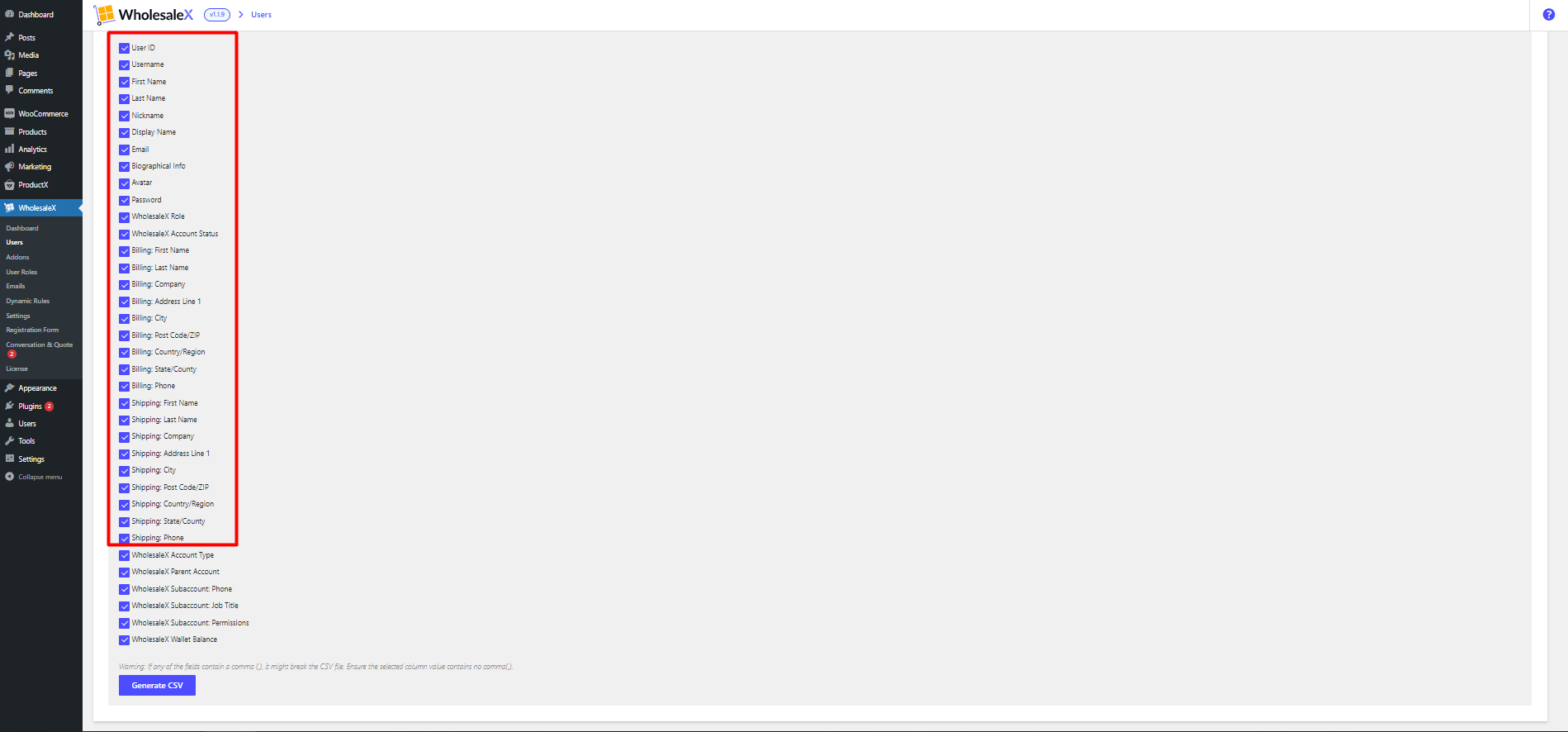
- User ID
- Username
- First Name
- Last Name
- Nickname
- Display Name
- Biographical Info
- Avatar
- Password
- WholesaleX Role
- WholesaleX Account Status
- Billing: First Name
- Billing: Last Name
- Billing: Company
- Billing: Address Line 1
- Billing: City
- Billing: Post Code/ZIP
- Billing: Country/Region
- Billing: State/County
- Billing: Phone
- Shipping: First Name
- Shipping: Last Name
- Shipping: Company
- Shipping: Address Line 1
- Shipping: City
- Shipping: Post Code/ZIP
- Shipping: Country/Region
- Shipping: State/County
- Shipping: Phone
And, if you turn on all the WholesaleX addons, you’ll see the following options:
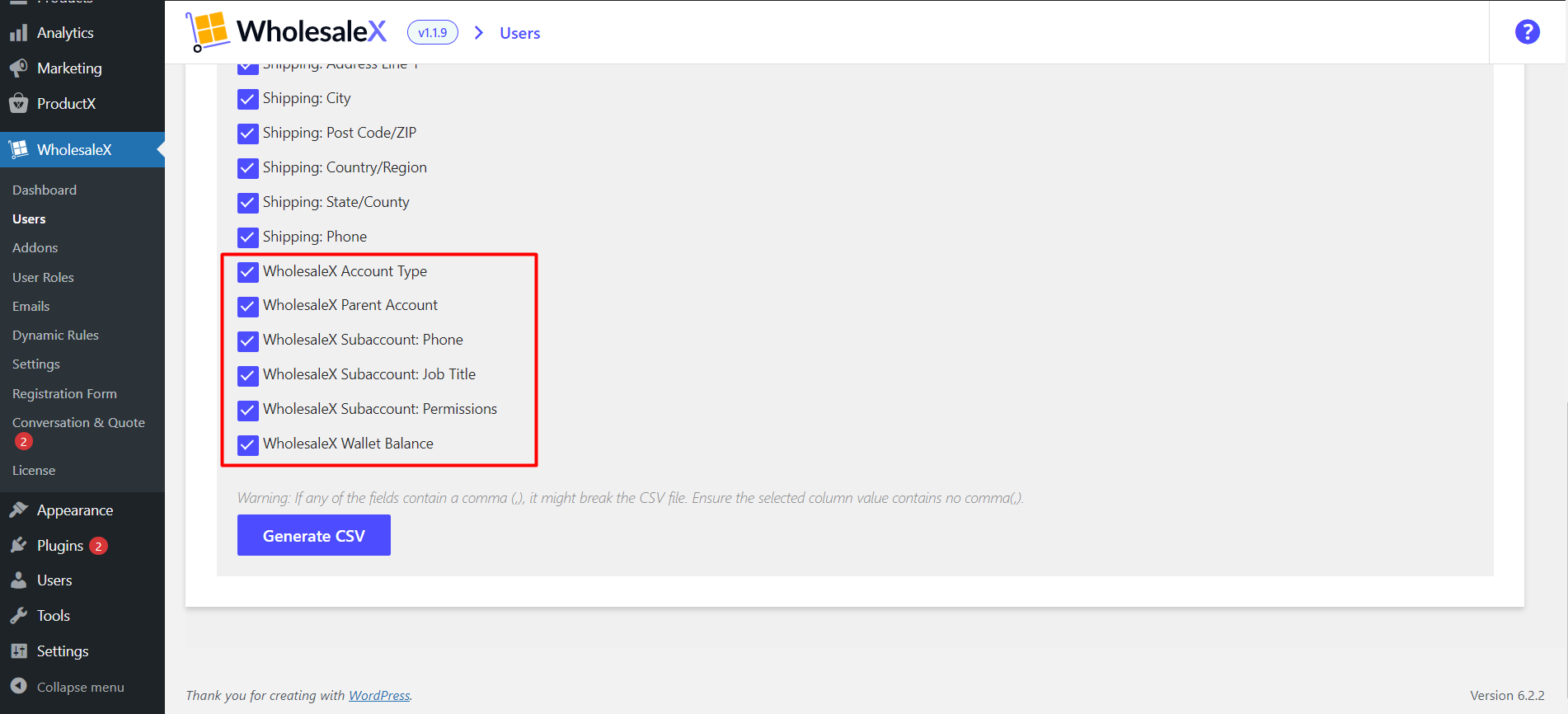
- WholesaleX Account Type
- WholesaleX Parent Account
- WholesaleX Subaccount: Phone
- WholesaleX Subaccount: Job Title
- WholesaleX Subaccount: Permissions
- WholesaleX Wallet Balance
- Check mark the boxes you want to export and click “Generate CSV.”
NOTE: If any fields in the user data contain a comma (,), it will break the CSV file, or you will get the data incorrectly.
