Customers can pay through various methods like Cash, Credit Cards, Checks, PayPal, etc. As a business owner, some of these payment options can be a nuisance to you.
Extra Charges on Payment
WholesaleX lets you add an extra charge on certain payment gateways so you are compensated for your inconvenience. Adding an extra charge to a certain payment option can also make your customer opt for another payment gateway.
This step-by-step tutorial will show you how to add extra charges to payment methods.
Step 1: Creating a New Rule
First, go to the WordPress Dashboard and select WholesaleX. From the dropdown menu, select the Dynamic Rules option. Now, create a rule by clicking the untitled Rule option and expanding further.
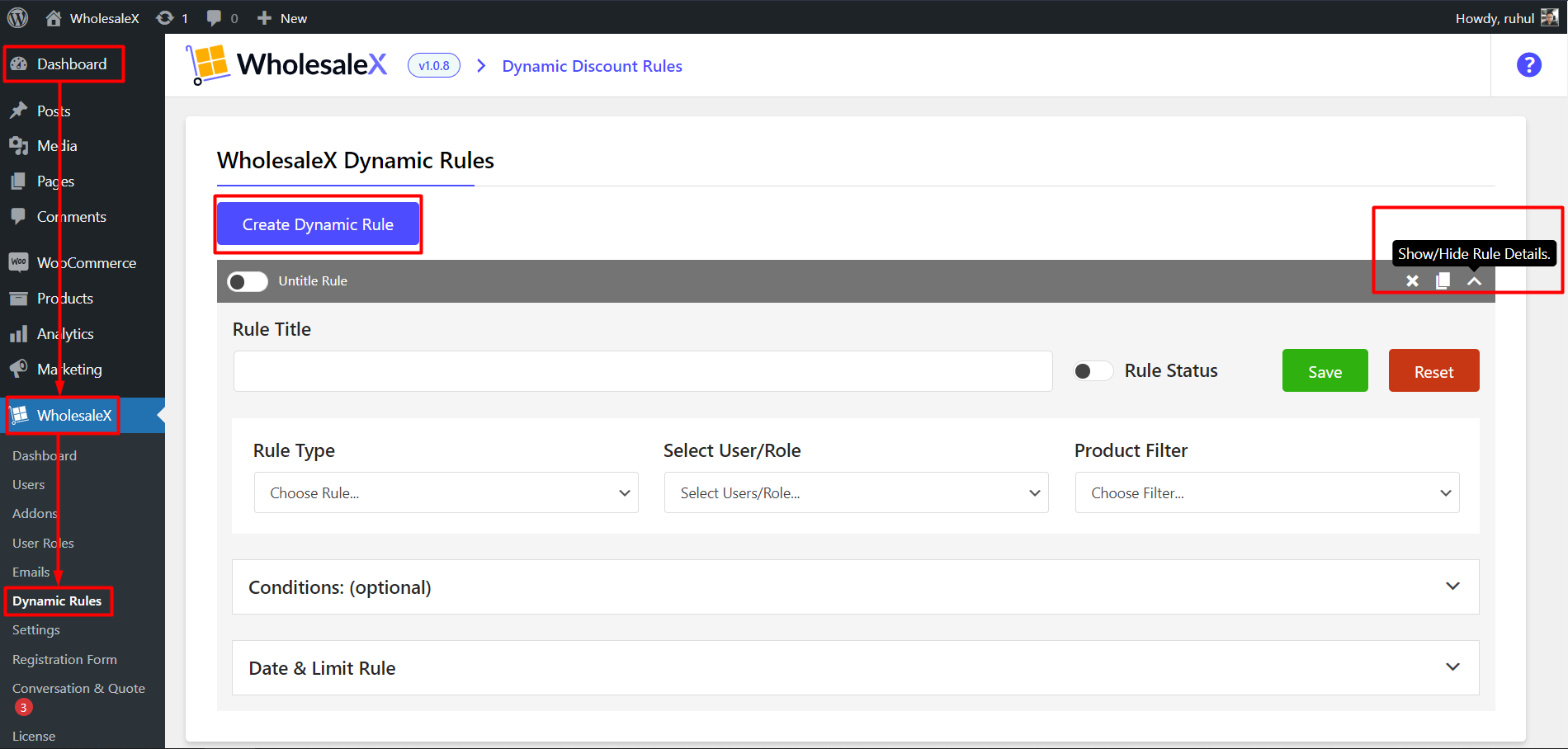
- Go to the WordPress dashboard.
- Click on WholesaleX.
- Click on Dynamic Rules.
- Click on the Create Dynamic Rule button.
- Click on the newly created Untitled Rule.
Step 2: Name A Rule
The first thing you should do is name the rule. This will help you find it easily when you have quite a few rules for your store. So let’s name this rule “Extra Charge for Check Payment”. Once you type it in, you’ll see that the untitled rule has changed to the name you have given it. In this case, it is the “Extra Charge for Check Payment” rule.
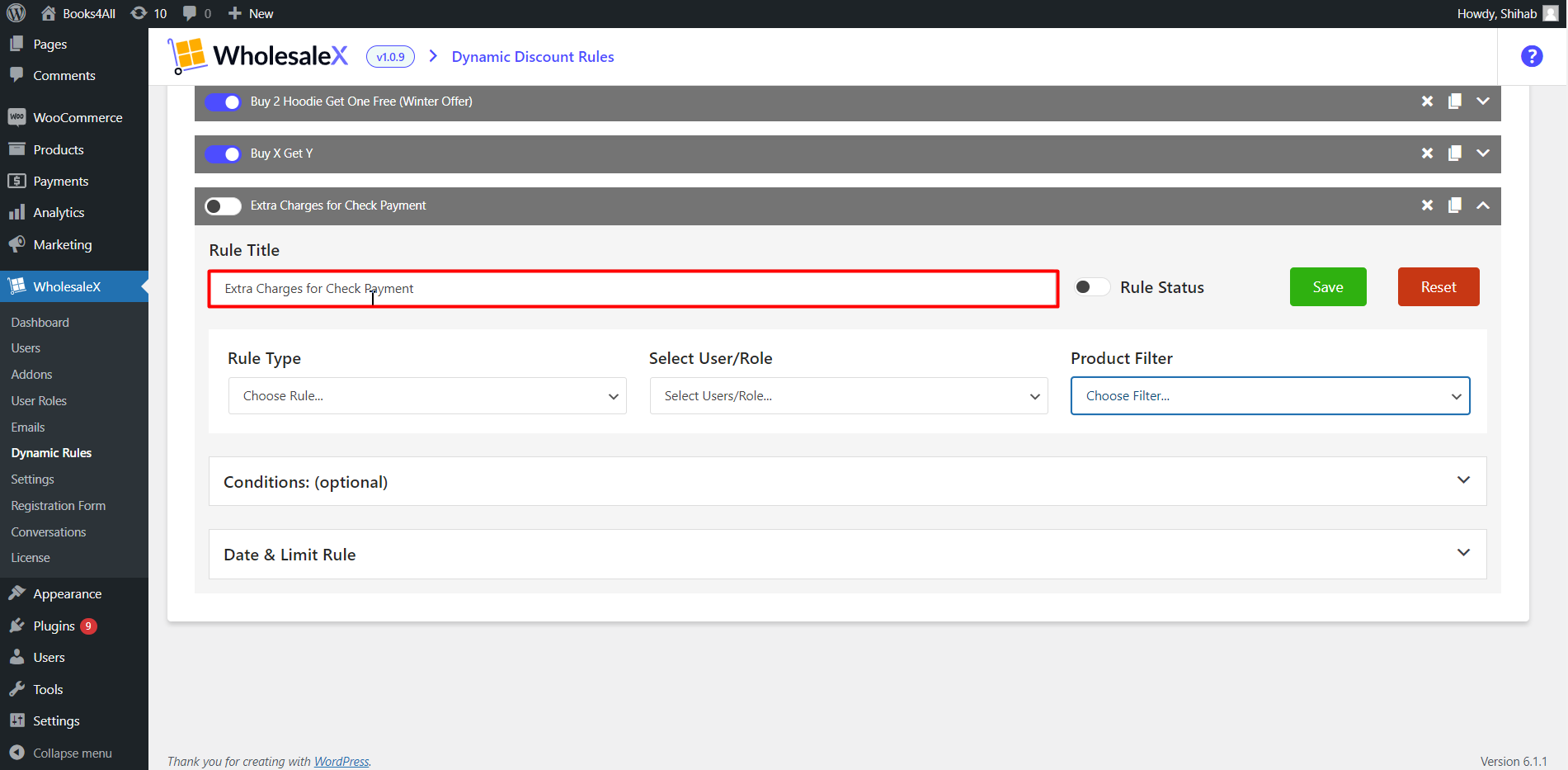
- Enter the name of the rule.
Step 3: Select Extra Charge Rule Type
Now, we have to select the Extra Charge Rule Type. WholesaleX offers a wide range of payment-related options for your store, but as we are discussing Extra Charge, we will need to select Extra Charge from the Rule Type dropdown menu.
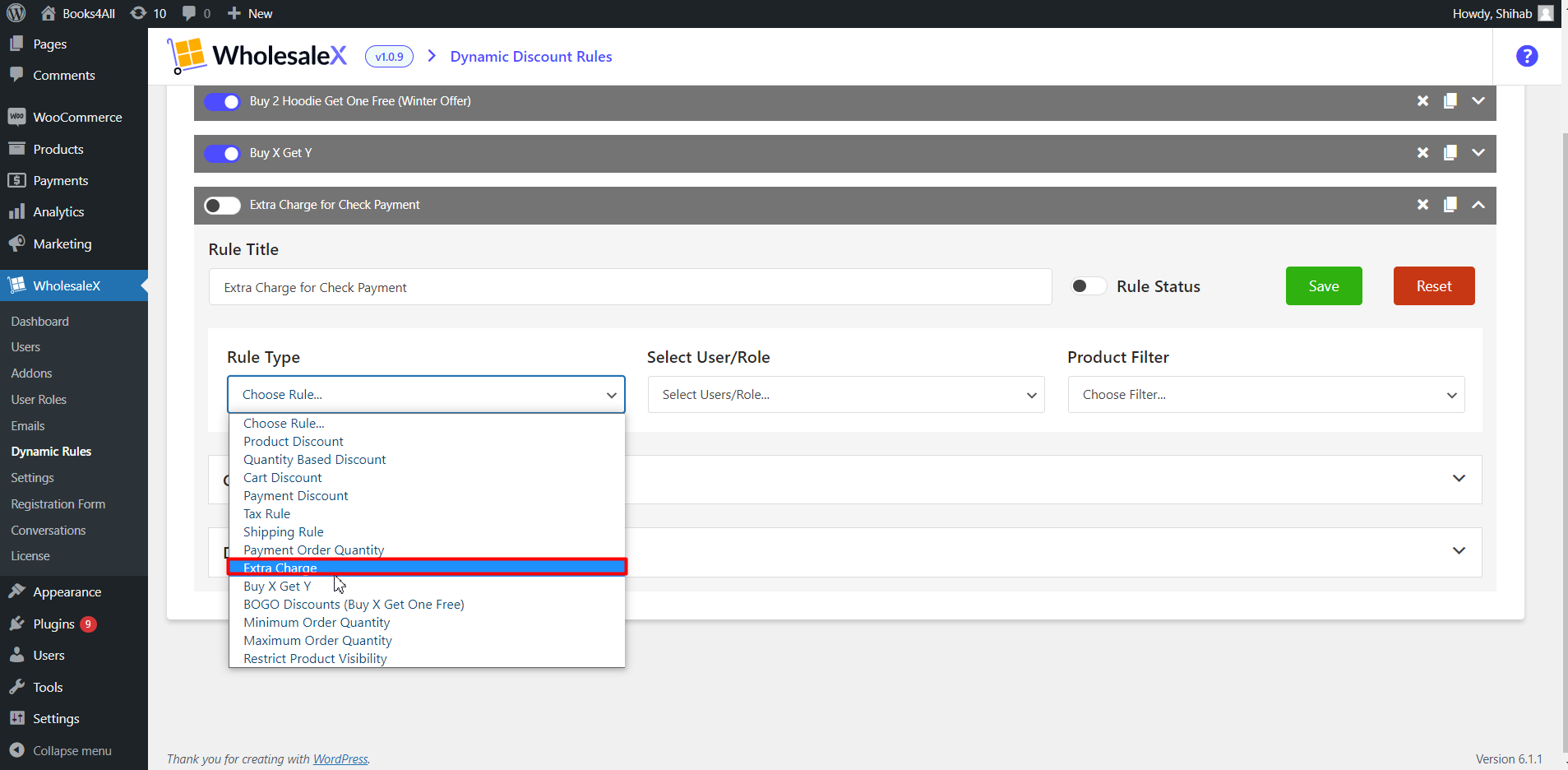
- Select Extra Charge from the “Rule Type” dropdown menu.
Step 4: Select User/Rule
First, choose which type of user or role you want the Extra Charge to apply to. You need to choose the type of users or roles that will be charged. WholesaleX lets you choose All Users, All Roles, Specific Users, or Specific Roles.
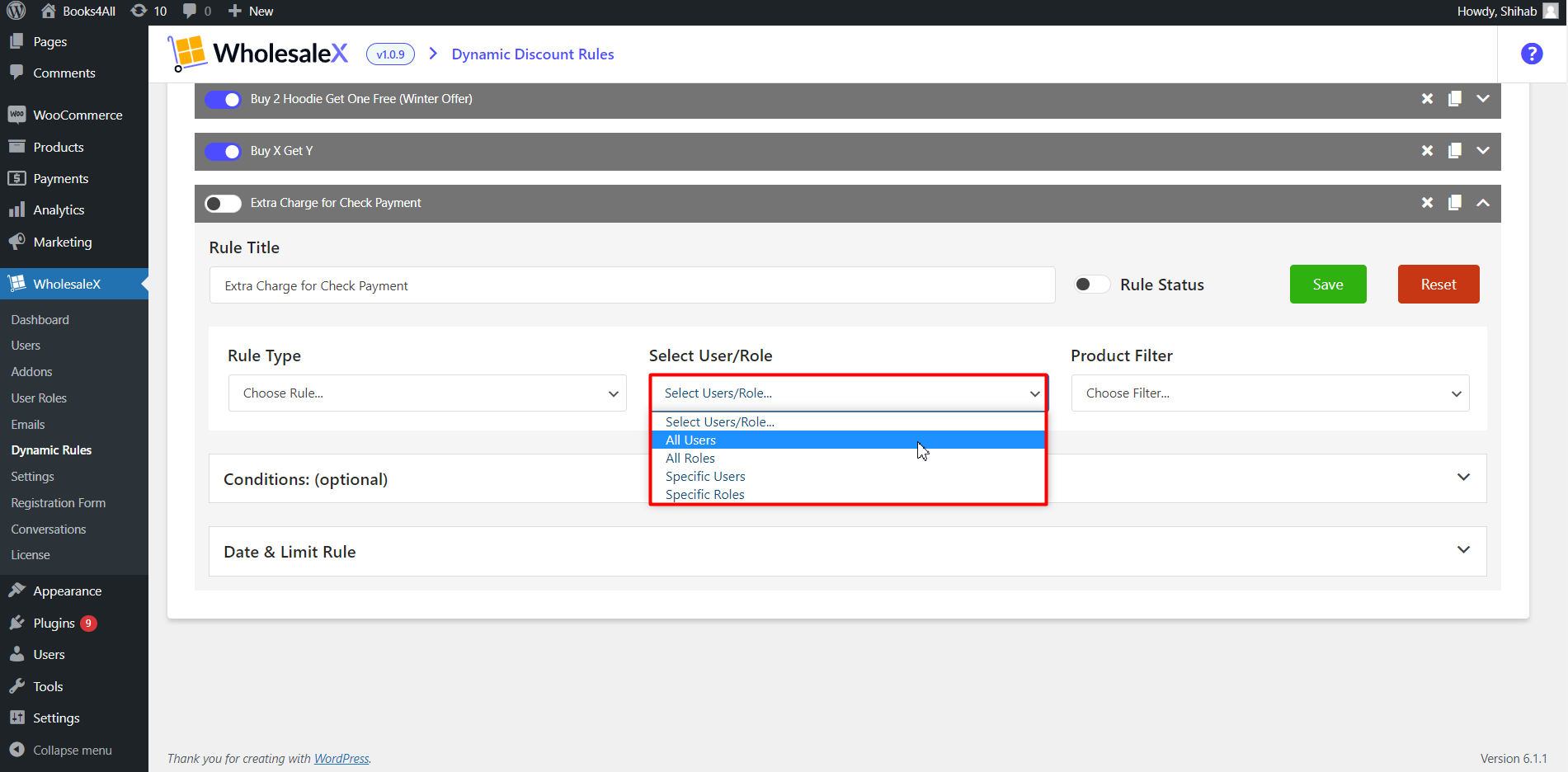
- Select your preferred user/role from the “User/Role” dropdown menu.
Step 5: Select the Product
After you’ve selected the product filter from the dropdown menu, you will need to navigate to the Extra Charge section and select the ones you would like to apply to the product. Because not just users and user roles, but also product-specific charges can be applied, you need to make sure to select them for better payment processing.

- Select your preferred product filter from the “Product Filter” dropdown menu.
Step 6: Select Payment Gateway
Now we need to choose which payment gateways the extra charges will be applied. You can select multiple gateways that are available in your online store like payment through credit card, check, WholesaleX wallet, cash on delivery, etc. For this tutorial, we will be selecting Check payments.
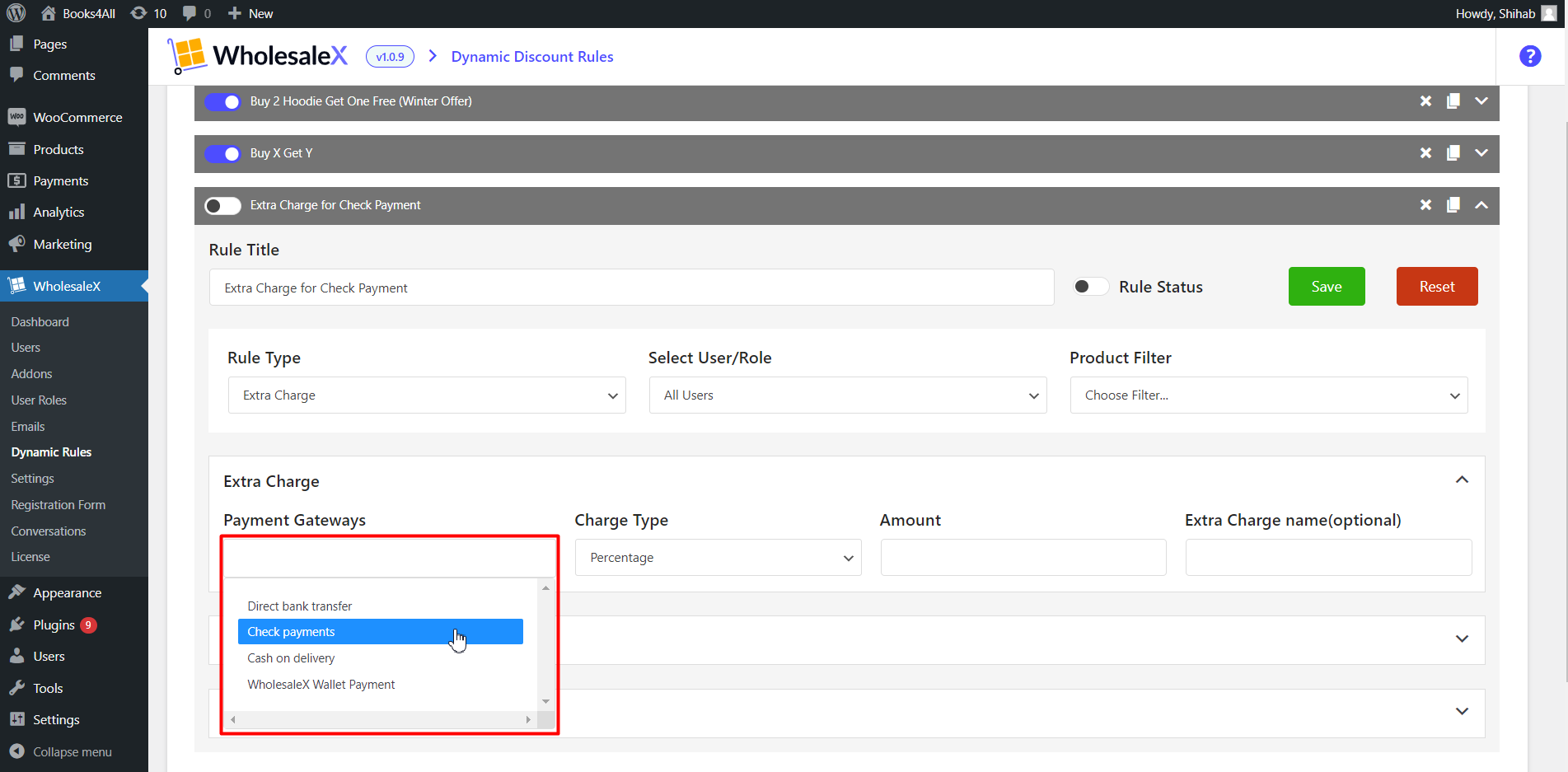
- Select the payment gateway.
Step 7: Select Charge Type
WholesaleX allows you to select the charge type. We can either select the charge type to be a percentage or an amount. In this case, we will be selecting a percentage.
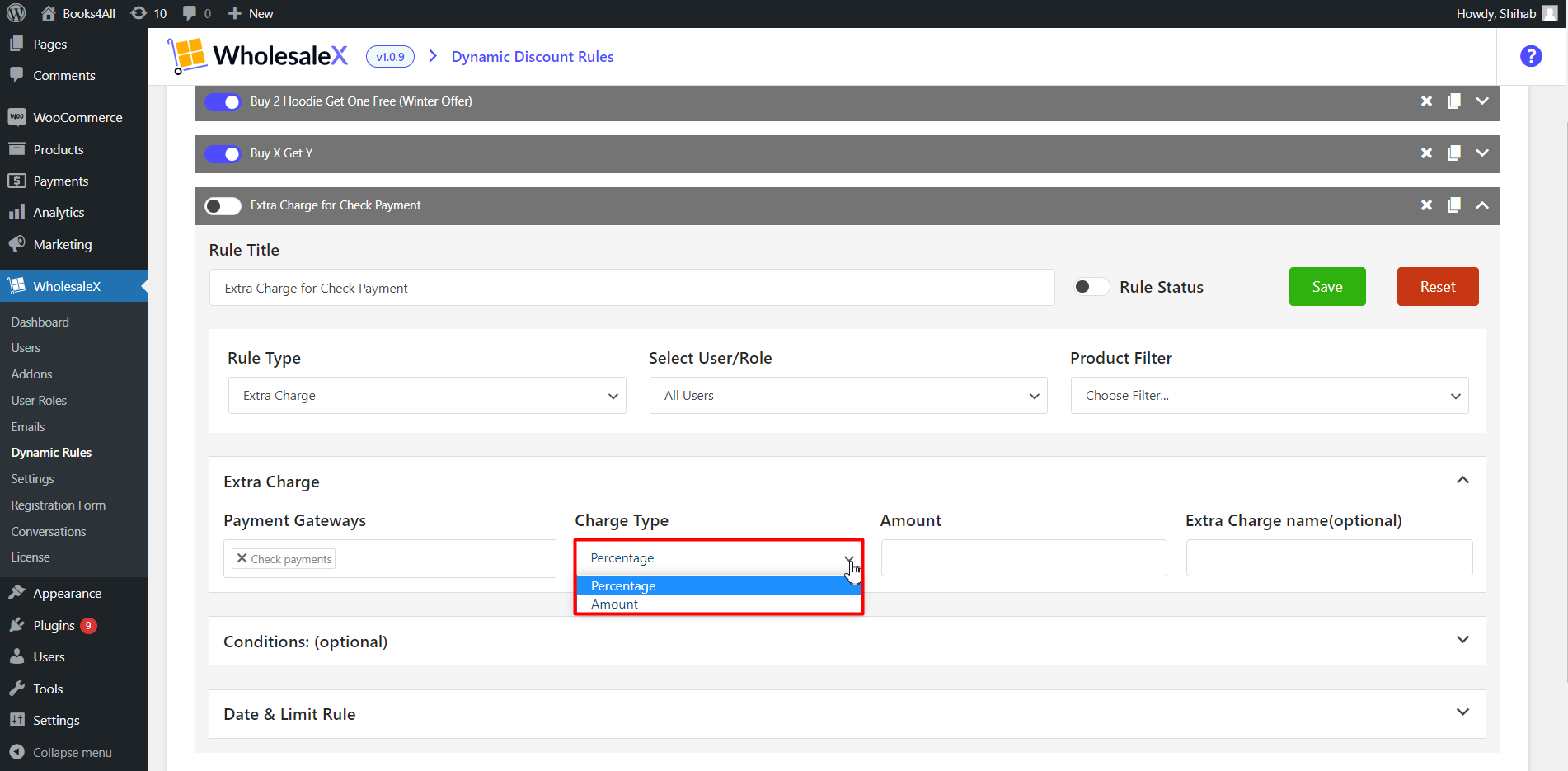
- Select the charge type.
Step 8: Set Extra Charge Amount
Enter the extra charge amount you would like your customer to pay. So, when they select this payment gateway, they are also charged an extra fee. Since we have selected percentage as our charge type, we will set 5% as the extra charge amount.
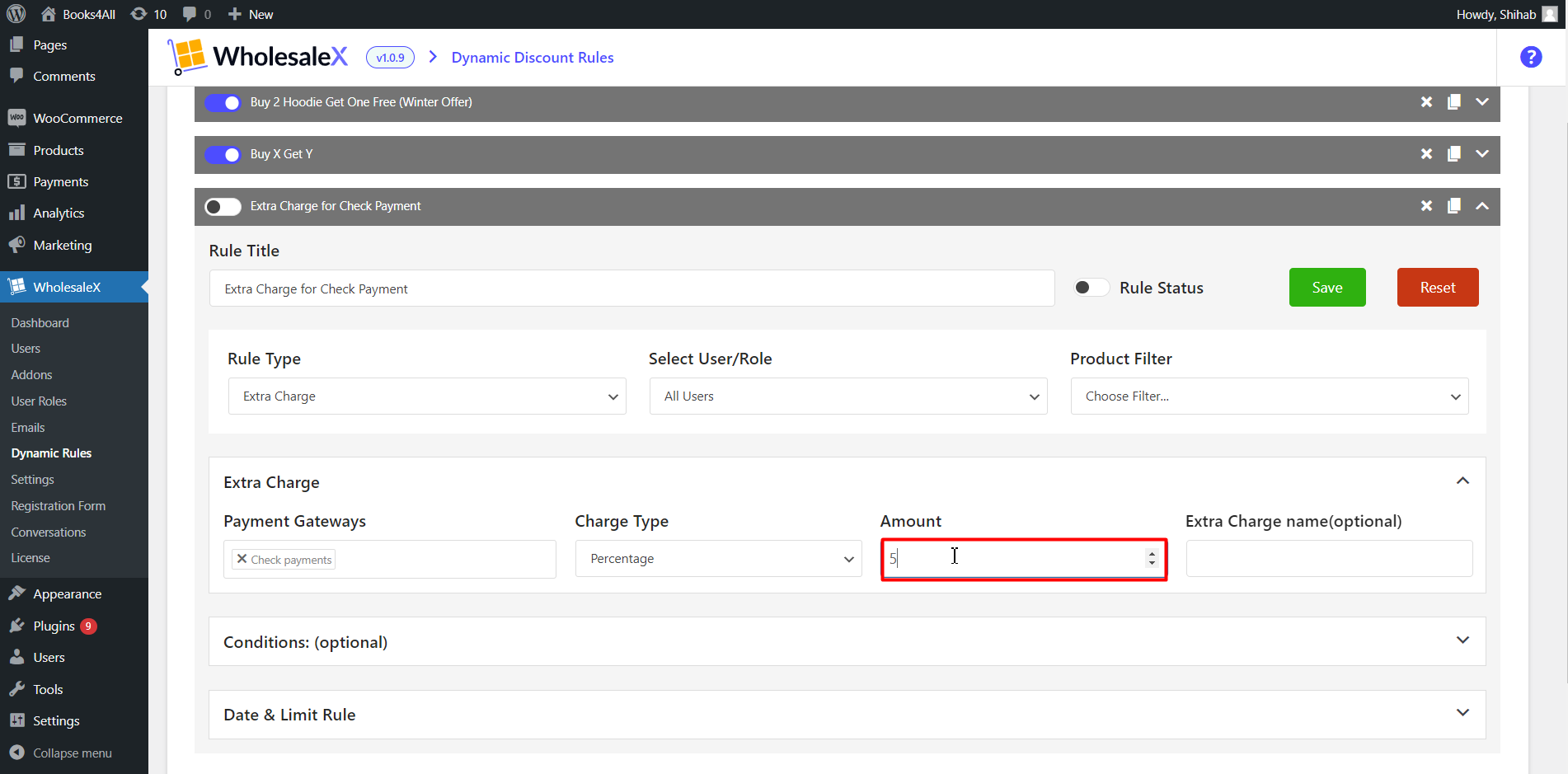
- Set the discount Amount.
Step 9: Extra Charge name (Optional)
We can set a name for the extra charge. This can aid your customer to identify why they are being charged extra. This feature is optional, you may or may not set it.
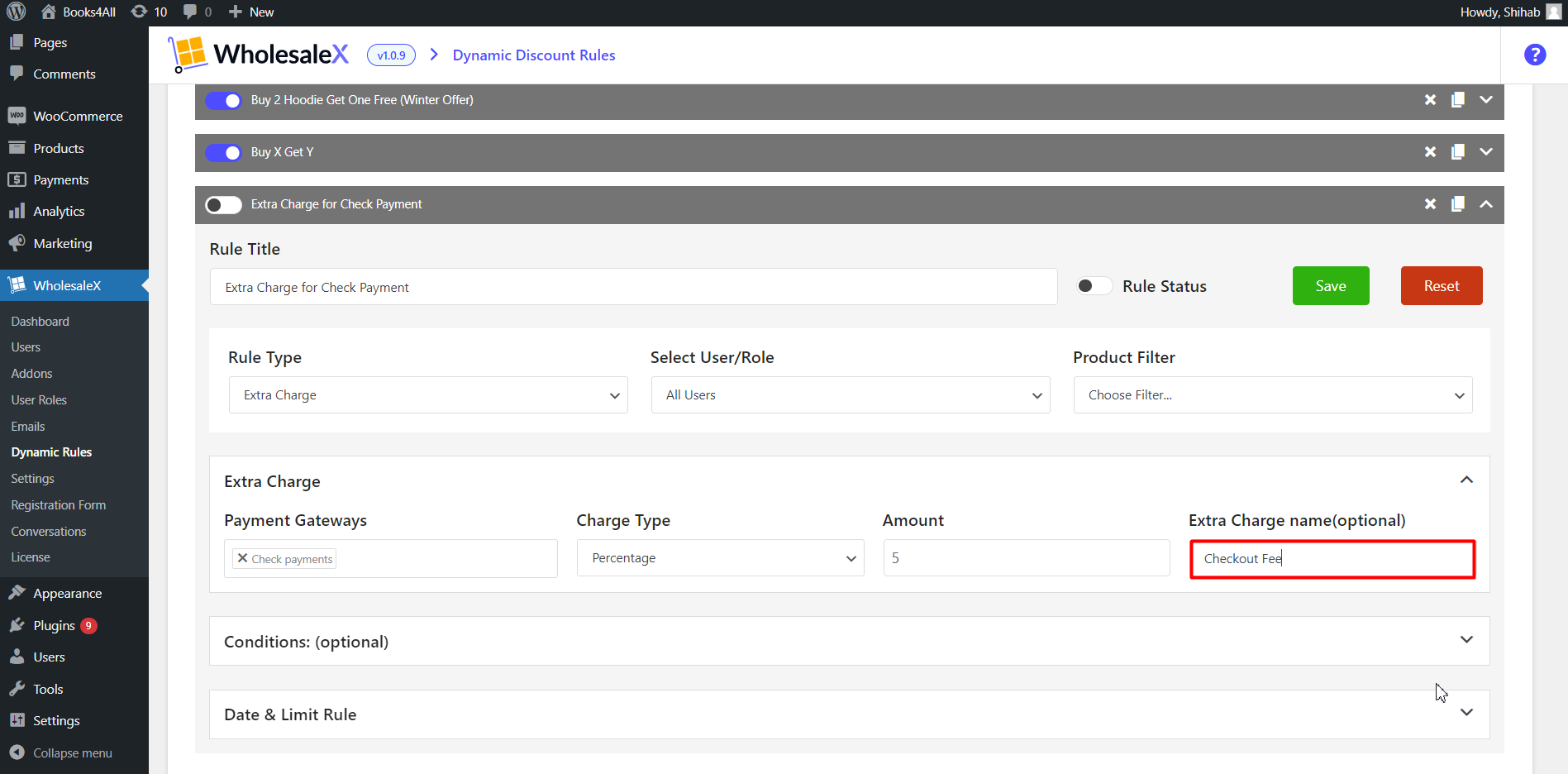
- Enter the Extra Charge display name if needed.
Step 10: Selecting Additional Extra Charge Options (Optional)
Also, WholesaleX offers optional conditions to customize your charges. Like, you can give extra charges based on specific cart quantity, value, weight, user order count (the number of times the user has ordered), and total purchase amount. Also, you can use multiple optional conditions for much more specific charges.
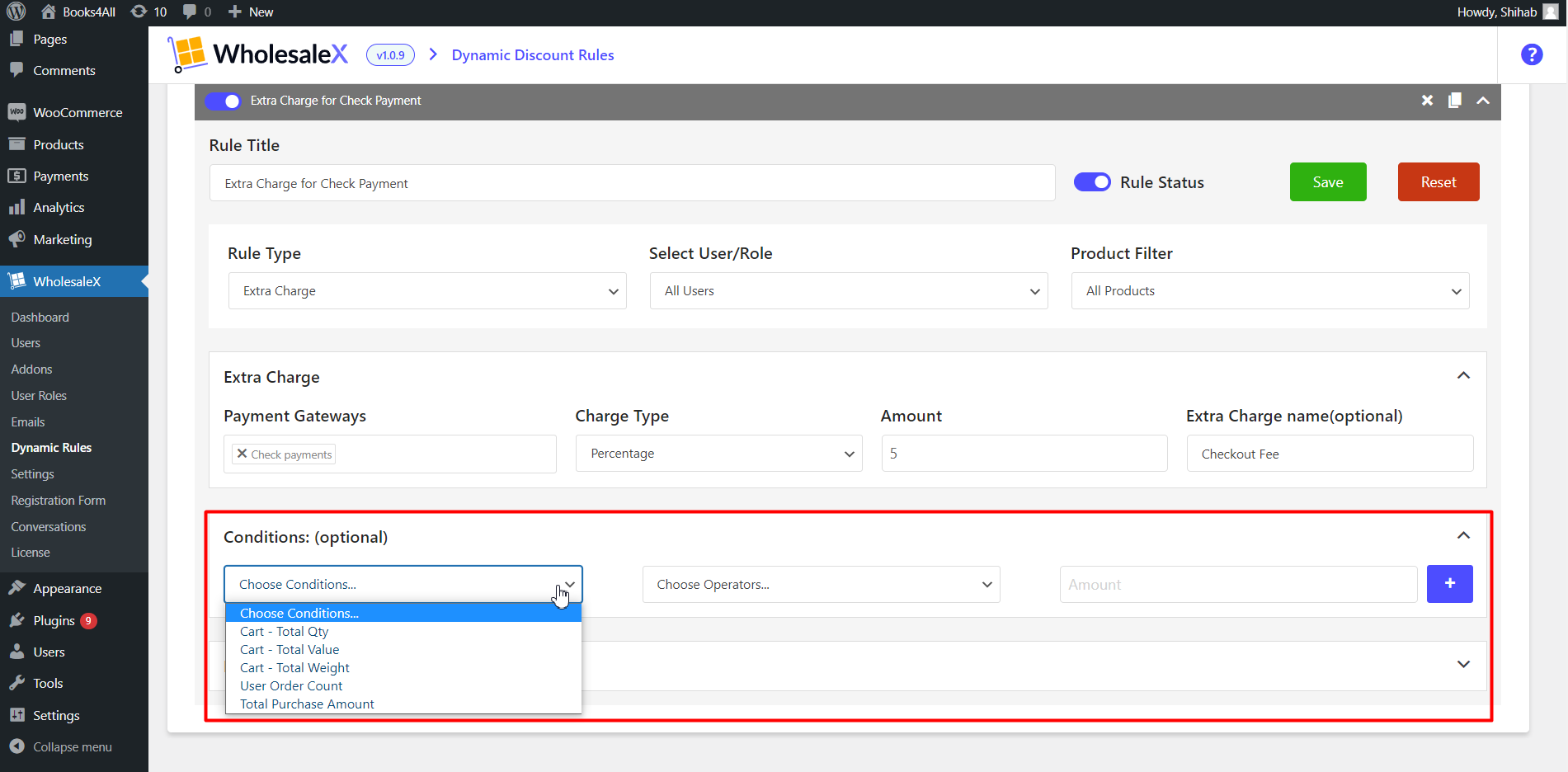
- Set additional conditions if needed.
Disclaimer: Conditions are optional, but if any conditions exist for a specific dynamic rule, then for applying the rule, conditions must be fulfilled.
Step 11: Set Duration and Usage Limit. (Optional)
You can customize the extra charge further by expanding the Date and Limit Rule. In the Usage Limit field, type in how many times (in numeric) a user is charged. If you want users charged a maximum of 1/2/3 etc., a number of times, then this setting is a must. Otherwise, you can ignore this option.
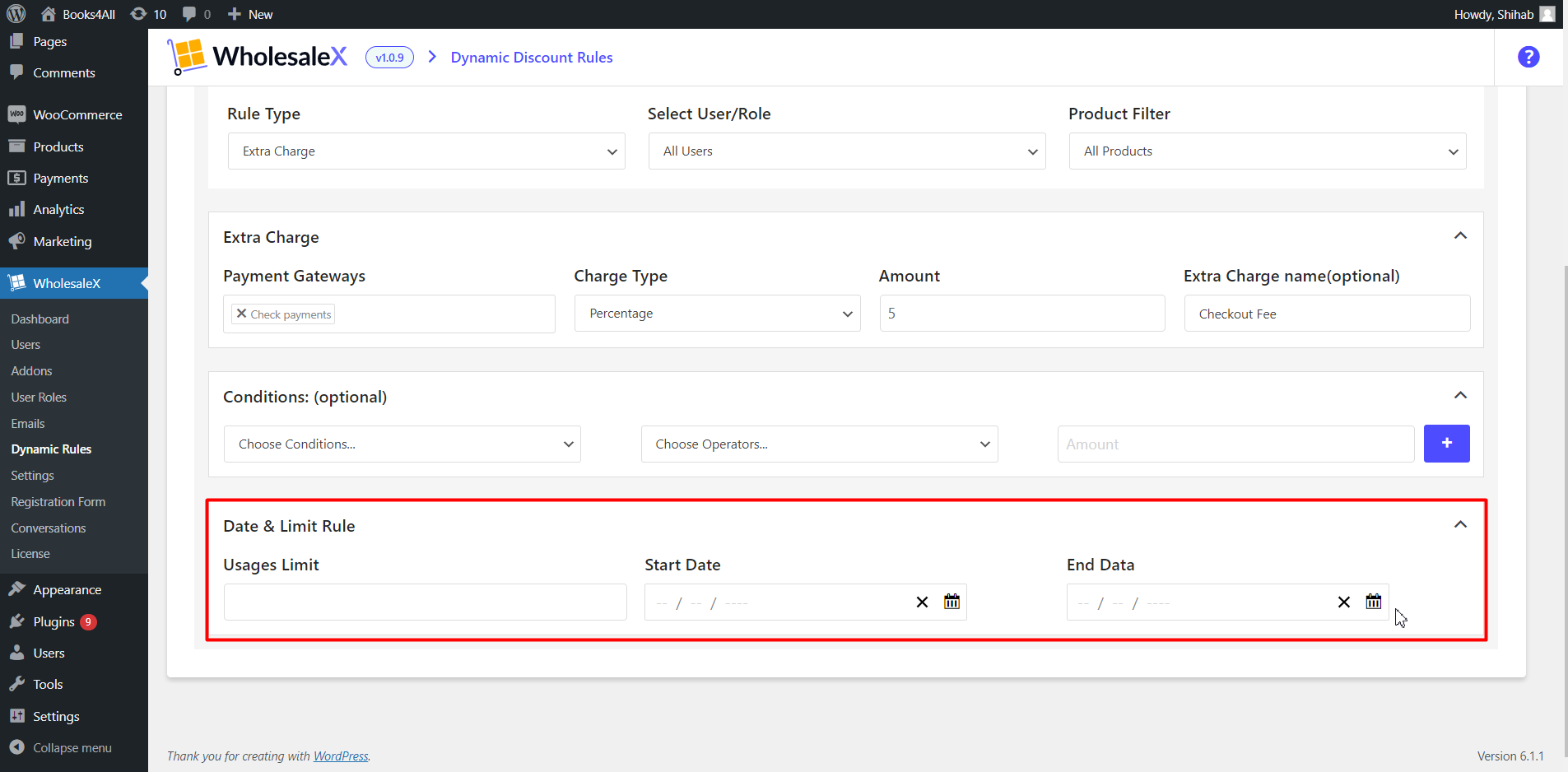
- Set the duration and usage limit if needed.
Step 10: Saving and Activating Charges
After you’re done with your extra charge setup, you need to save it and activate it. Simply toggle the rule status bar and click save to save and activate your extra charge.
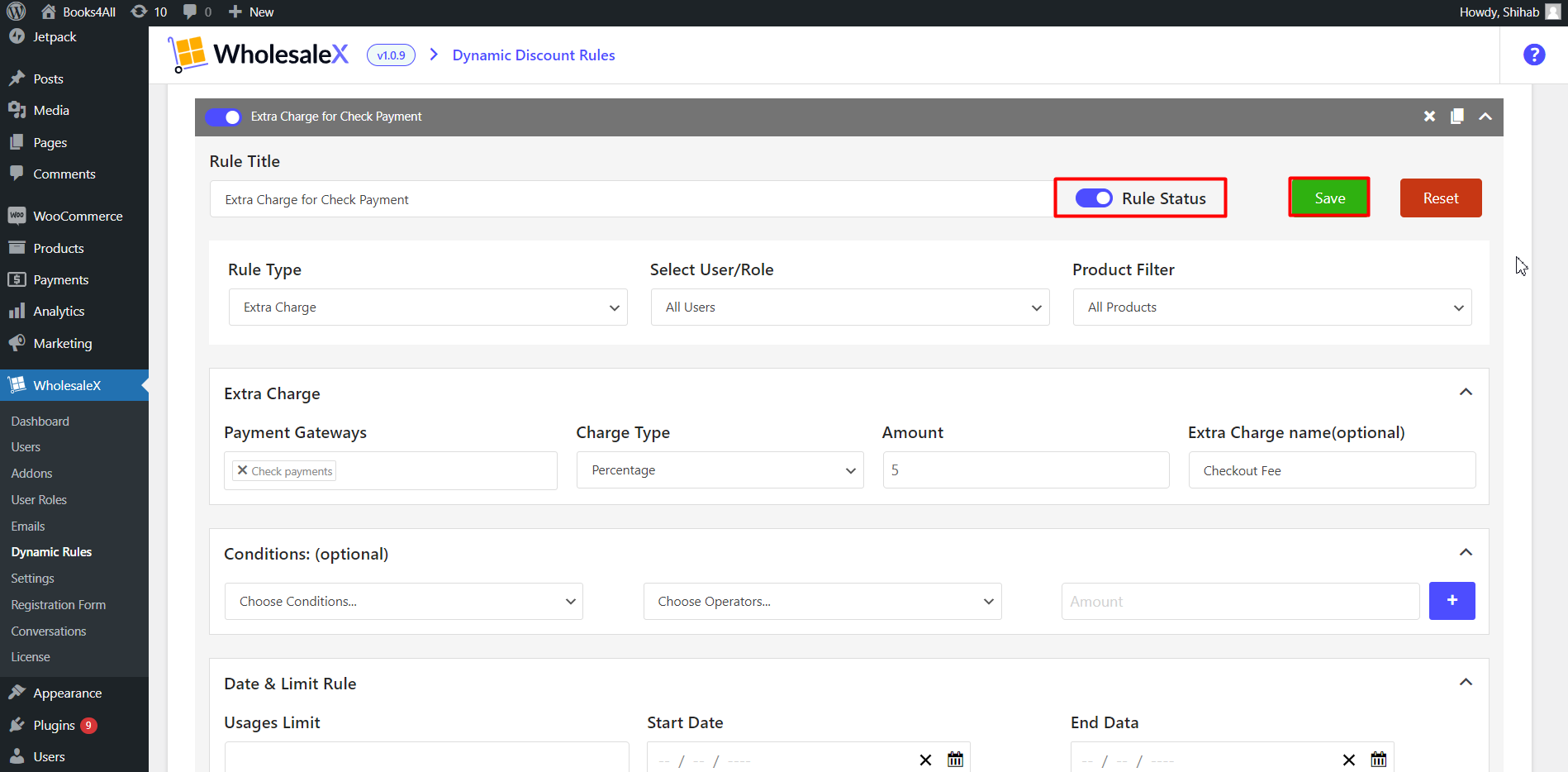
- Click on the save button.
- Toggle the rule status button to activate the rule.
You can edit the Extra Charge rule anytime with WholesaleX.
