Setting a quantity-based discount is hugely beneficial for your WooCommerce wholesale store. It not only incentivizes your customer with a discount but also helps your business sell products faster.
Quantity-Based Discount
A Quantity-Based Discount is a form of concession where the discount amount is proportional to the number of products purchased. With WholesaleX, you can set tire discounts, so your customer has to buy a set number of products to get a higher tire discount.
This guide will show how you can set a Quatity-Based Discount (Tired Pricing) using the Dynamic Rule Feature of WholesaleX.
Step 1: Create a New Dynamic Rule.
From your WordPress dashboard, click on WholesaleX. Then click on Dynamic rule from the dropdown menu. Now we are on the Dynamic Rule page. From here, click on the Create Dynamic Rule button and expand the newly created Untitled Rule.
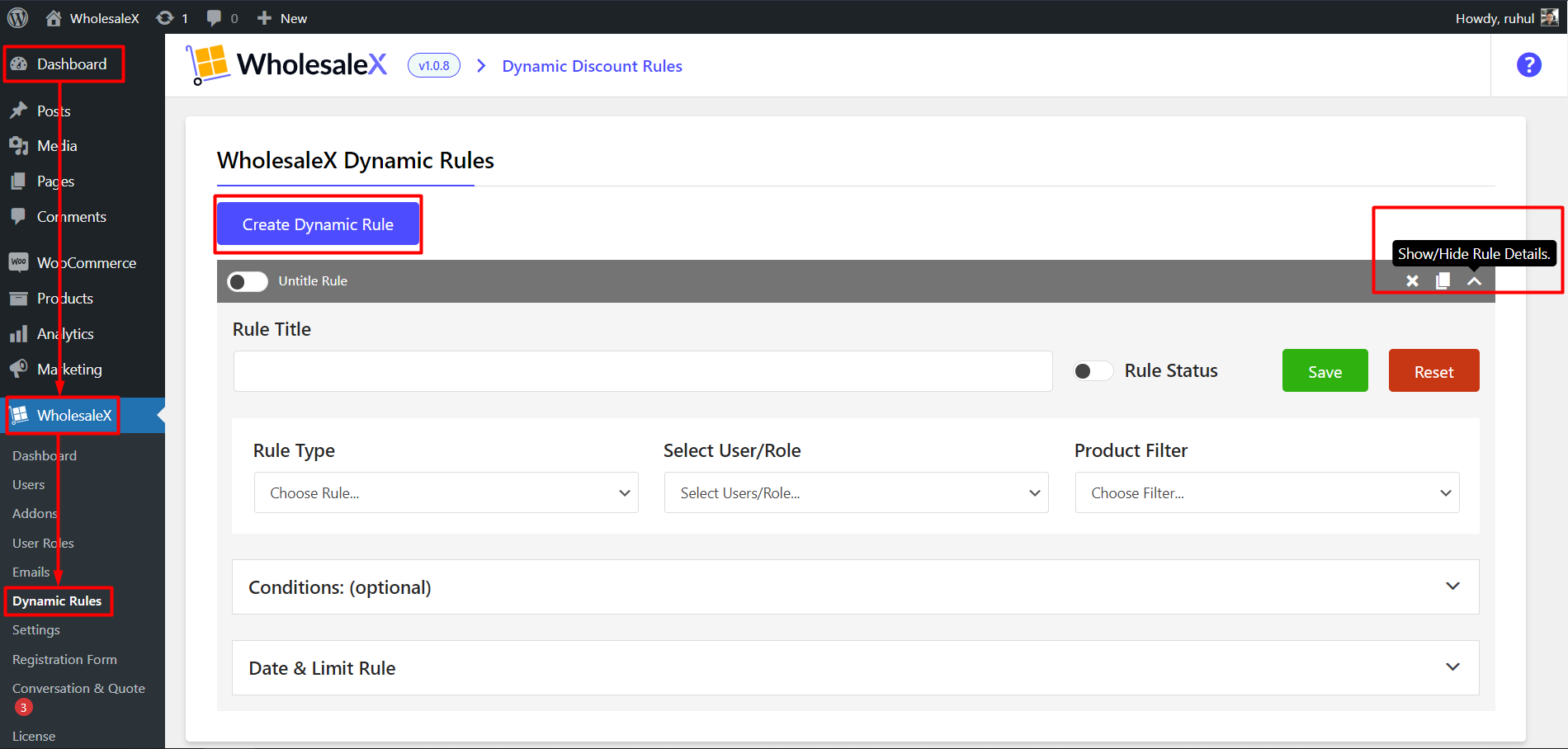
- Go to the WordPress dashboard.
- Click on WholesaleX.
- Click on Dynamic Rules.
- Click on the Create Dynamic Rule button.
- Click on the newly created Untitled Rule.
Step 2: Name the Rule.
Now we have to assign a name to the rule. Which will help you identify it easily when you have quite a few rules for your store. Once you enter the name of the rule in the allocated space, you’ll see the untitled rule has changed to the name you have given. It is a Quantity-Based discount in this case.
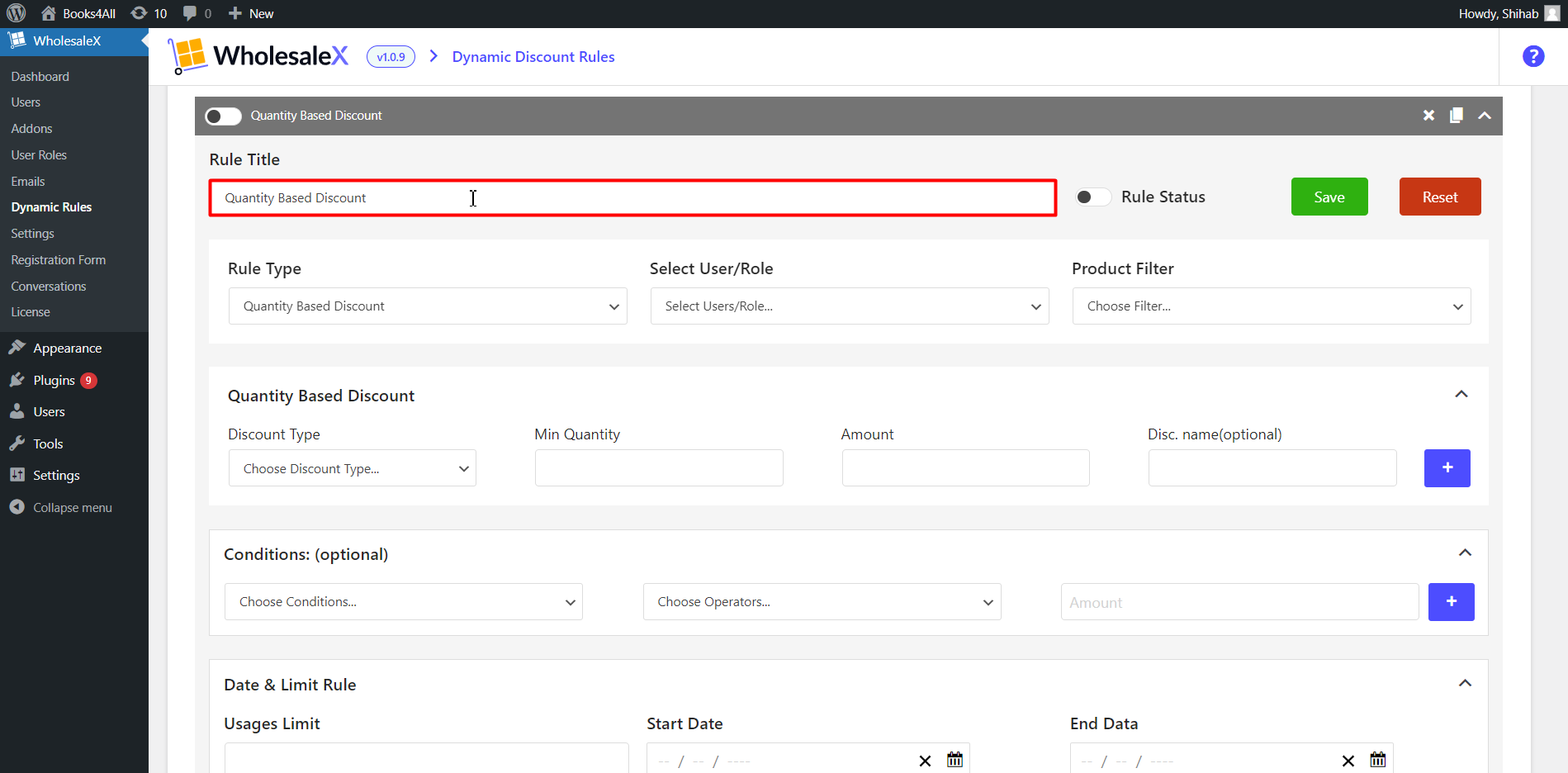
- Enter the name of the rule.
Step 3: Selecting Discount Type (Rule Type Selection).
WholesaleX offers various discount options for your store. This guide is about Quantity-Based Discounts, so from the Rule Type dropdown menu, select Quantity-Based Discount.
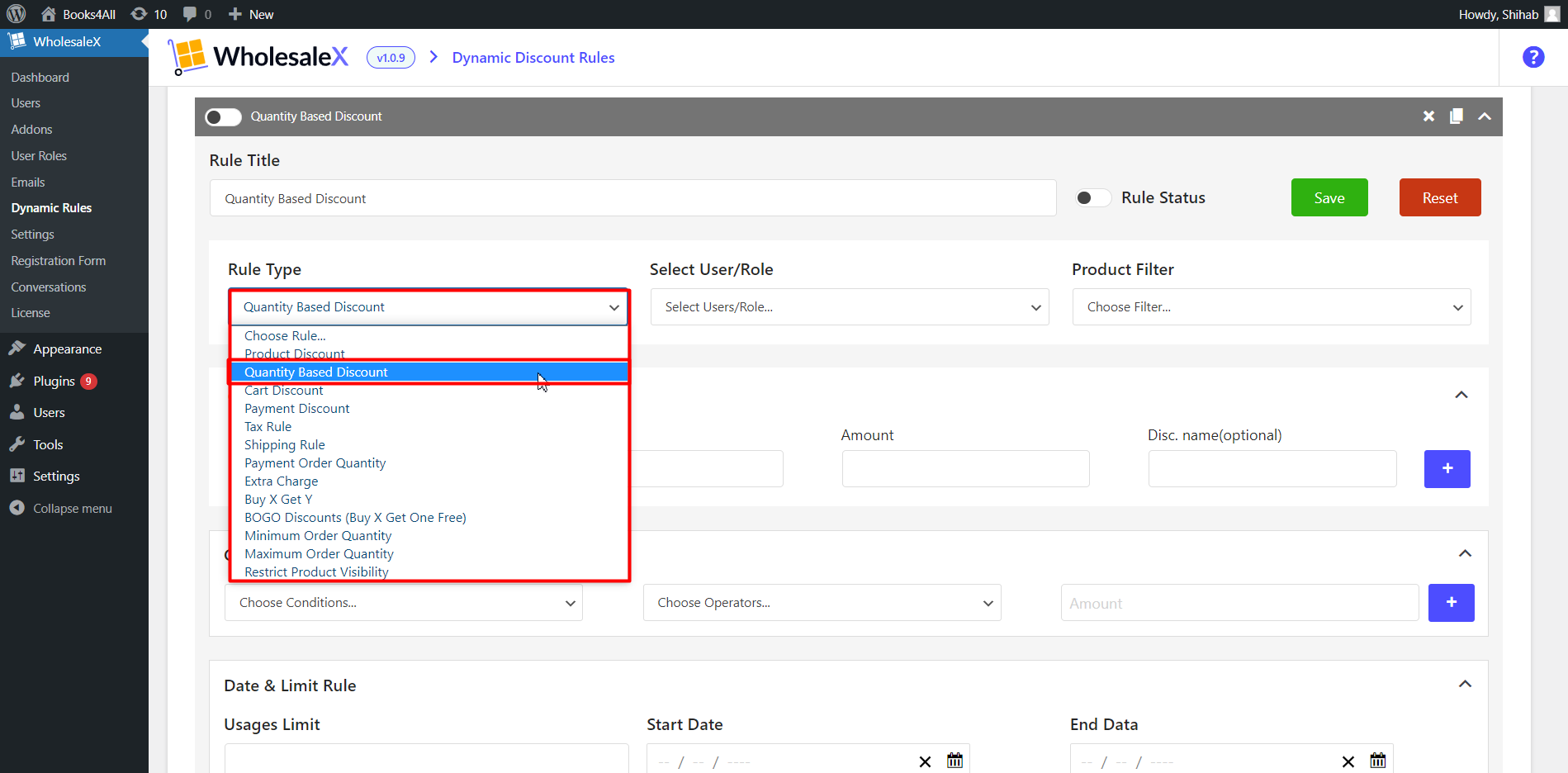
- Select Quantity-Based Discount from the “Rule Type” dropdown menu.
Step 4: Selecting User/Role.
WholesaleX lets you select All Users, All Roles, Specific Users, or Specific Roles. Select the type of user or role you would like the discount to apply to.
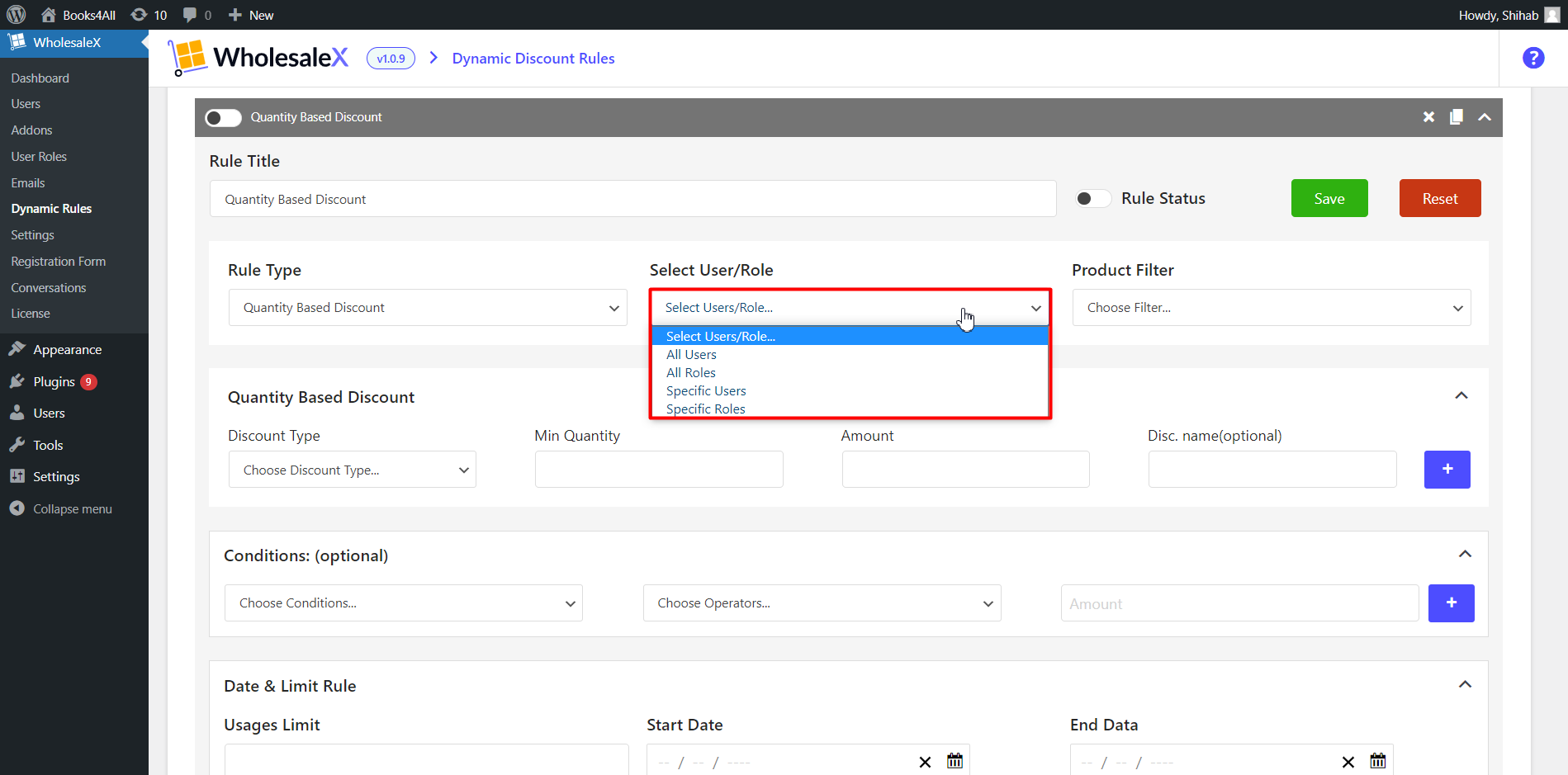
- Select your preferred user/role from the “User/Role” dropdown menu.
Step 5: Selecting Product (Product Filtering)
Choose the product filter you want to apply the Quantity-Based Discount from the dropdown menu. You must select them for convenient discount processing because your discount may be product-specific and not just for users and user roles.
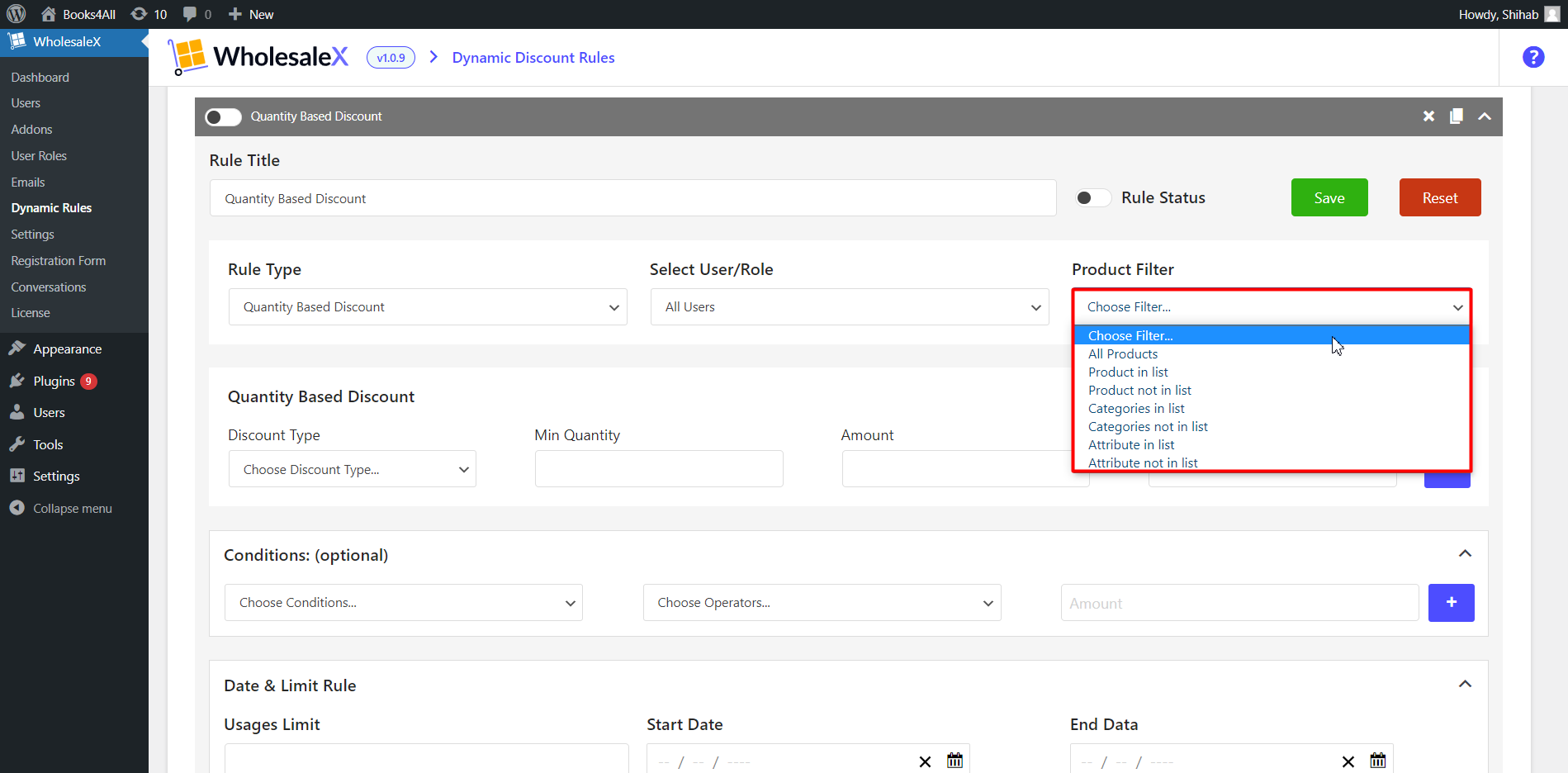
- Select your preferred product filter from the “Product Filter” dropdown menu.
Step 6: Select Quantity-Based Discount Type.
Now we need to select the discount type. WholesaleX lets you issue the discount as a percentage, amount, or fixed price. A part of the total payment value is discounted when using the percentage discount type.
The amount option, however, lets you choose a cash amount that will be deducted as a discount from the overall price of your customer’s transaction.
The Fixed Price discount type is used when a discounted product is added to the cart page. This discount type will display the after-discount price of the product in the Payment, so you don’t have to show the price breakdown on the Payment page.
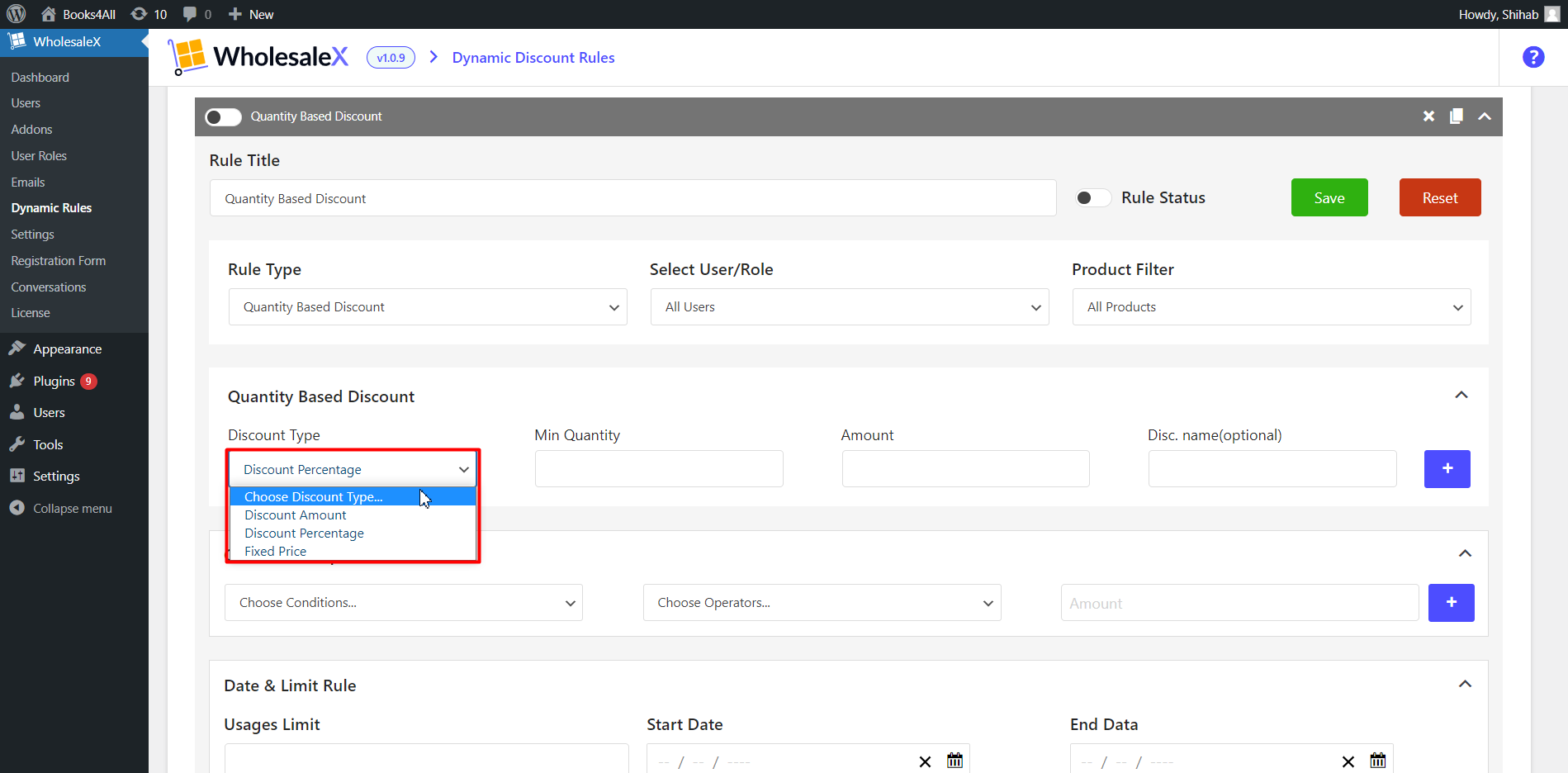
Select the discount type best suited for your discount promotion. We will use the percentage discount type for this guide, but you can select your preferred discount based on the offer.
- Select your preferred discount type.
Step 7: Set Minimum Quantity.
We will now set the minimum quantity of products customers must purchase to be eligible for the first tire discount. We will set 10 as our minimum quantity, as an example.
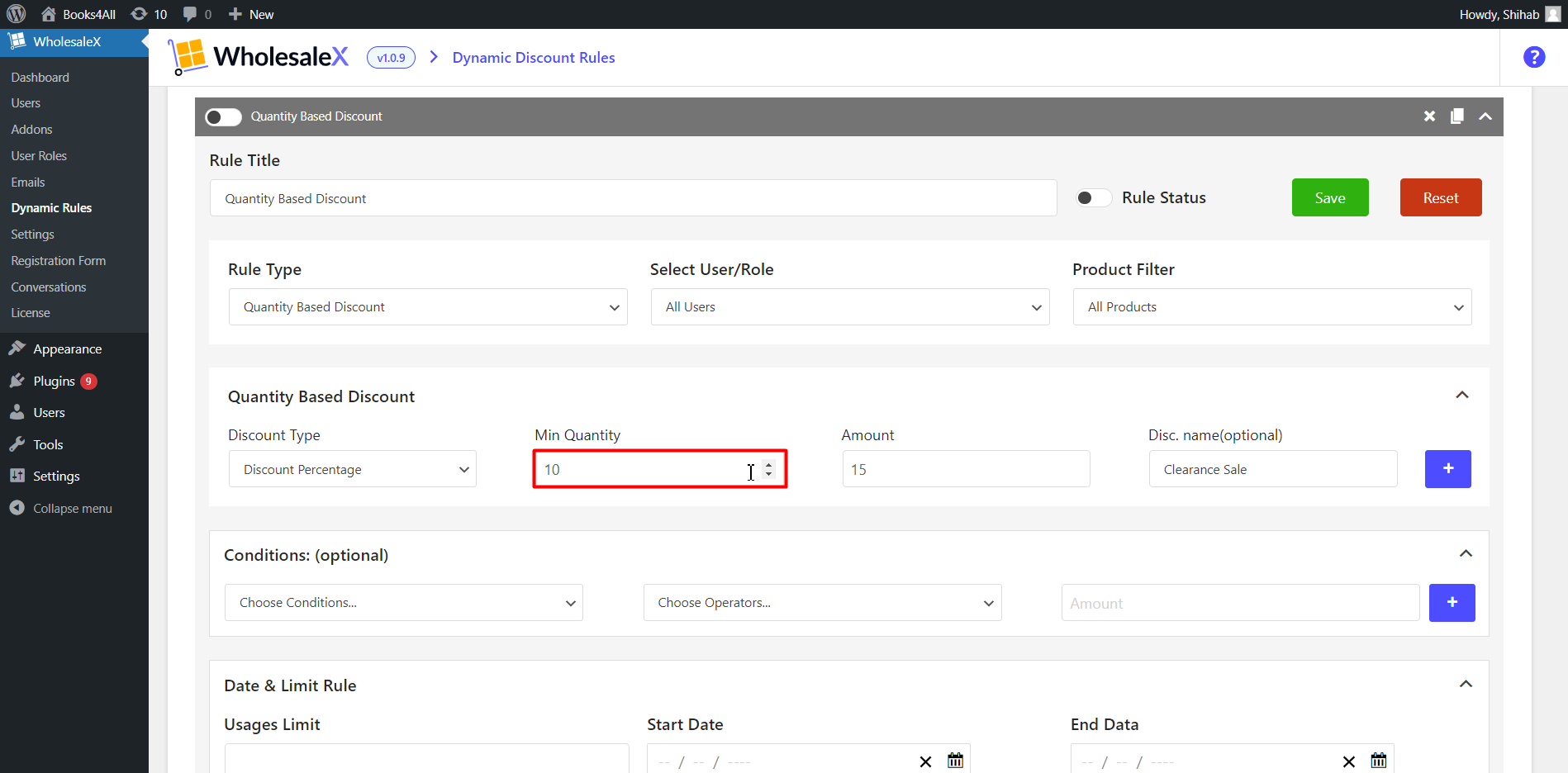
- Set the minimum quantity needed.
Step 8: Set the Discount Amount.
Then we need to set the discount amount offered to the customer if they meet our quantity requirement. We have set the amount as 15 for this guide. As we have set the discount type to be a percentage and the discount amount to be 15, the customer will get a 15% discount when they purchase 10 products.
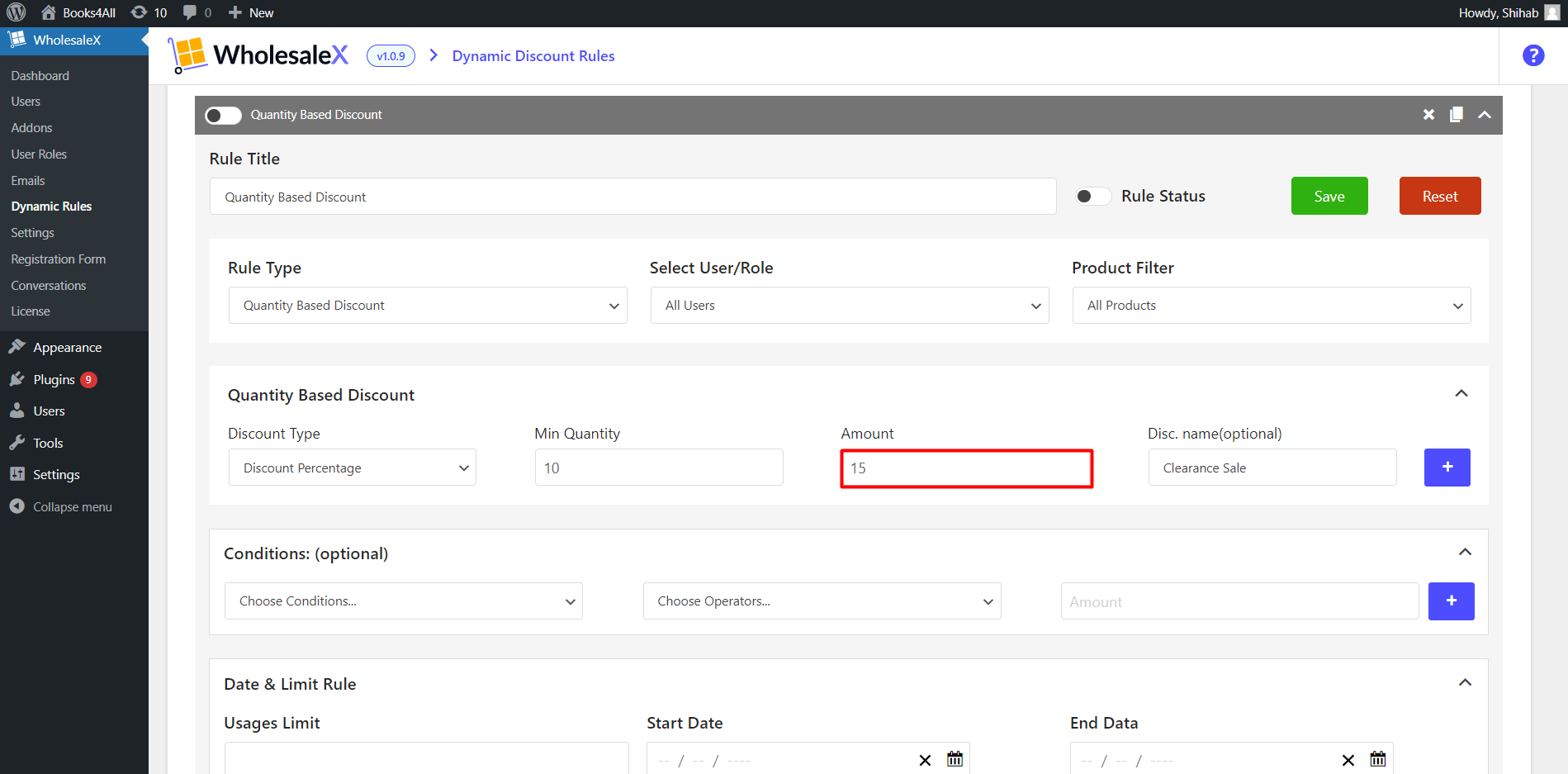
- Set the discount amount.
Step 9: Set Discount Name (Optional).
You can also set a discount name for the convenience of your customer. The name of the discount is displayed on the cart page when applied to the customer.
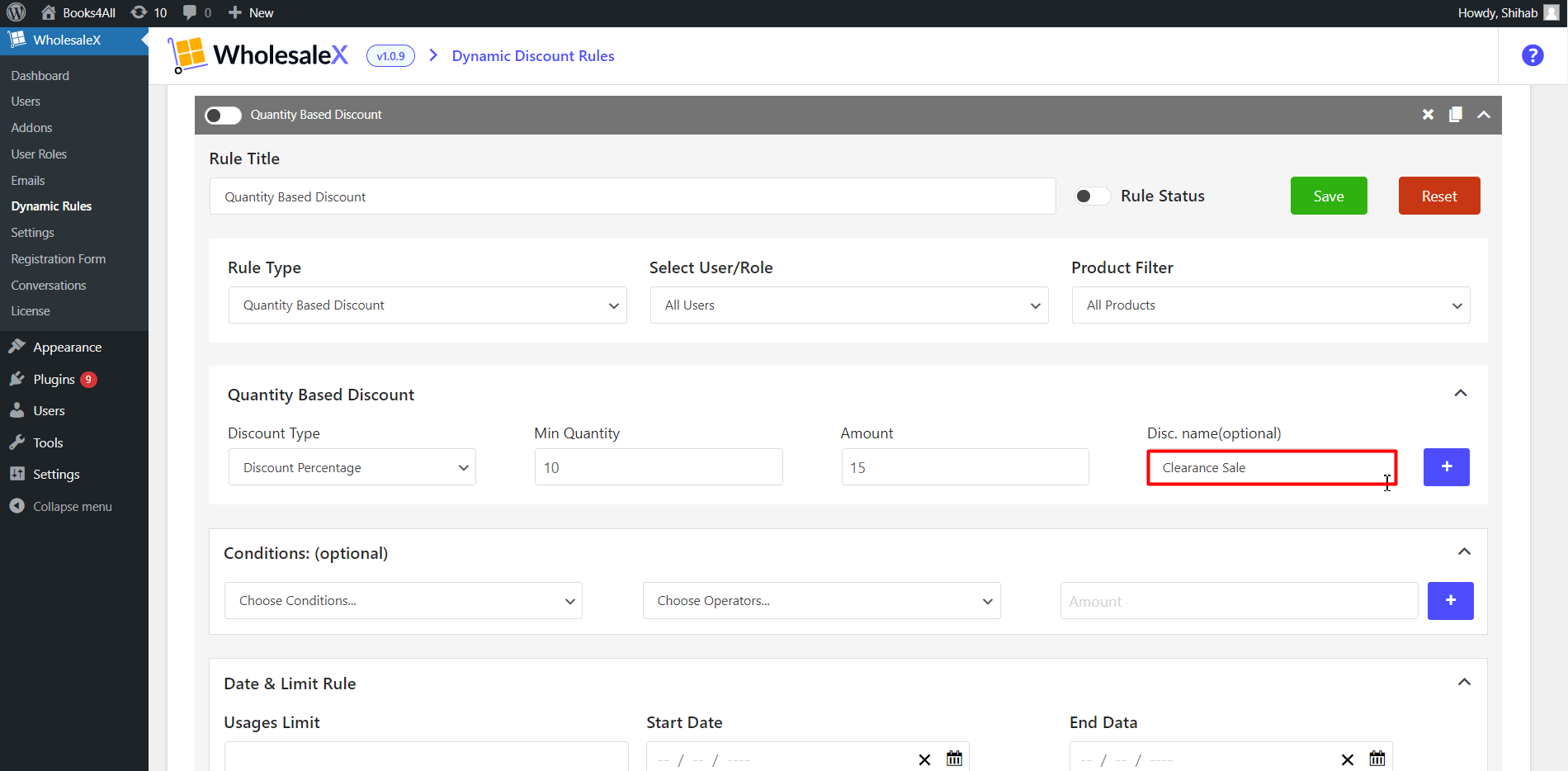
- Set the Discount display name.
Step 10: Create Additional Tiers.
Since we are creating multiple tiers, we need to add tiers so that the customers have to purchase the minimum quantity conditions of the tier to be eligible for the discount of that tier.
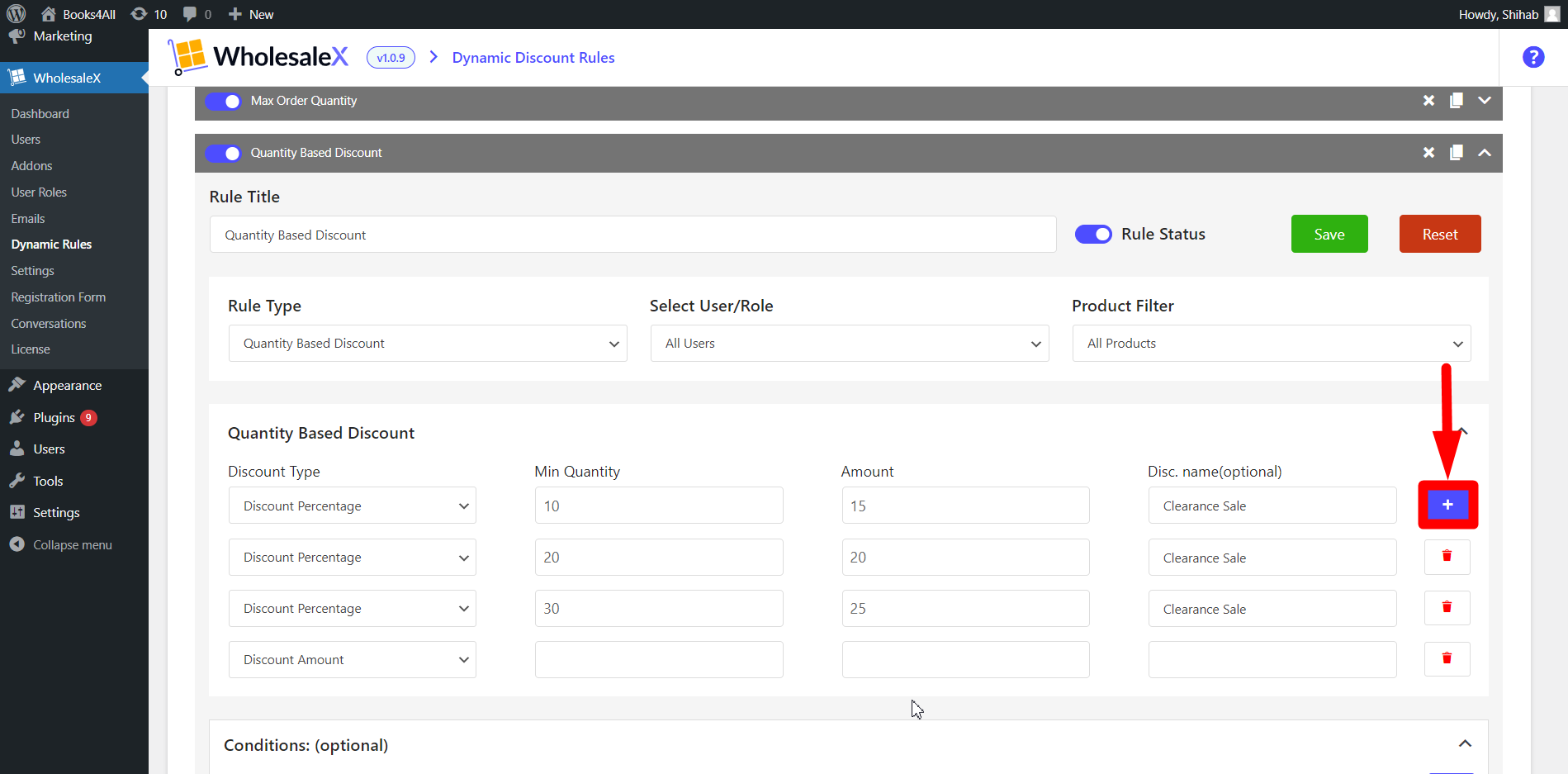
- Click on the Add More Button.
In this guide, we set our tier 1 to be a 15% discount, so when customers buy more than 10 products, they will receive a 15% discount. Now we need to set a tier 2 level of discount. When the customer reaches the minimum quantity requirement of tier 2, they benefit from a 20% percent discount. Our final tier for this guide will be a 25% discount which will have a minimum quantity requirement of 30 products. Therefore, any customer who purchases more than 30 products will benefit from a 25% discount.
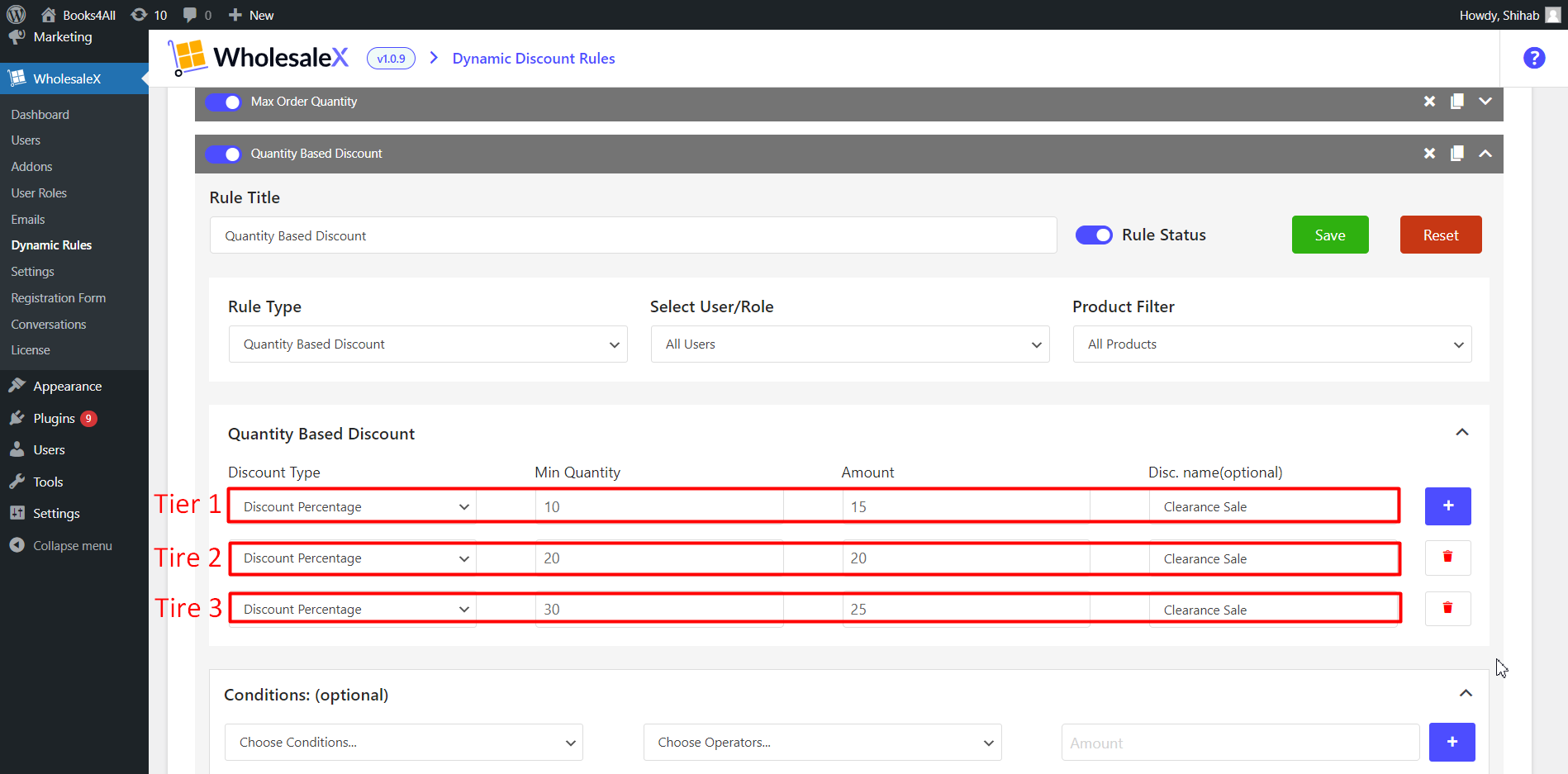
Step 11: Set the Conditions for the Quantity-Based Discount (Optional).
Dynamic Rules allow us to set conditions on when and how the rules are applied. In the Quantity-Based Discount, we can set additional criteria to decide who is eligible to benefit from this offer automatically. These are optional settings, and you can even ignore them if you must.
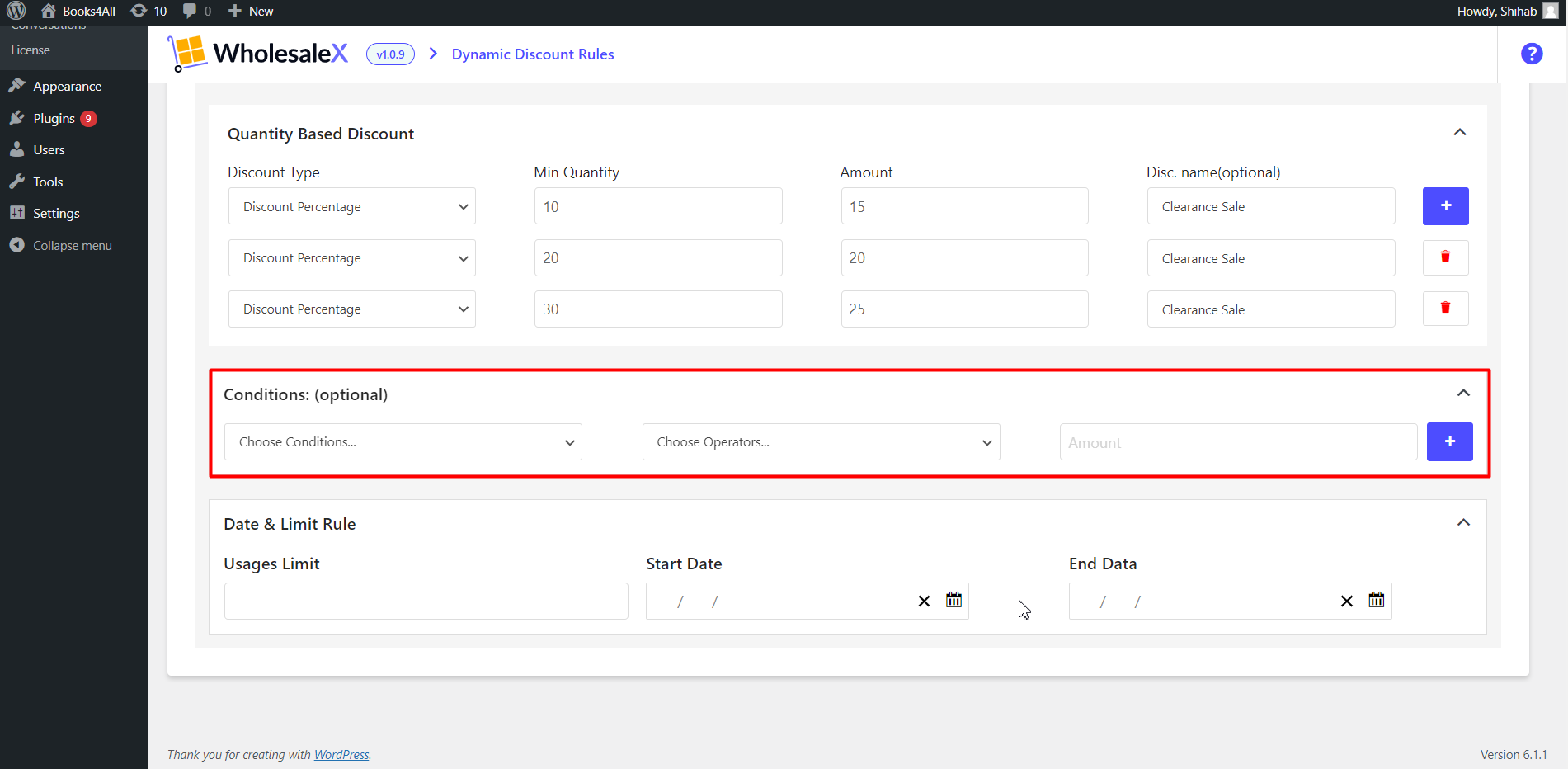
- Set additional conditions if needed.
Disclaimer: Conditions are optional, but if any conditions exist for a specific dynamic rule, then for applying the rule, conditions must be fulfilled.
Step 12: Set duration and usage limit.
You select the Start Date and End Date, which sets the date users can get this discount with WholesaleX. You can conveniently select the time and date for the discount
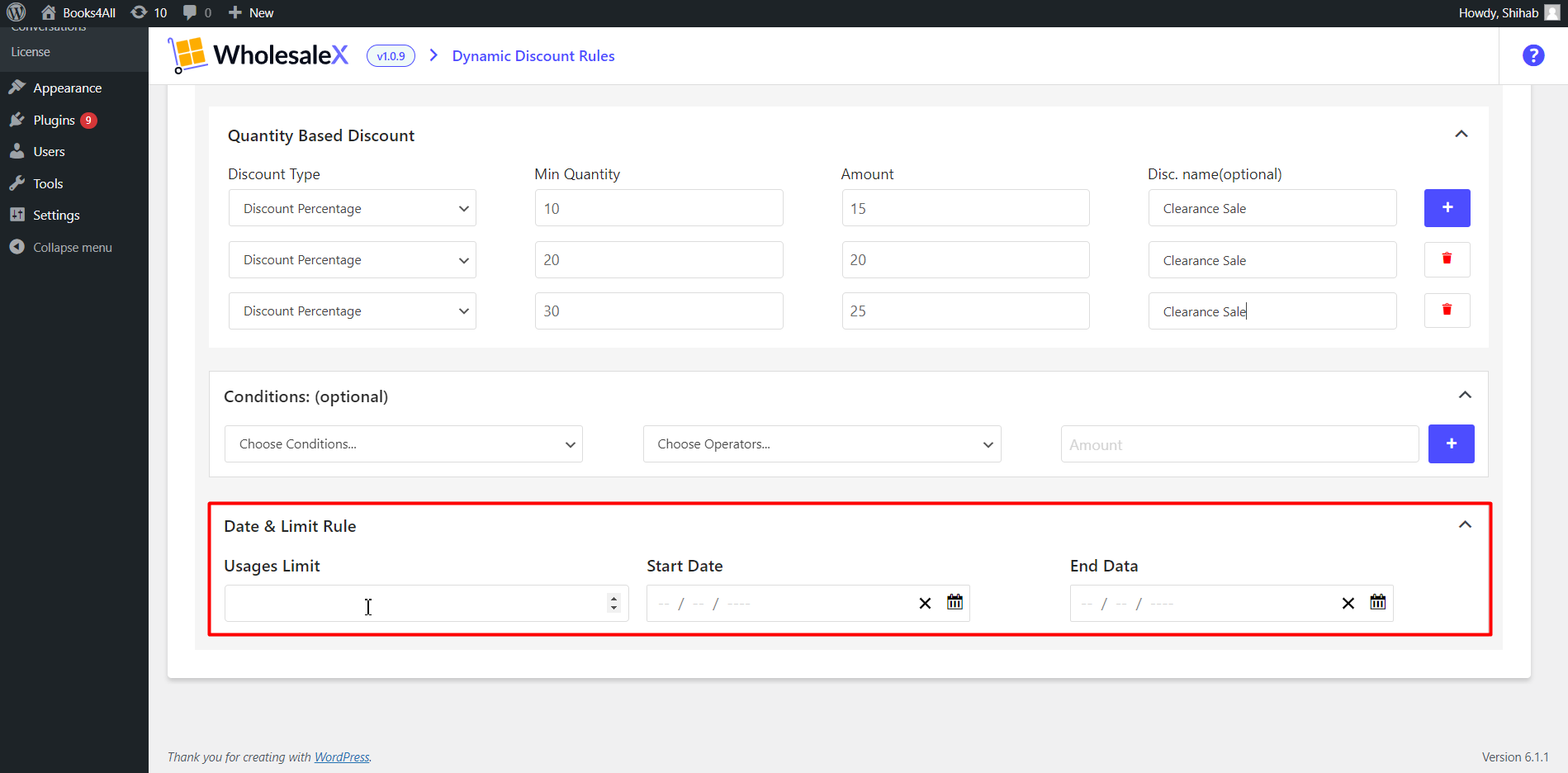
- Set the duration and usage limit if needed.
Step 13: Save and Activate the Rule.
Finally, we need to save and activate the rule for it to take effect. Once we activate this rule, your customers who buy large quantities of products will be incentivized and your other customers will be eager to buy more to get the tired-based discount.
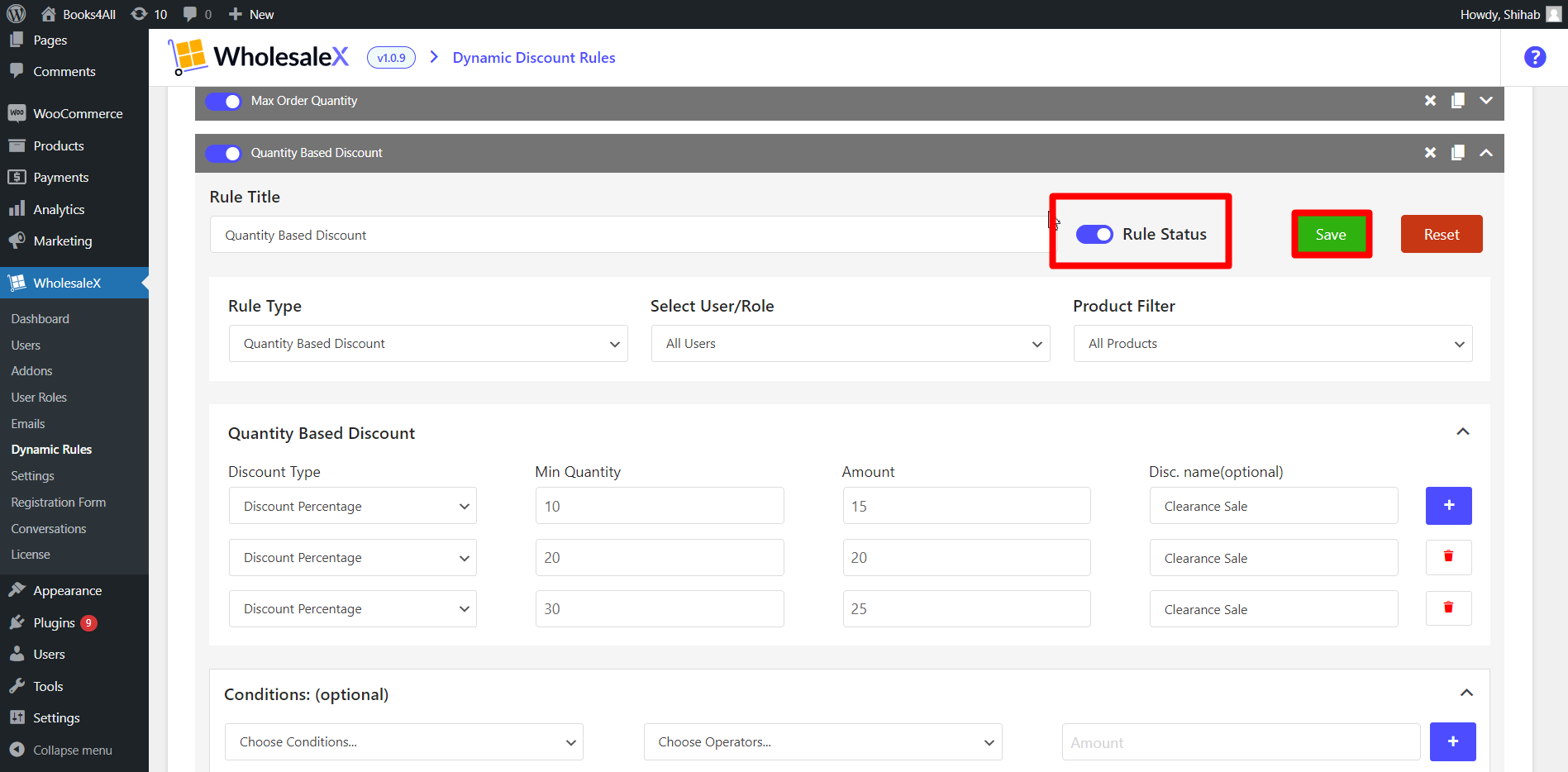
- Click on the save button.
- Toggle the rule status button to activate the rule.
That’s it for the quantity-based discount. You can revisit the dynamic rule page to edit the quantity-based discount at your convenience.
