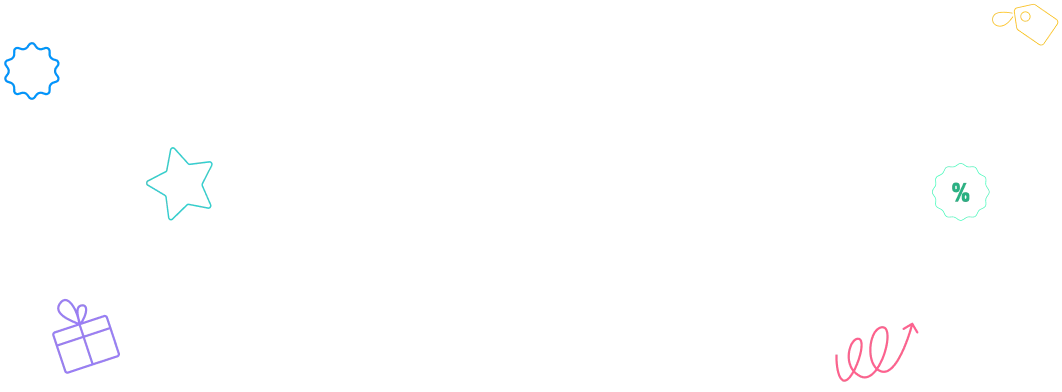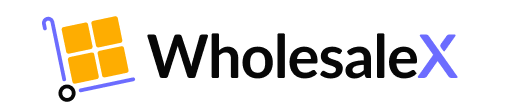The WholesaleX Registration Form Builder allows you to create a separate registration & login form with additional custom fields. So you can make your customer acquisition process much simpler and more effective.
Read all the articles to understand how to use it effortlessly and effectively.