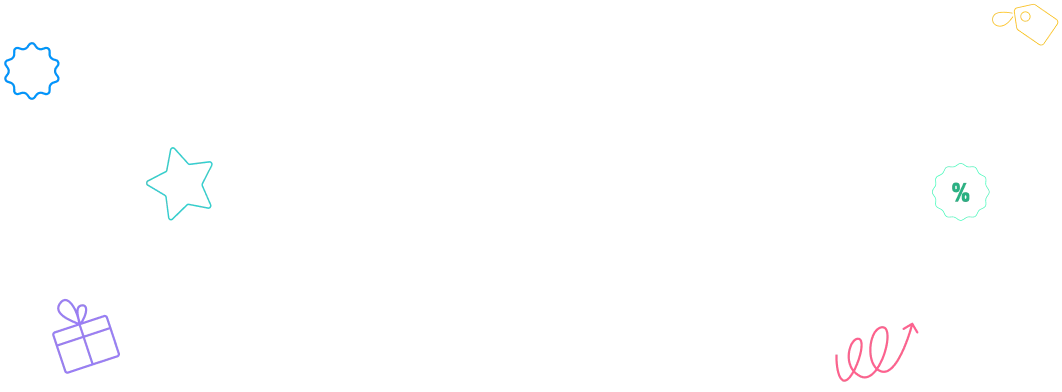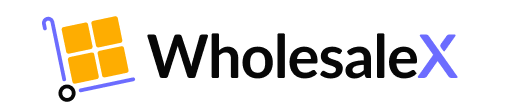Let’s see how to import/export user data.
WholesaleX User Data Import
We will see a thorough process for importing user data.
First, go to WholesaleX → Users. Then, click on the Import button, and it will load the importing page. After that, upload your CSV file by drag and drop or manualy.
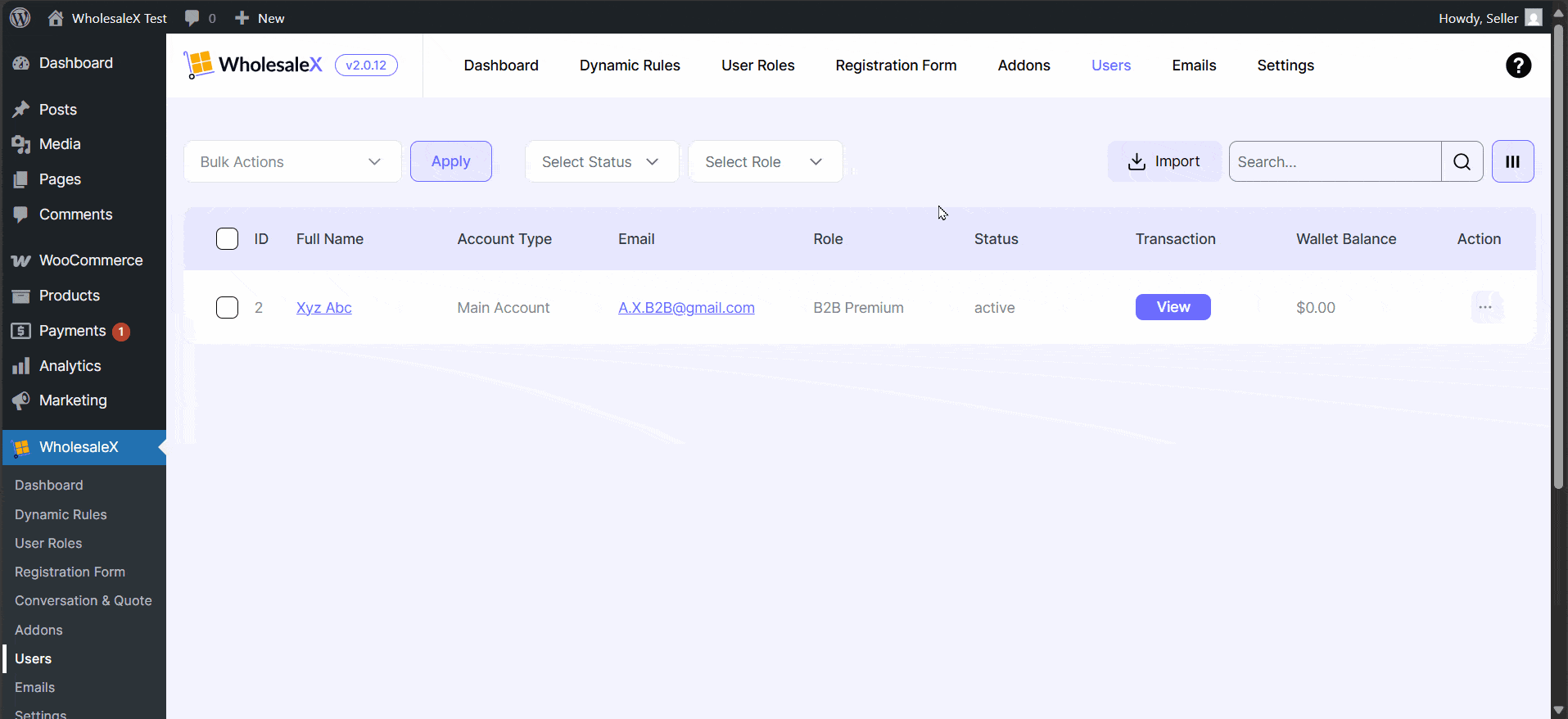
Now if you want to update the current user data without adding new users, you can easily do that. Turn on Update Existing Users.
Also, you can set the Process Per Iteration. This indicates the record processing unit. For example, if you type 10 in the box, it will process 10 records in each iteration.
Now click import to import your user data.
WholesaleX User Data Export
Now, let’s see how we can export user data.
Go to WholesaleX → Users. Select which users’ data you want to export and click the Bulk action dropdown option.
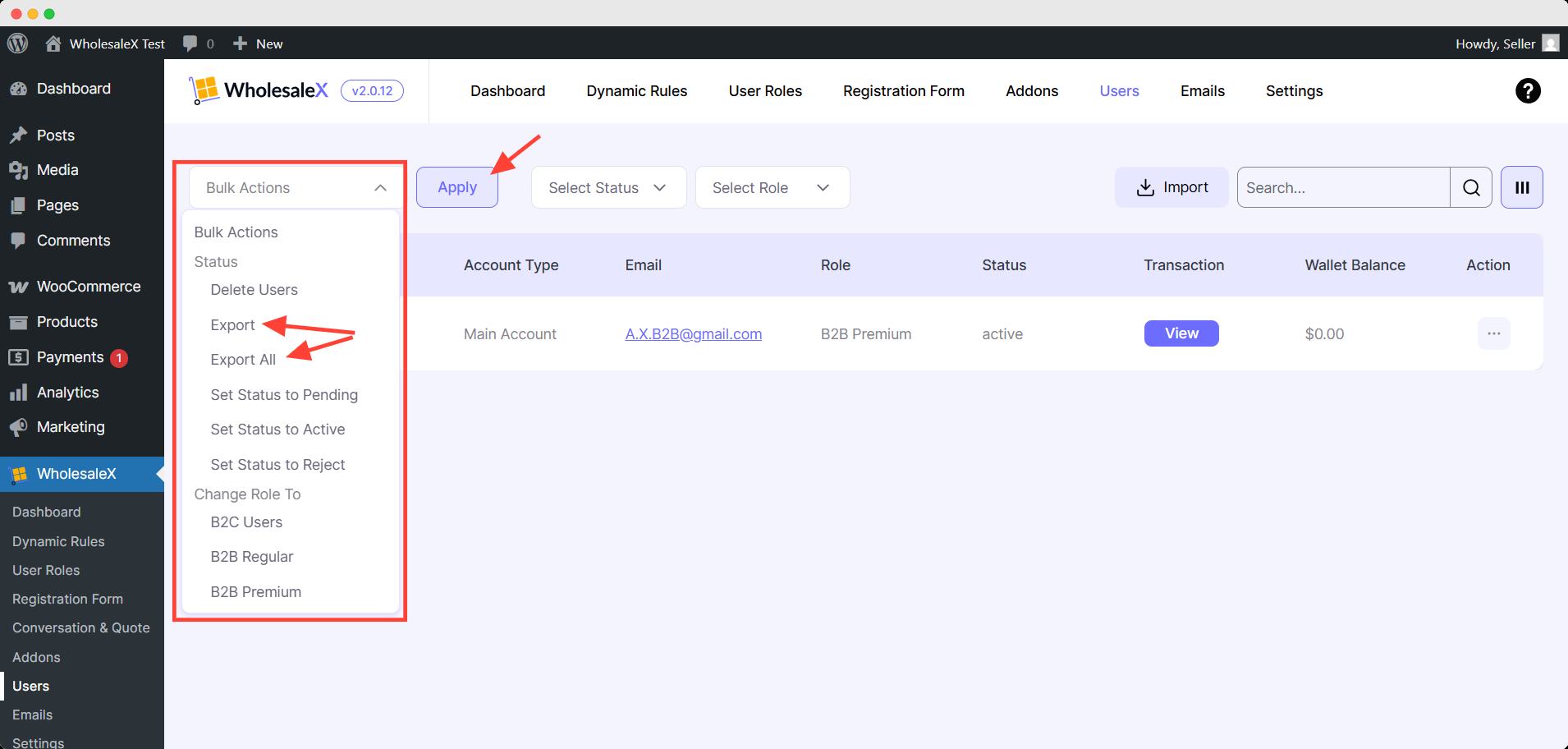
Choose export and then click apply. You can choose export all if you want export all the users’ data. Then you will ask for a confirmation, click ok to proceed.
Now you will see all the data you want to export for users. Select which data you want to export and hit Download CSV at the end.
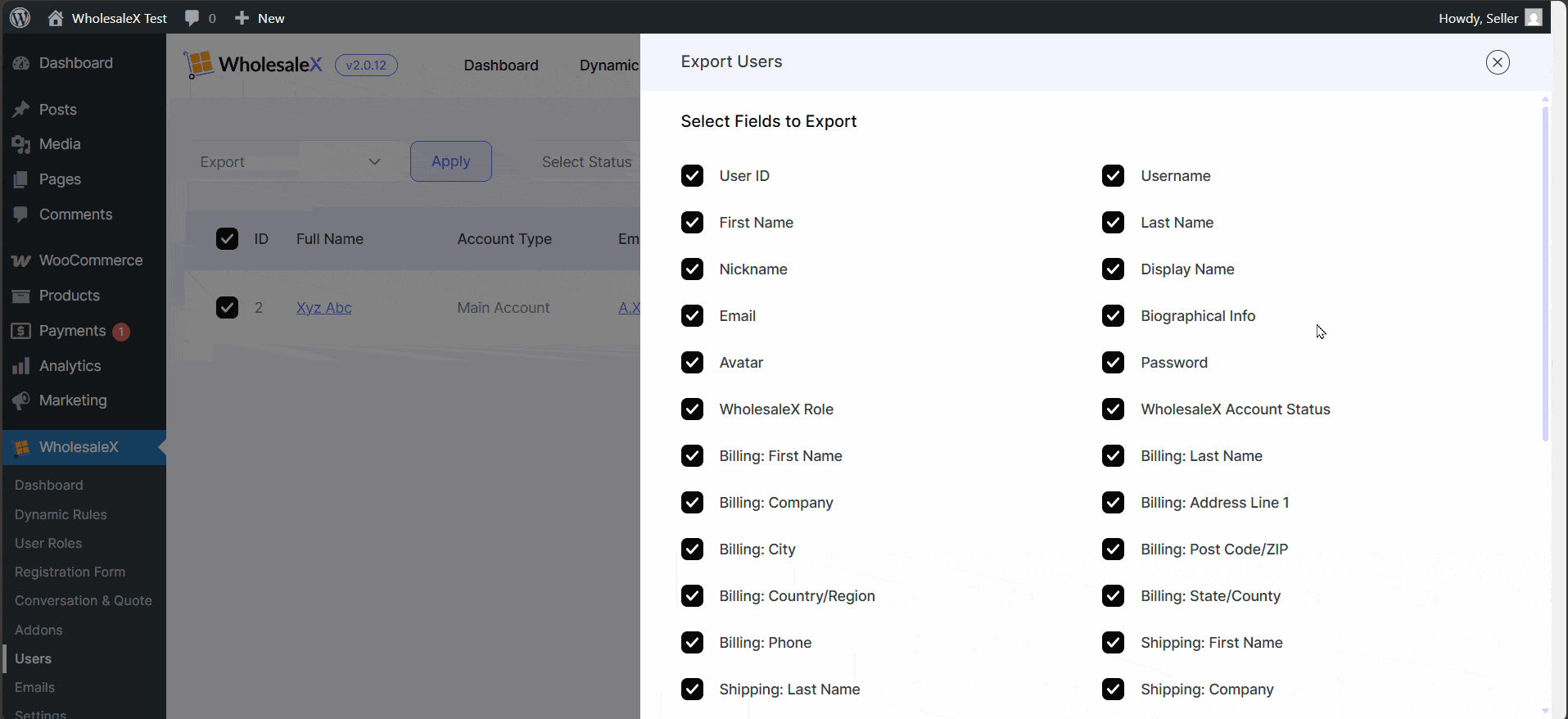
Then, a CSV file will be downloaded and you can use it to another website.