Let’s see how to import/export product data with WholesaleX.
WholesaleX Product Data Import
To import product data:
First, go to the Product page. Then, click on the Import button, and it will load the importing page.
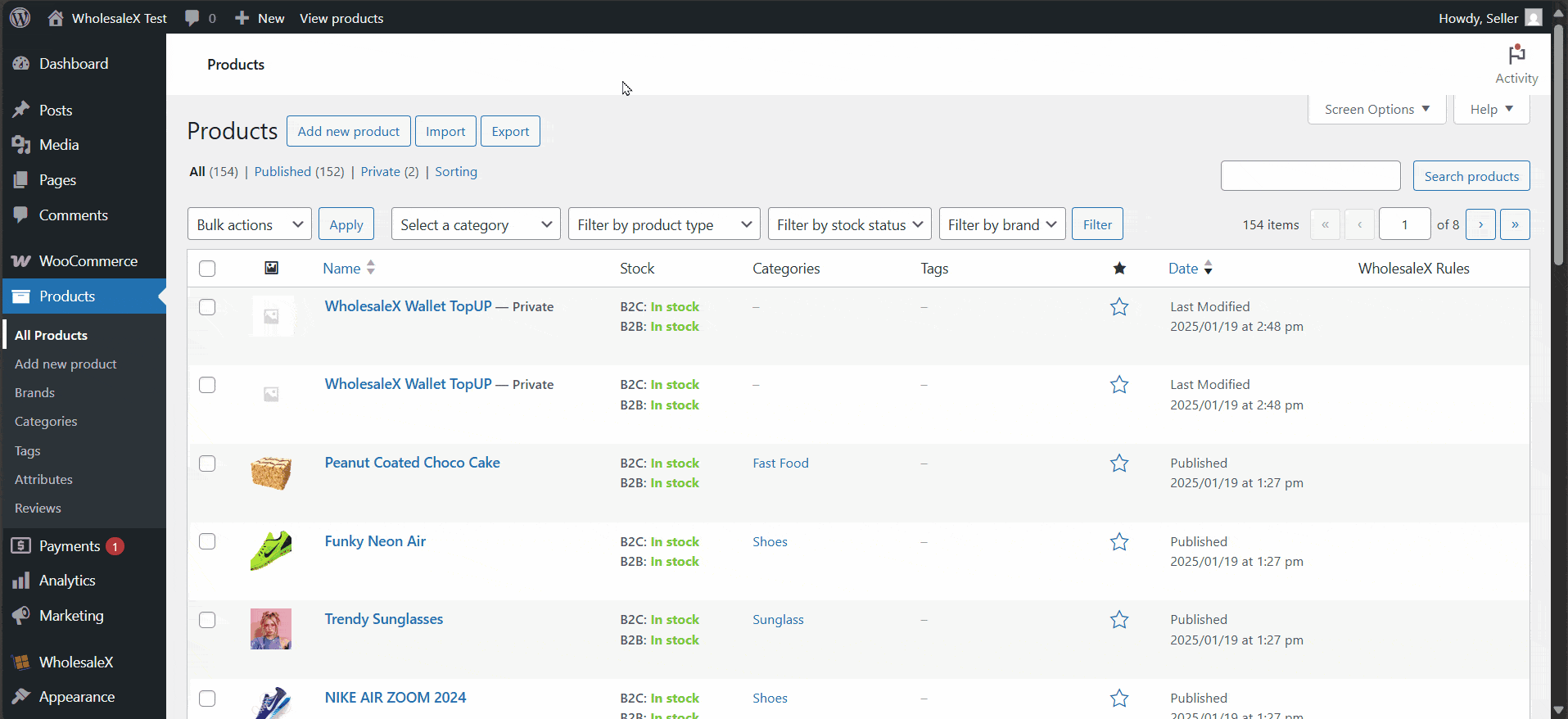
Click the “Choose file” button to select a CSV file for import. (The uploading file limit is 8MB)
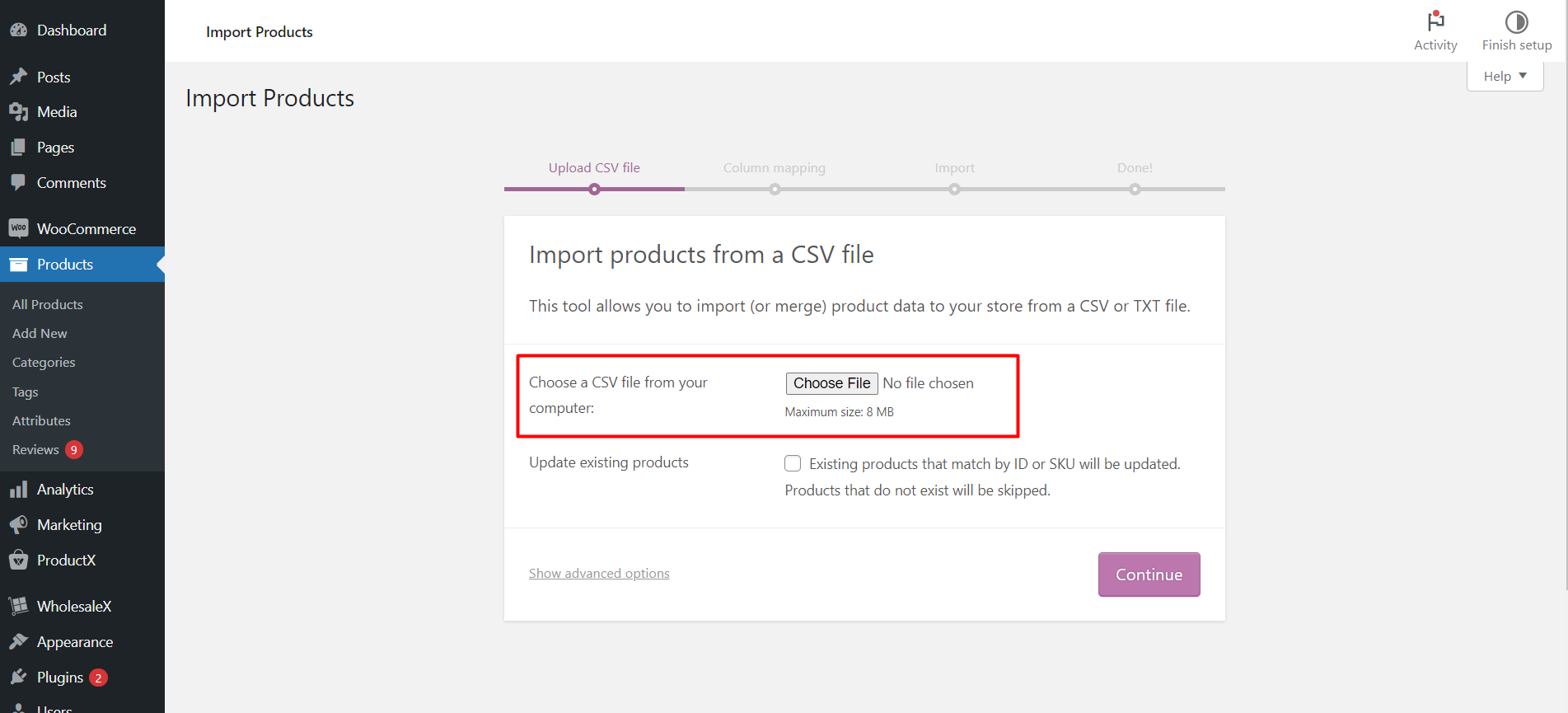
Mark the Update existing products, then hit import. This will update all the data of the existing products without adding any. And if you don’t mark the box and import a CSV file, it will add new product data without updating the existing ones.
After that, click proceed to column mapping by clicking continue.
In the Column mapping page, map the base price and sale price accordingly. I.E., map the base price and sale price according to the data you want to import.
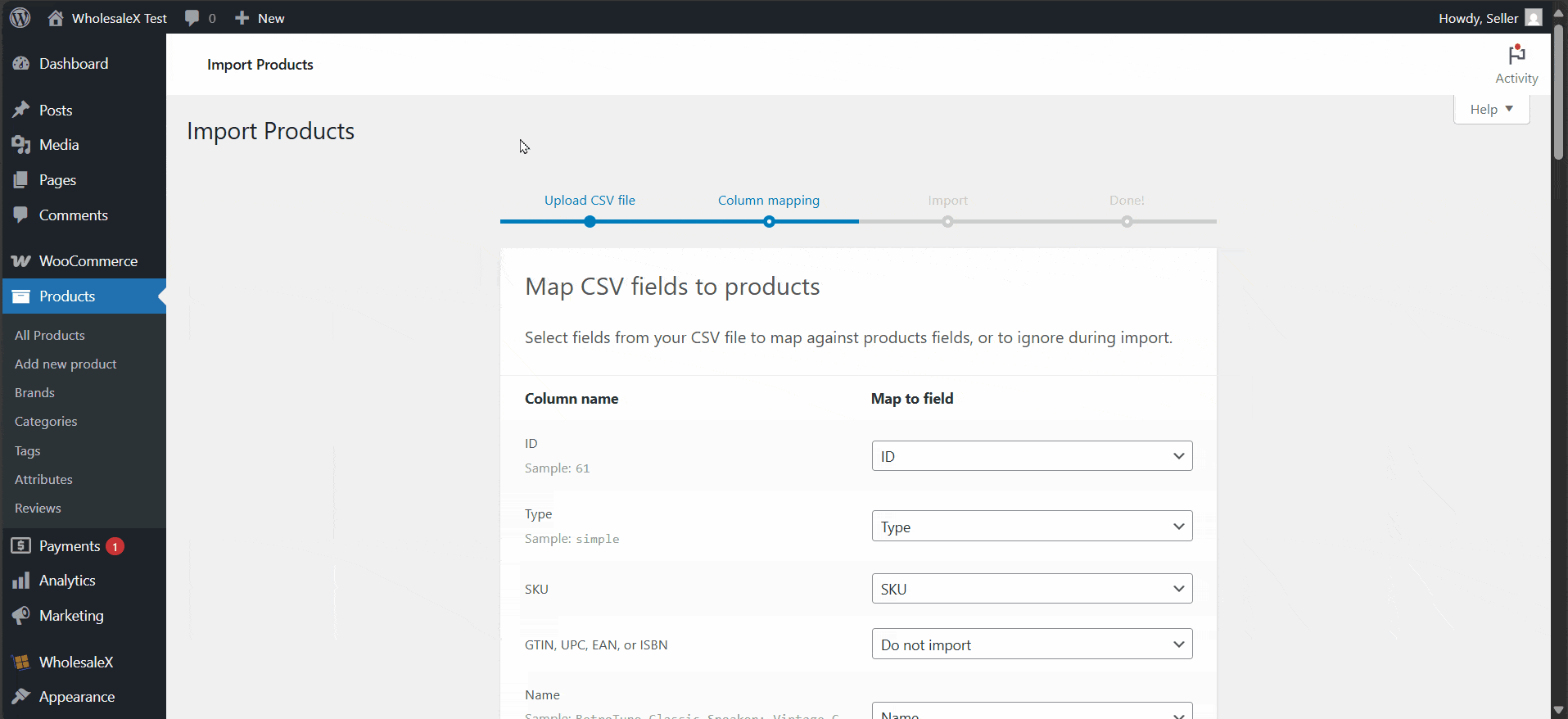
Then click Run the Importer to update product data with the uploaded CSV file.
WholesaleX Product Data Export
To export product data:
First, go to the Product Page. Click on the Export button, and it will load the exporting page.
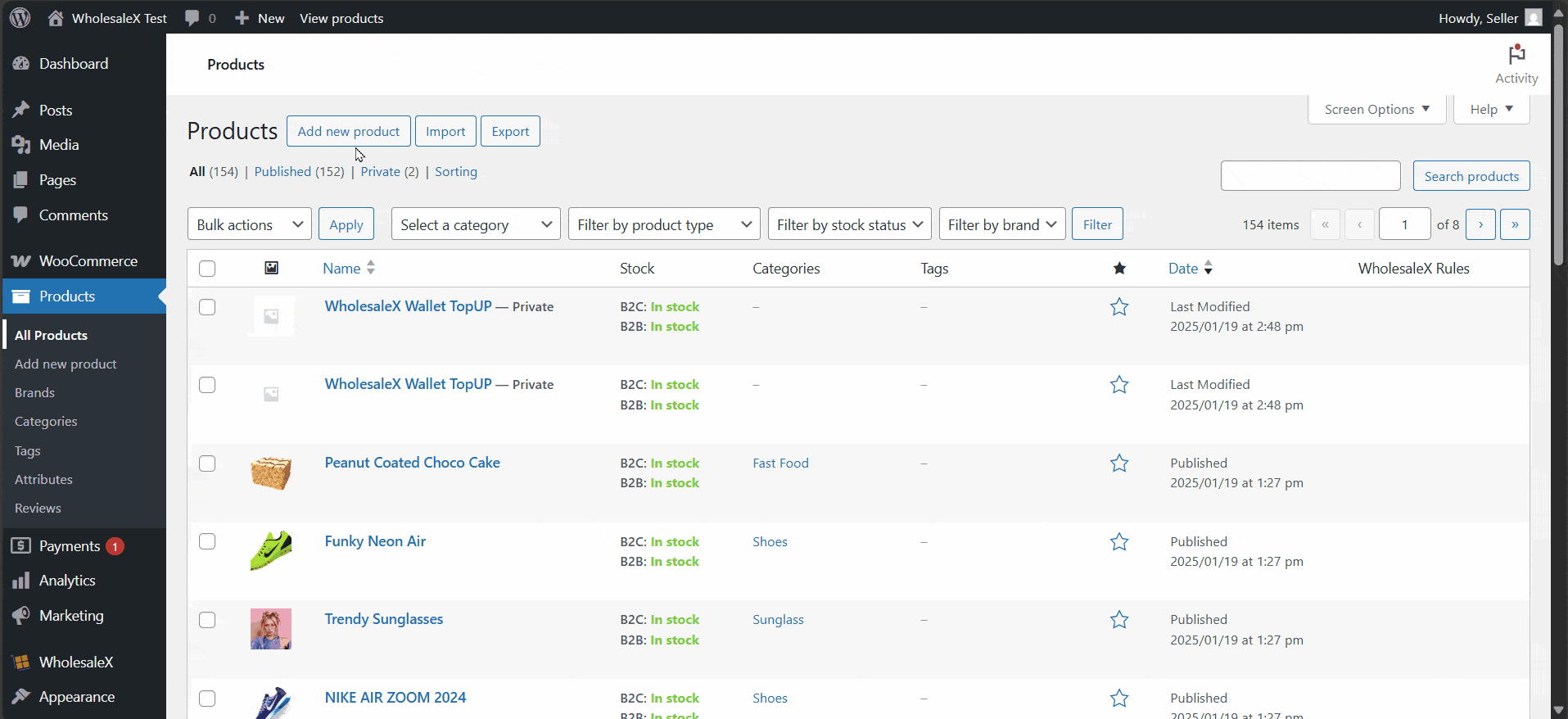
Here, you’ll see some options for which data you want to export.
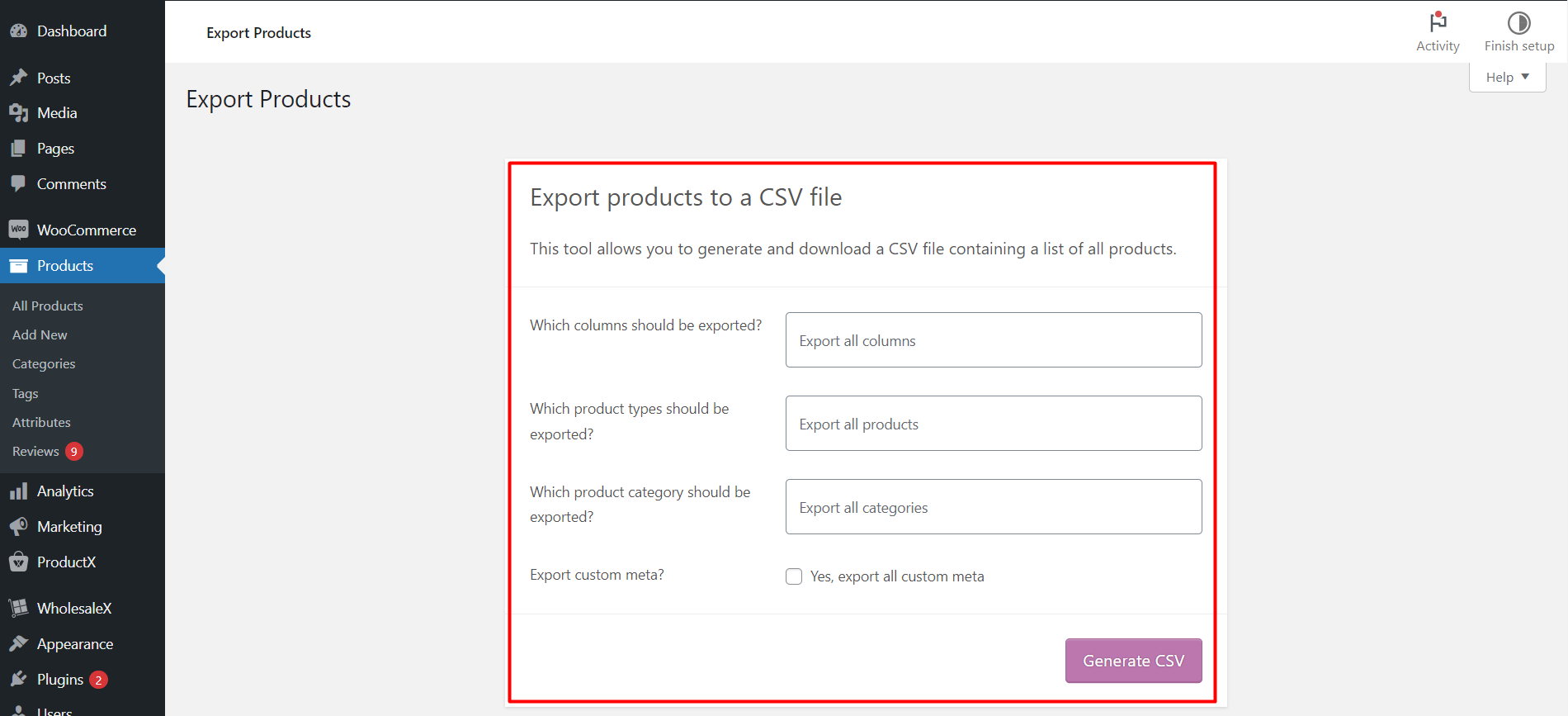
In the Which columns should be exported? field, you’ll see the following options:
Select the fields you want to export or select Export all data for all the column data.
In the Which product types should be exported? field, you’ll see the following options:
Select the fields you want to export or select Export all data for all product type data.
In the Which product category should be exported? field, you’ll see the following options.
Select the fields you want to export or select Export all data for all product category data. Also, if you want to export custom meta, mark the box named Export custom meta?
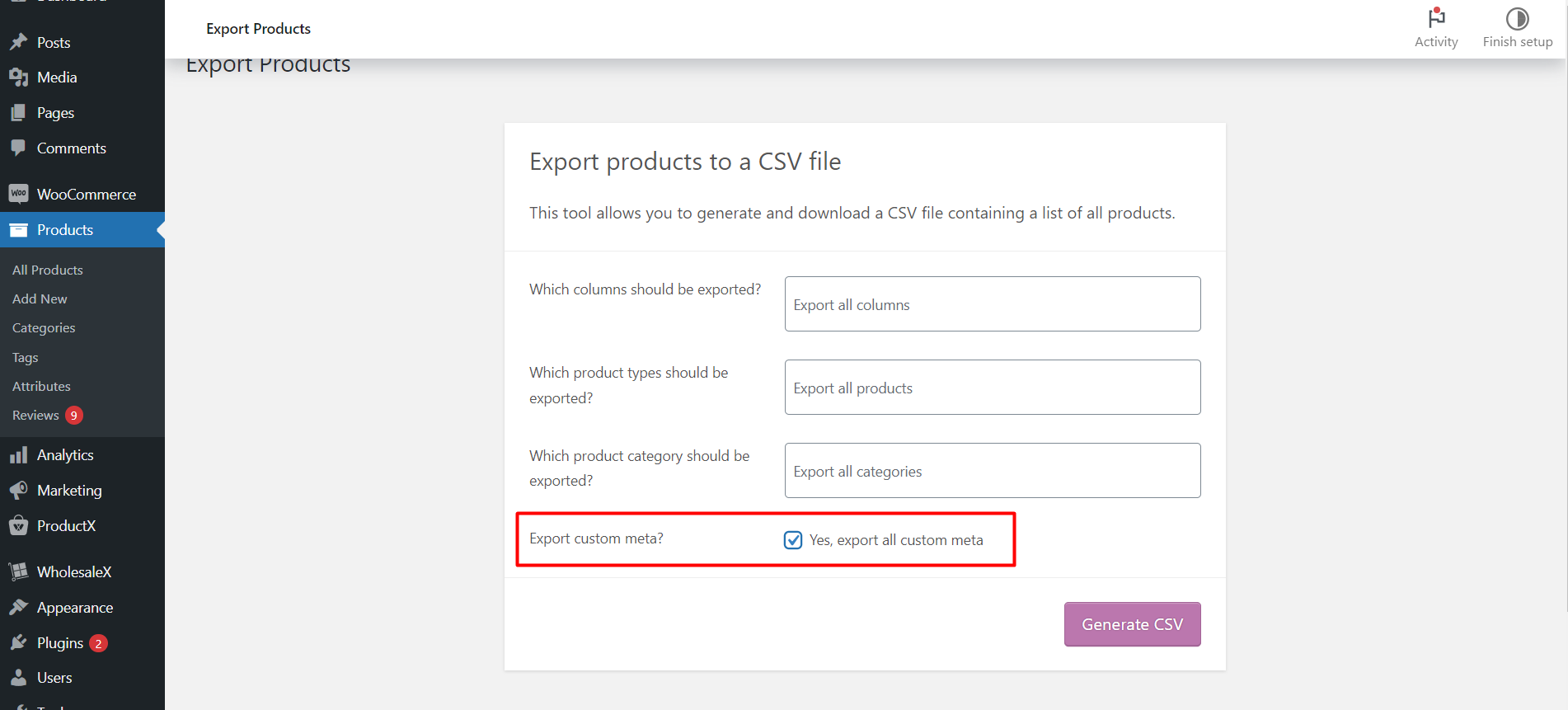
After selecting, click Generate CSV to export the data you want to export.
That’s all for today, we hope you can now easily import/export user data or product data easily.


