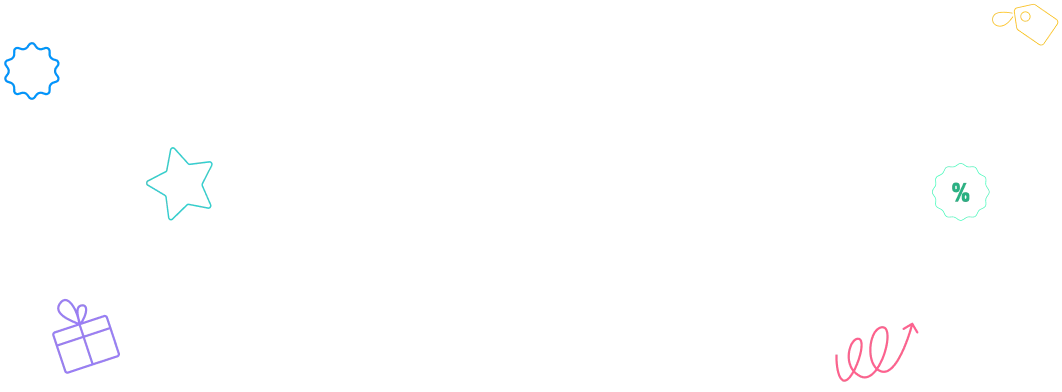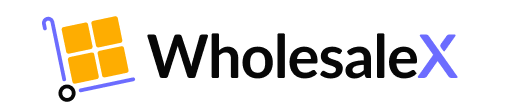Making your products exclusive makes them more valuable. You can restrict access to your products by using the Dynamic Rule feature of WholesaleX. So only certain user/user roles can see certain products.
Product Visibility
WholesaleX’s Dynamic Rule feature lets us control the visibility of products for users or groups of users more dynamically. In this guide, we will show you how you can set the visibility of your products using the dynamic rule feature.
Step 1: Creating a New Rule
First, go to the WordPress Dashboard and select WholesaleX. Now go to dynamic rules to create a new rule and set the name for this rule.
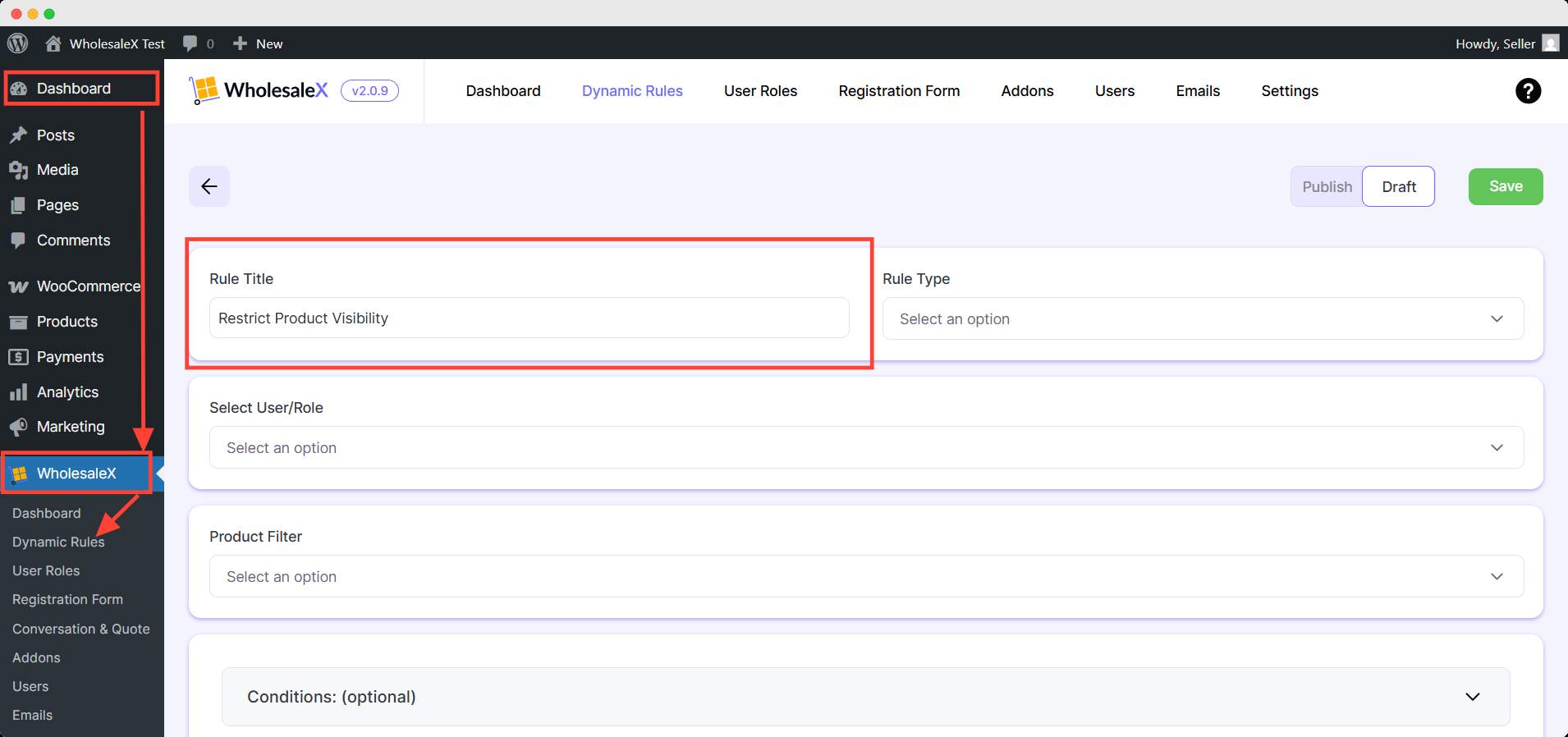
Step 2: Select “Restrict Product Visibility” Rule Type
WholesaleX offers various functionality features for your store. This guide is about product visibility, so from the Rule Type dropdown menu, select Restrict Product Visibility.
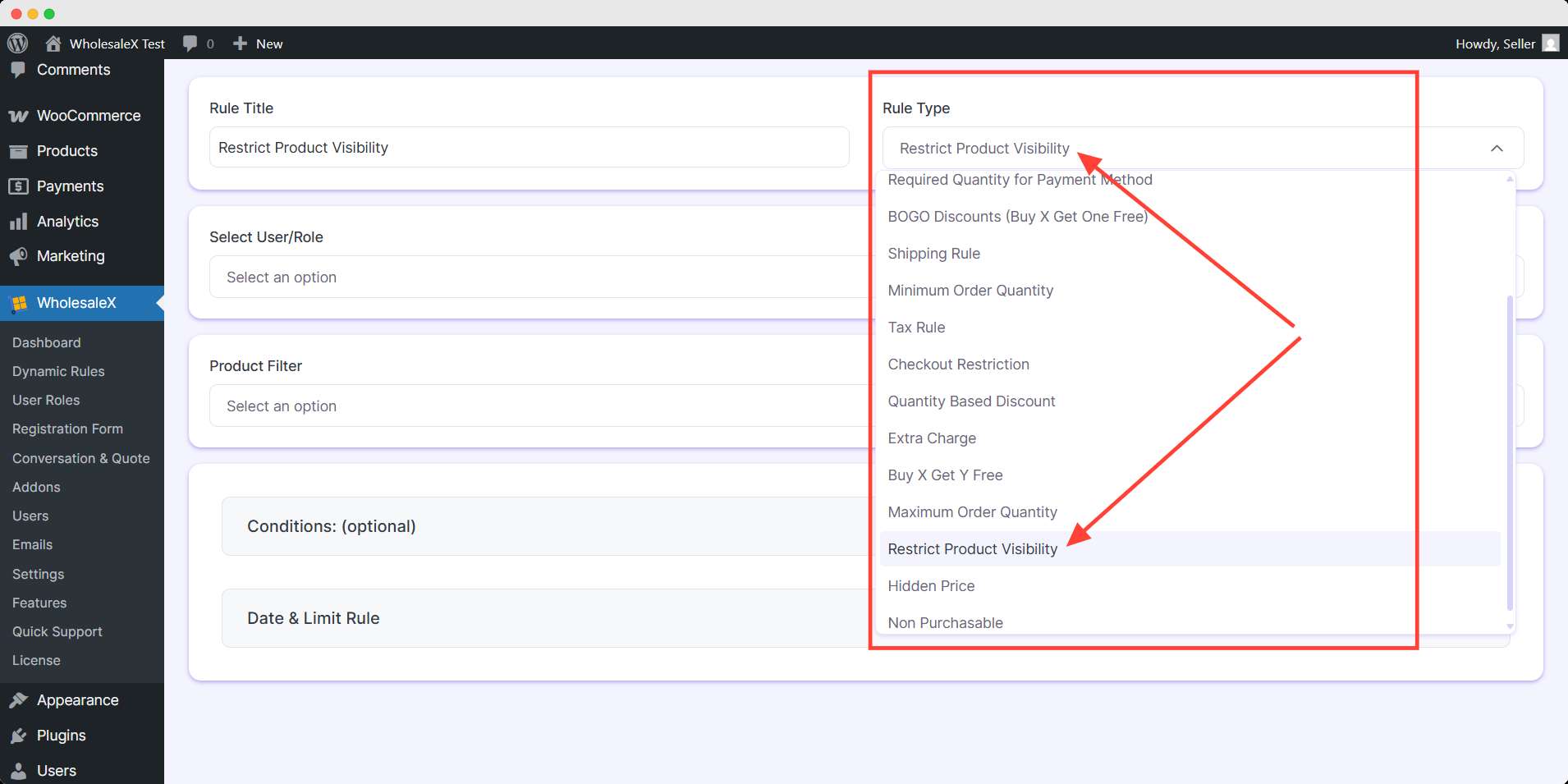
Step 3: Select User/Role
Now, choose which users or roles this rule will apply to. There are several options, including “All Users,” “All Roles,” “Specific Users,” or “Specific Roles.”
Here, we want to restrict a product for Xyz Abc user. You have to add the desired user in your store.
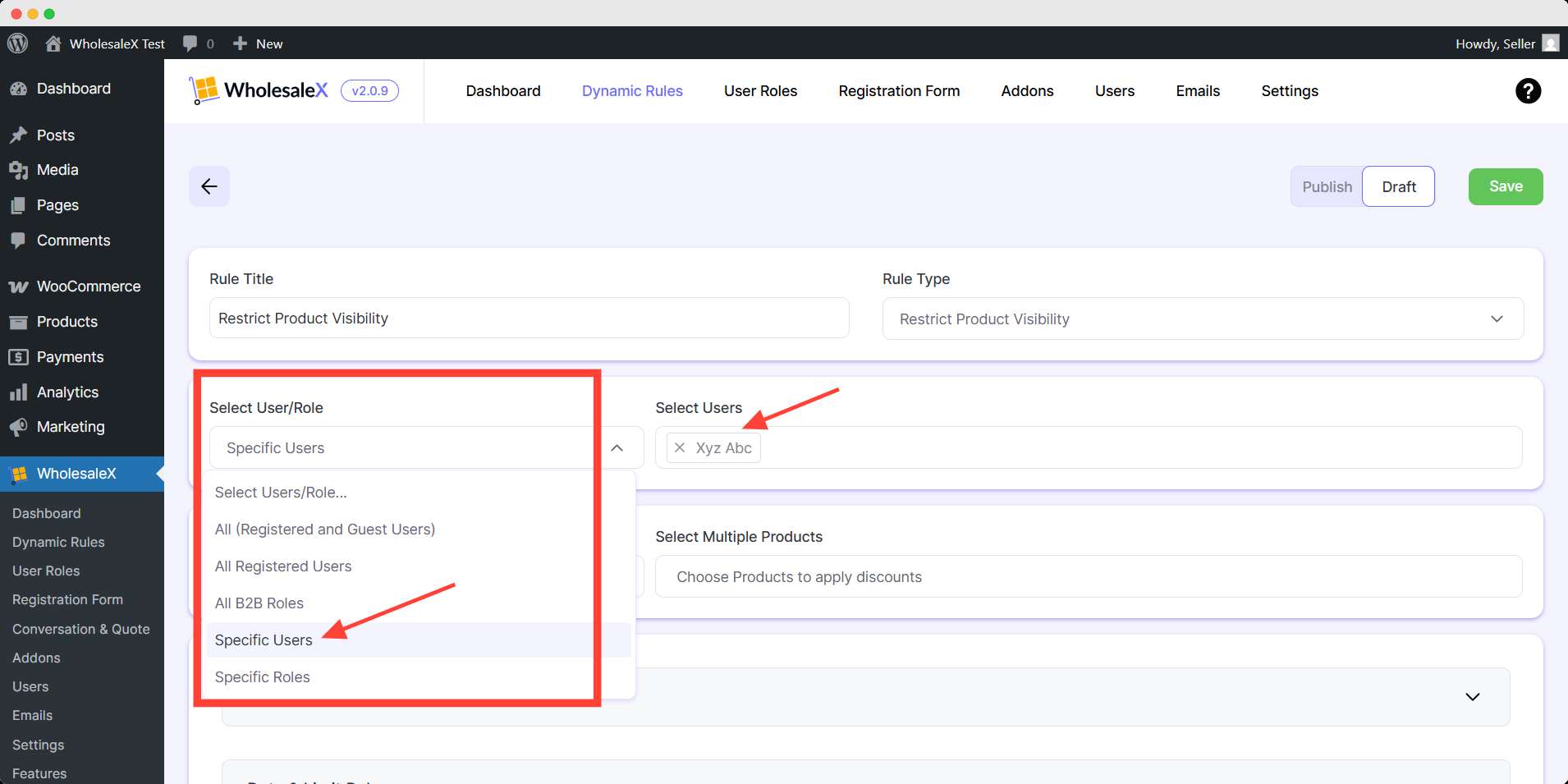
Step 4: Select the Product
From the menu, choose the product filter you want to use for the product visibility rule. You can select specific products for your visibility rule, so you need to select them.
We want restrict 2 product from the selected user. Add your product from your store’s product list.
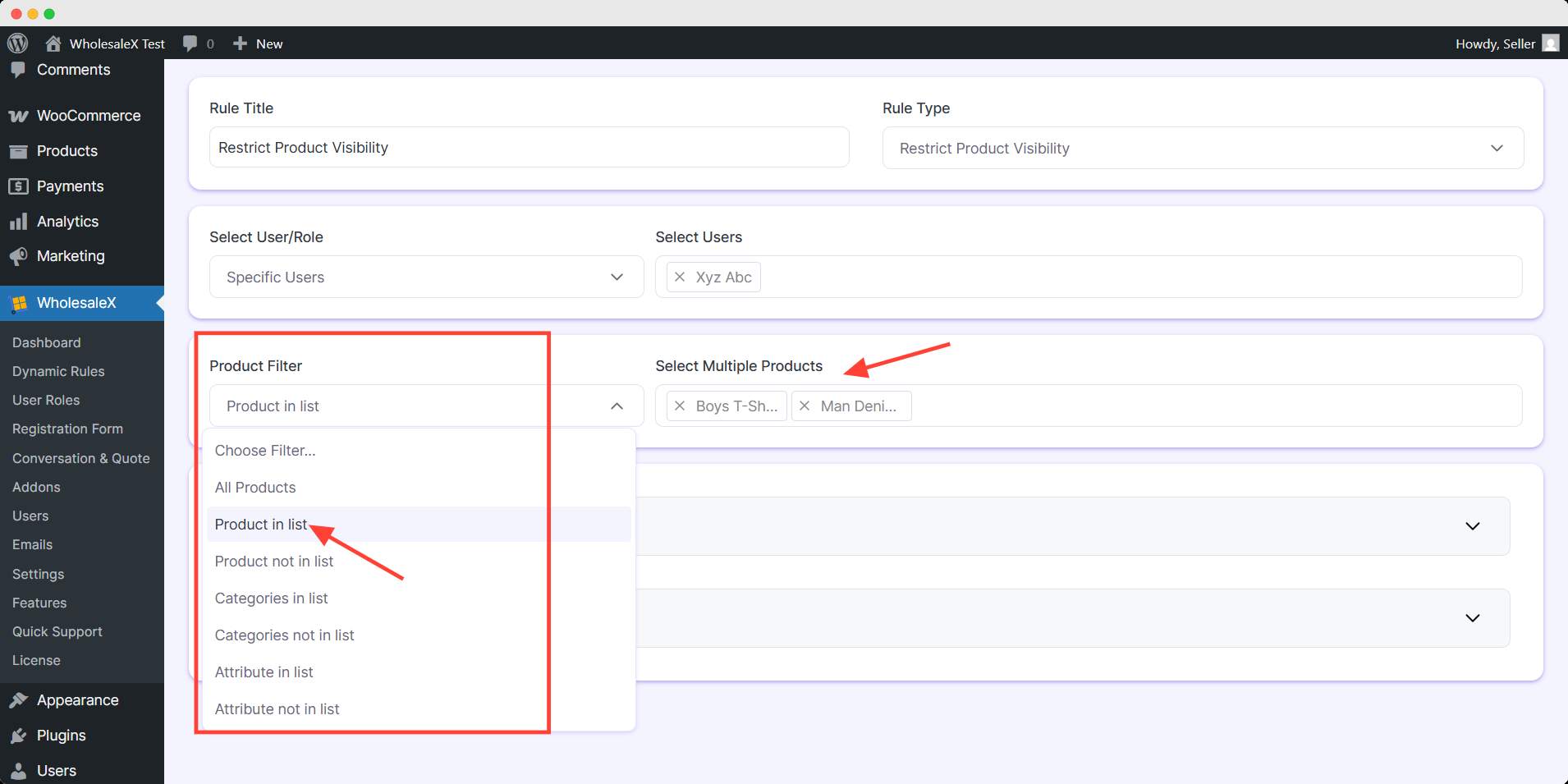
Step 5: Set Optional Settings
You can apply additional conditions for further improvement of your product visibility rule. There are multiple variations of conditions you can set to the visibility rule.
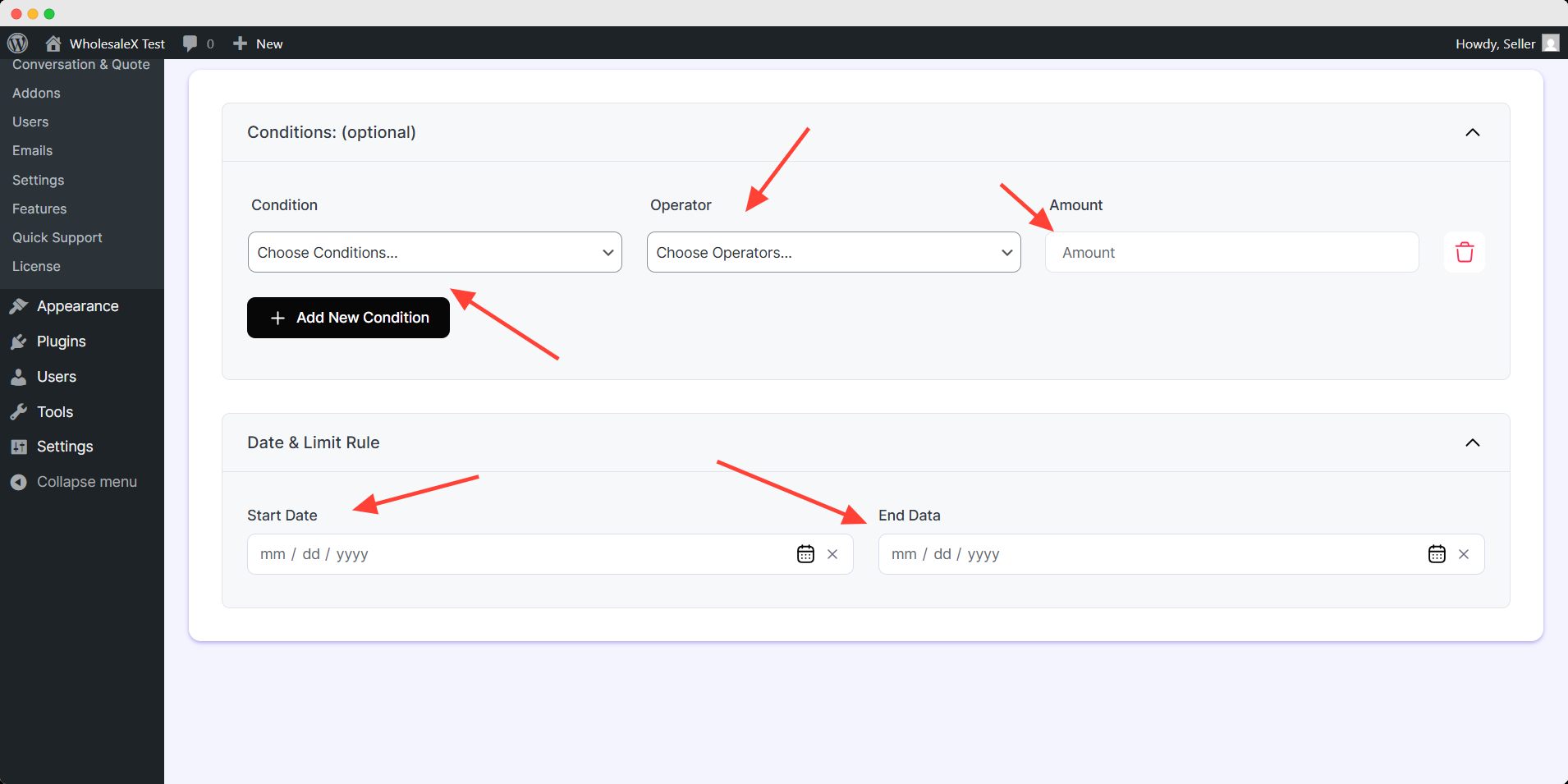
You can limit the schedule of this dynamic rule by Date & Limit rule. These are optional setting you can leave it blank unless you want to apply these customization.
Finally, we have to save and publish the rule for it to take effect. Once you activate the rule, the selected user will no longer see the selected product in your store.
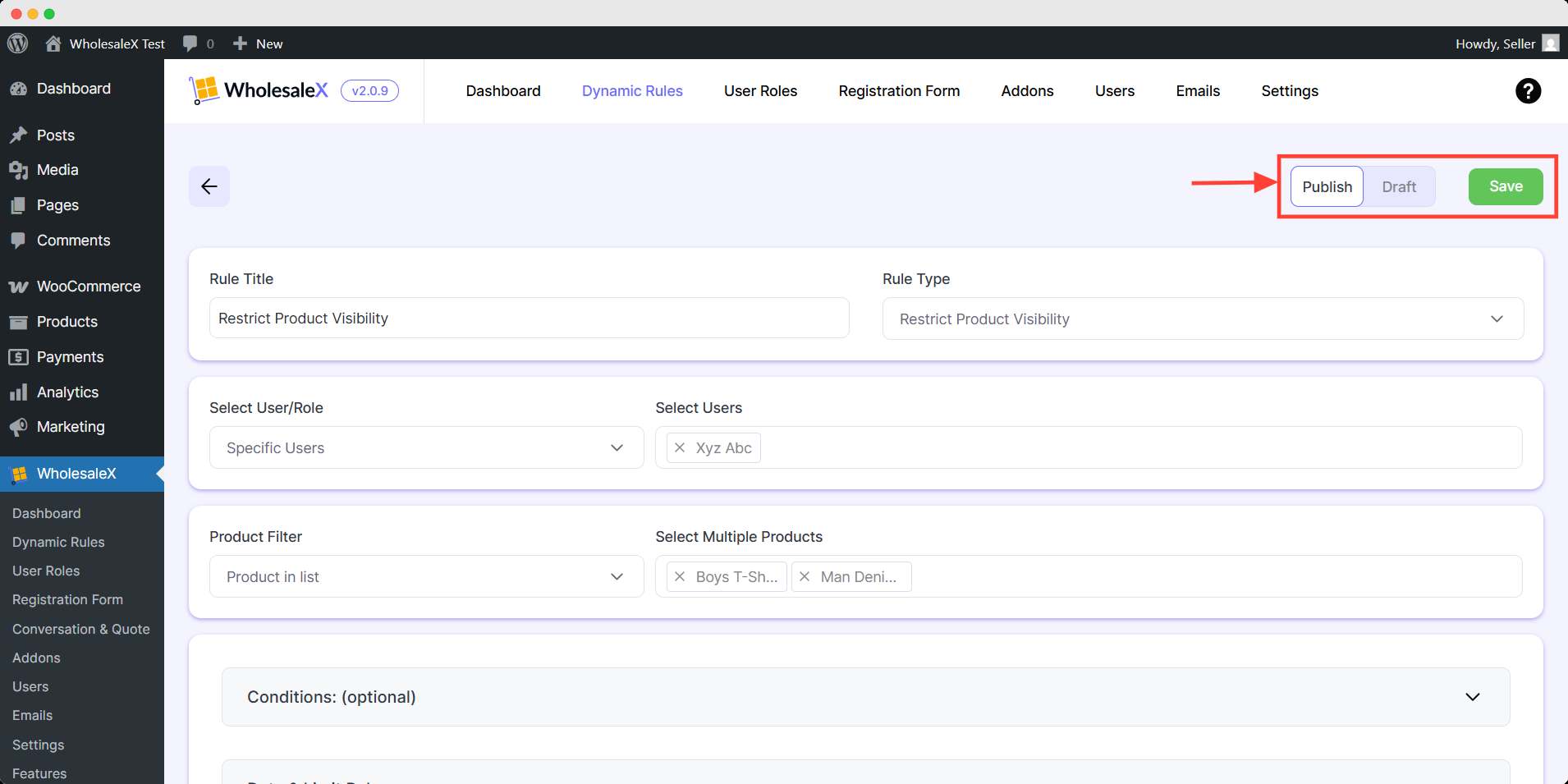
That’s how we set product visibility restrictions with the dynamic rule feature of WholesaleX. You can edit products and users of this rule at your convenience anytime.