Maximum Order Quantity sets the highest number of units a customer can purchase for a product in a single order. This helps control stock distribution, prevent bulk buying, and manage shipping limitations efficiently.
Maximum Order Quantity
You can set the maximum order quantity easily using the Dynamic Rules feature of WholesaleX. This guide will show you how to set the maximum order quantity with a few simple clicks.
Step 1: Create a New Rule
First, go to the WordPress Dashboard and select WholesaleX. Now go to dynamic rules to create a new rule and set the name for this rule.
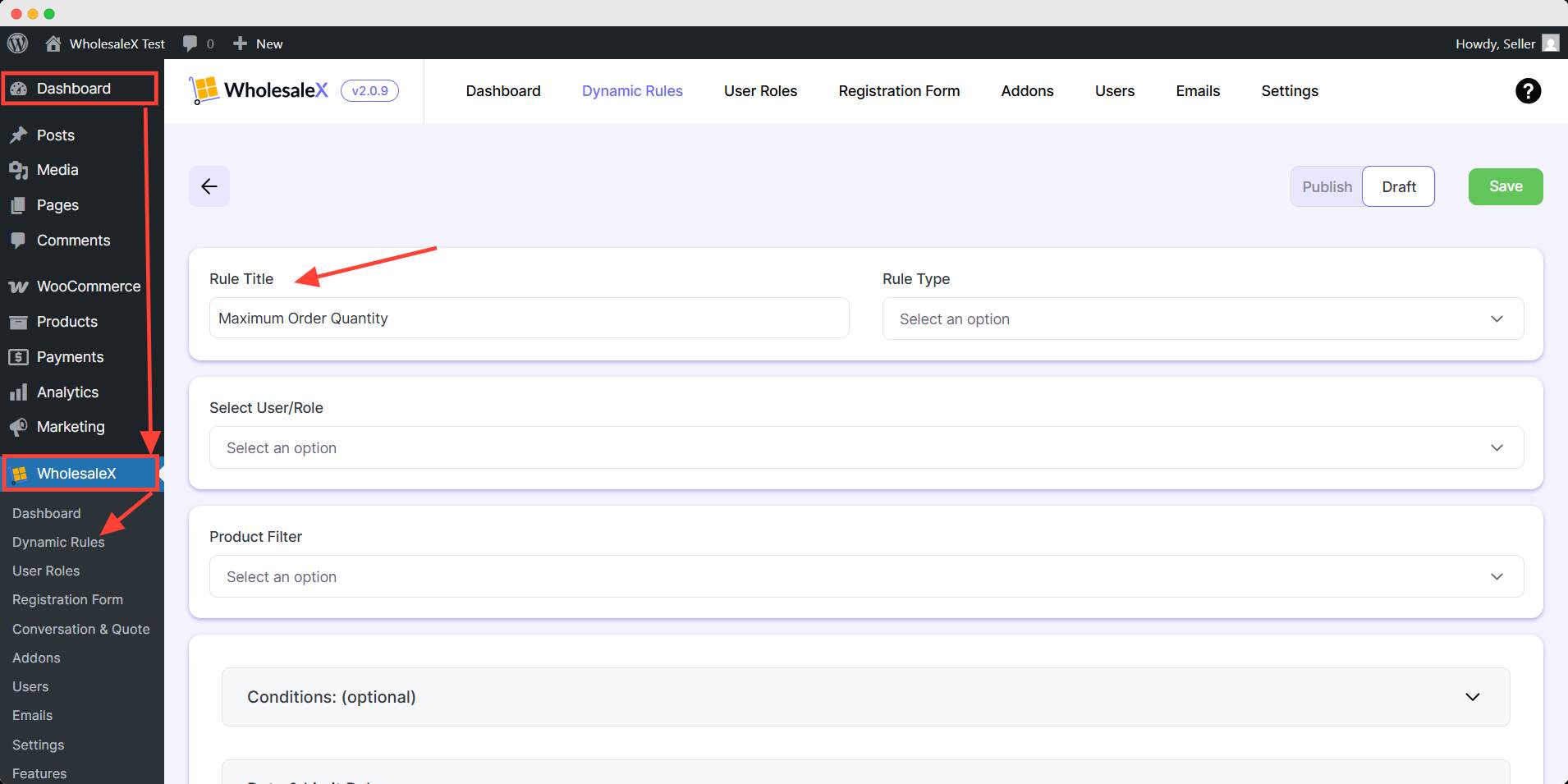
Step 2: Choose the Rule Type
WholesaleX offers quite a few quantity-control options for your store. But as we are discussing maximum order quantity, so from the Rule Type dropdown menu, select it.
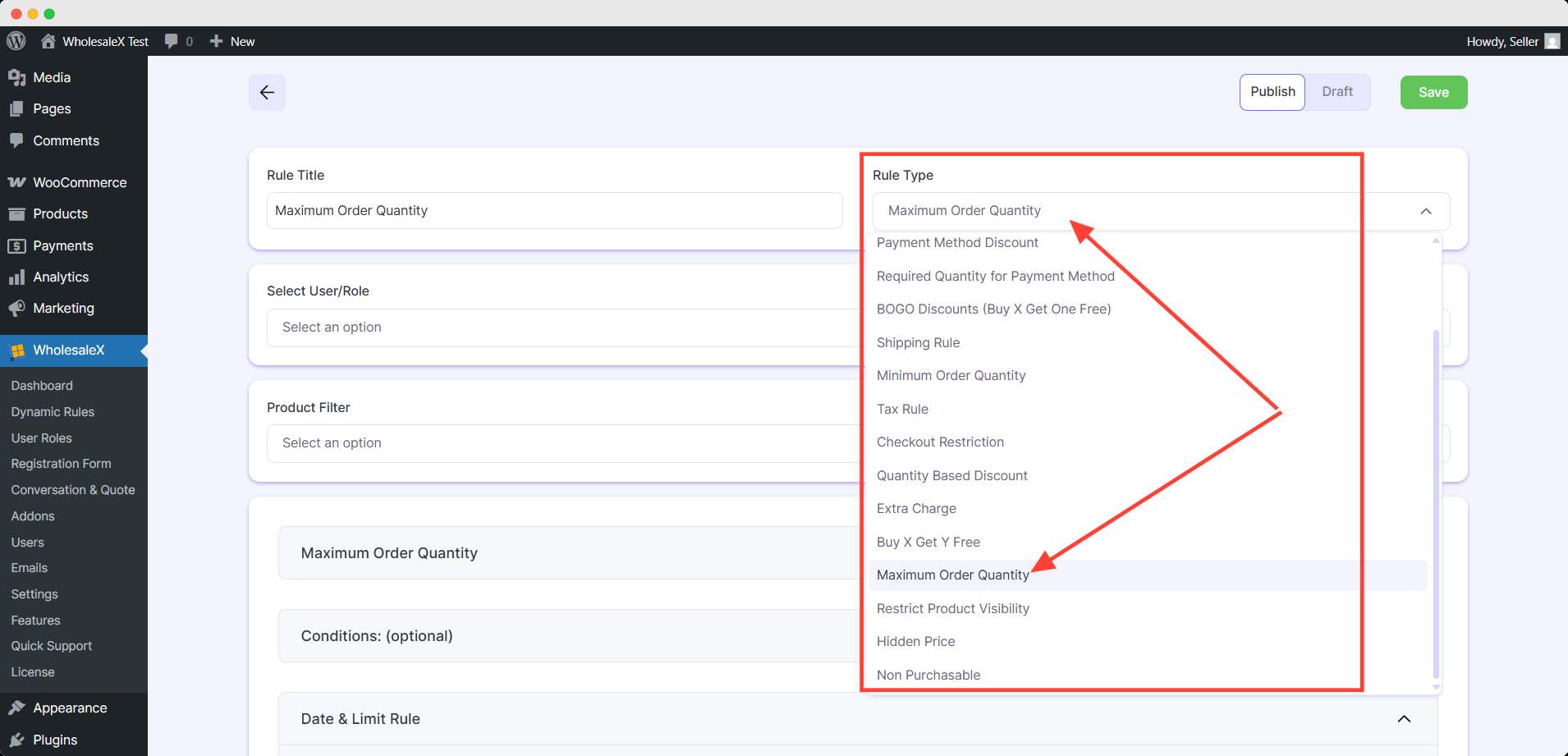
Step 3: Selecting User/Role
Now, pick which type of user or role you want to restrict with the maximum order quantity rule. You can choose All Users, All Roles, Specific Users, or Specific Roles.
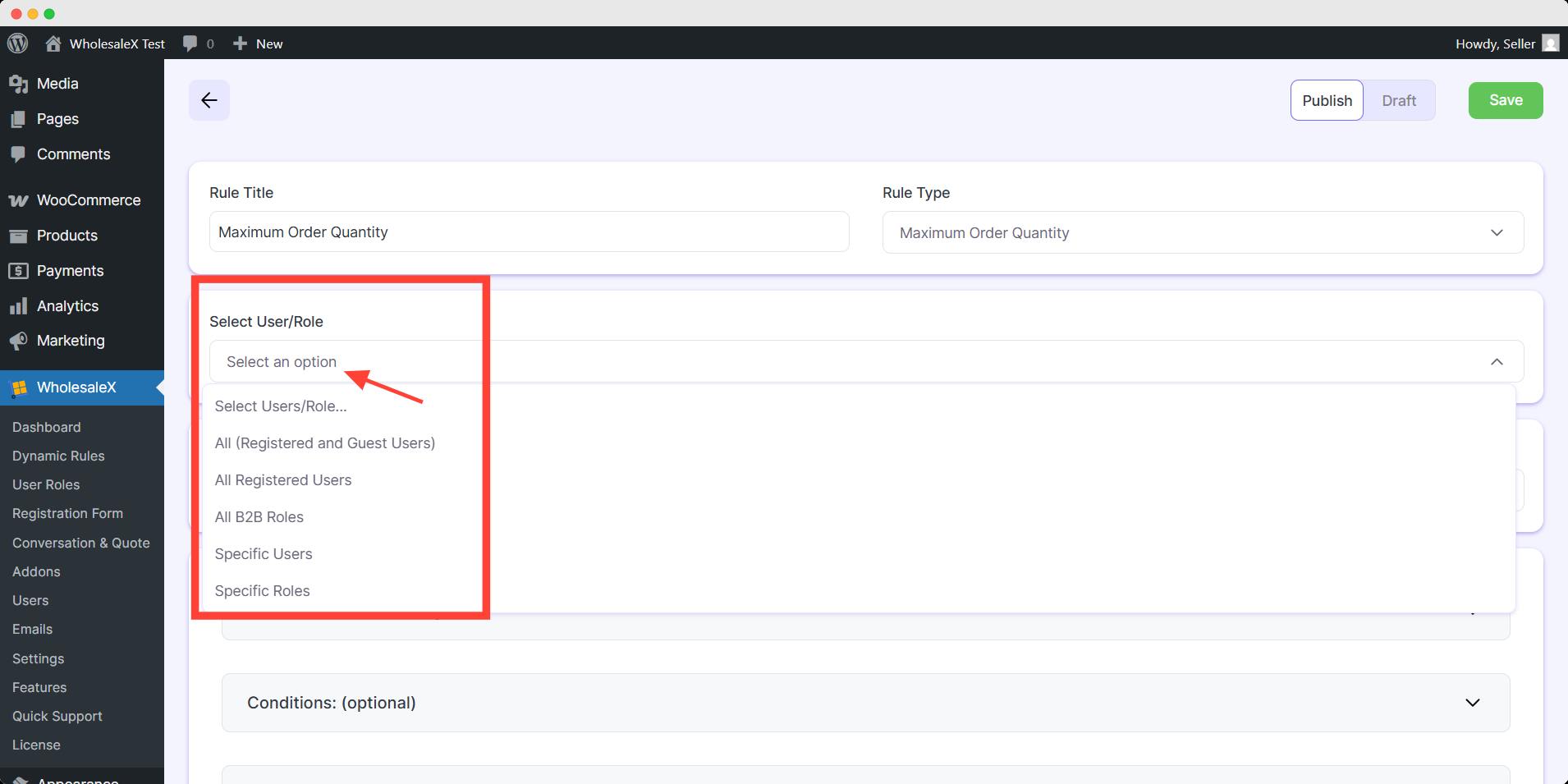
Step 4: Selecting Product (Product Filtering)
After this, choose the product filter you want to use for the rule. You can choose to apply the maximum order quantity rule to only a specific product.
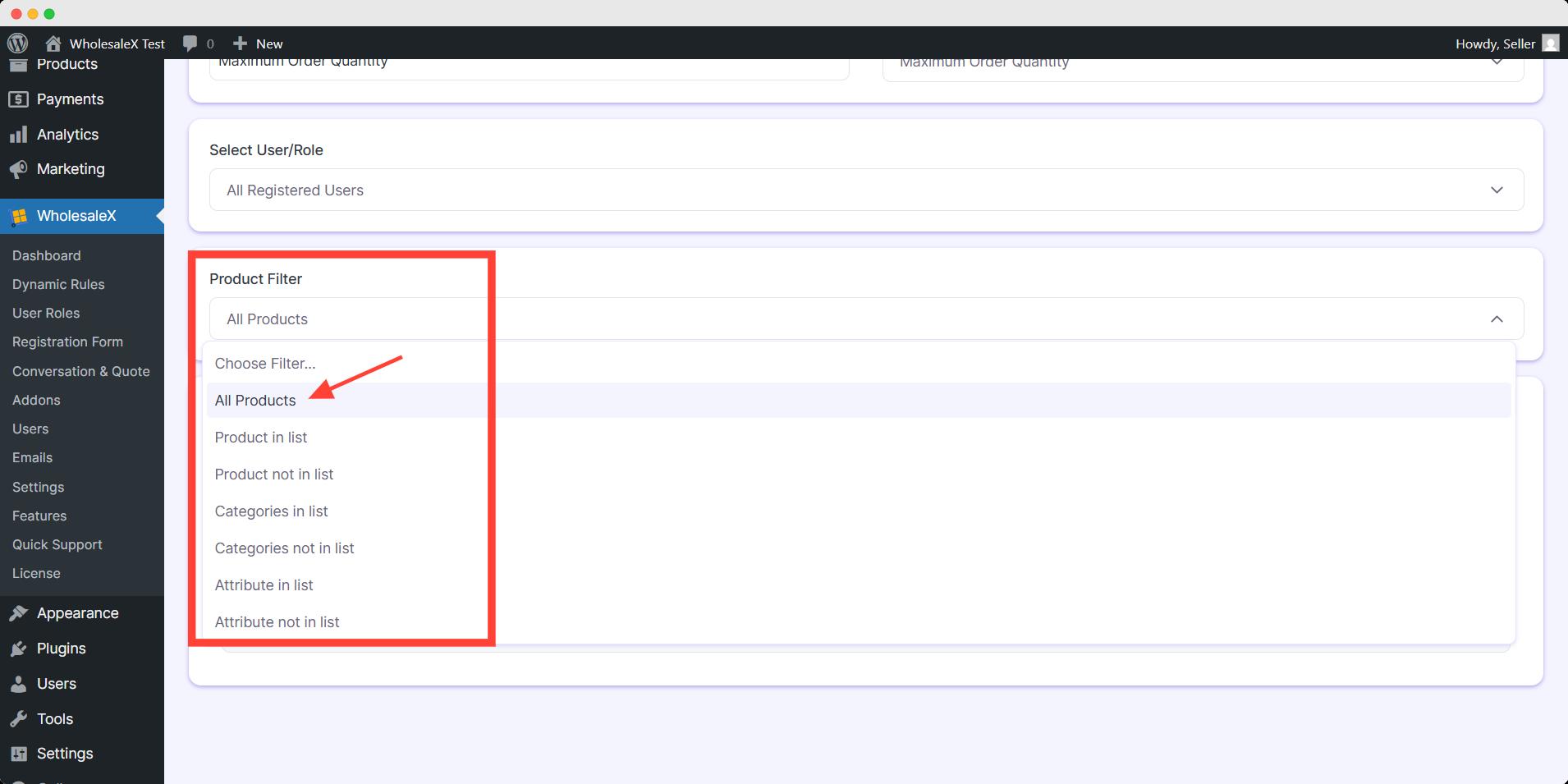
Step 5: Set the Maximum Order Quantity
We will now need to set the maximum order quantity so that users can’t order more than the given amount. We will enter 10 as our maximum order quantity in this guide.
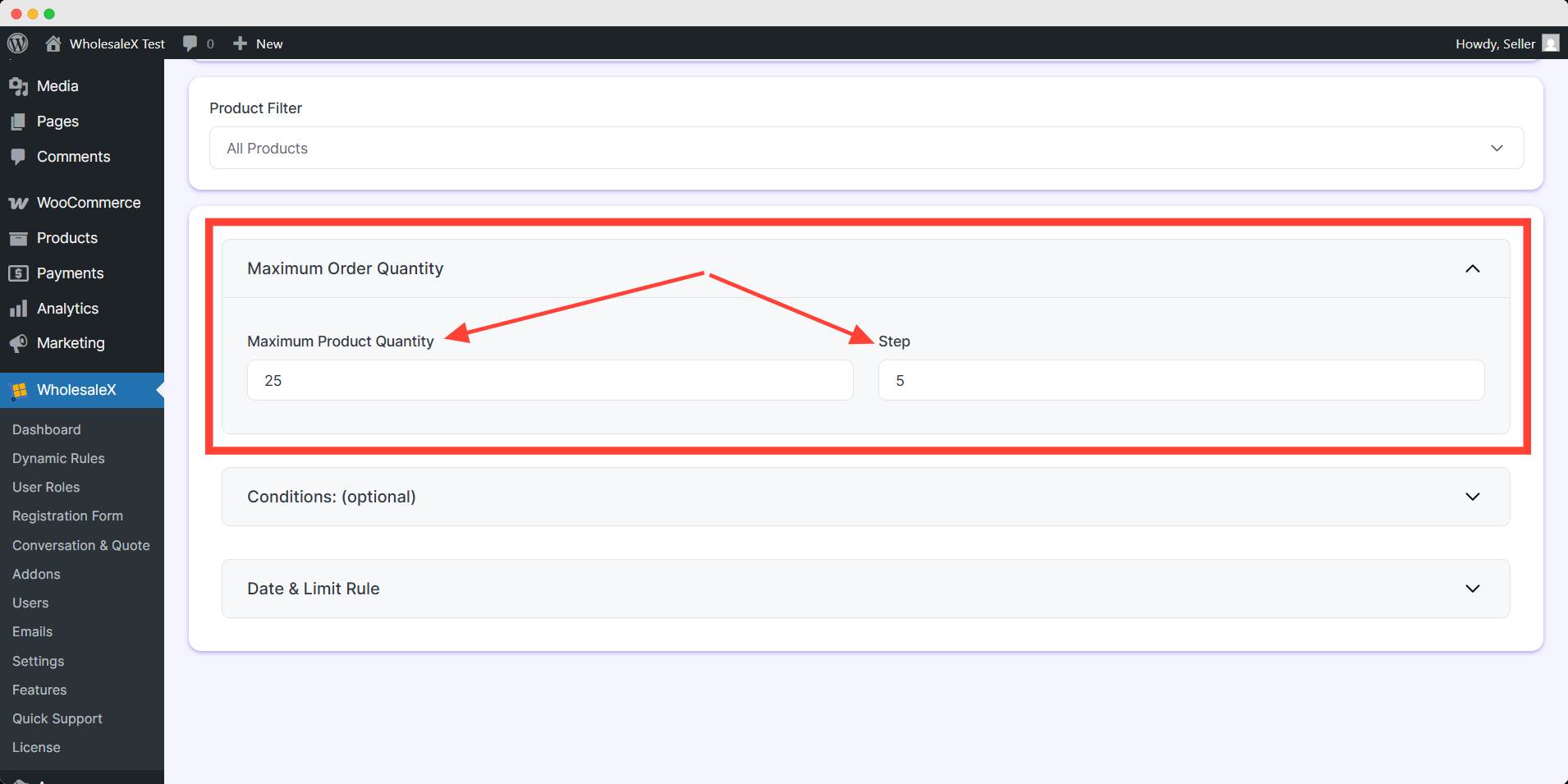
After that, you can add step amount for the customer. The value will be act as an increment when users try to add more product in their cart to meet the minimum order quantity requirement.
Step 6: Set Optional Setting
WholesaleX offers additional conditions to control your quantity restrictions. You can restrict based on specific cart quantities, value, weight, user order count, and total purchase amount. You can use multiple optional conditions for much more specific restrictions.
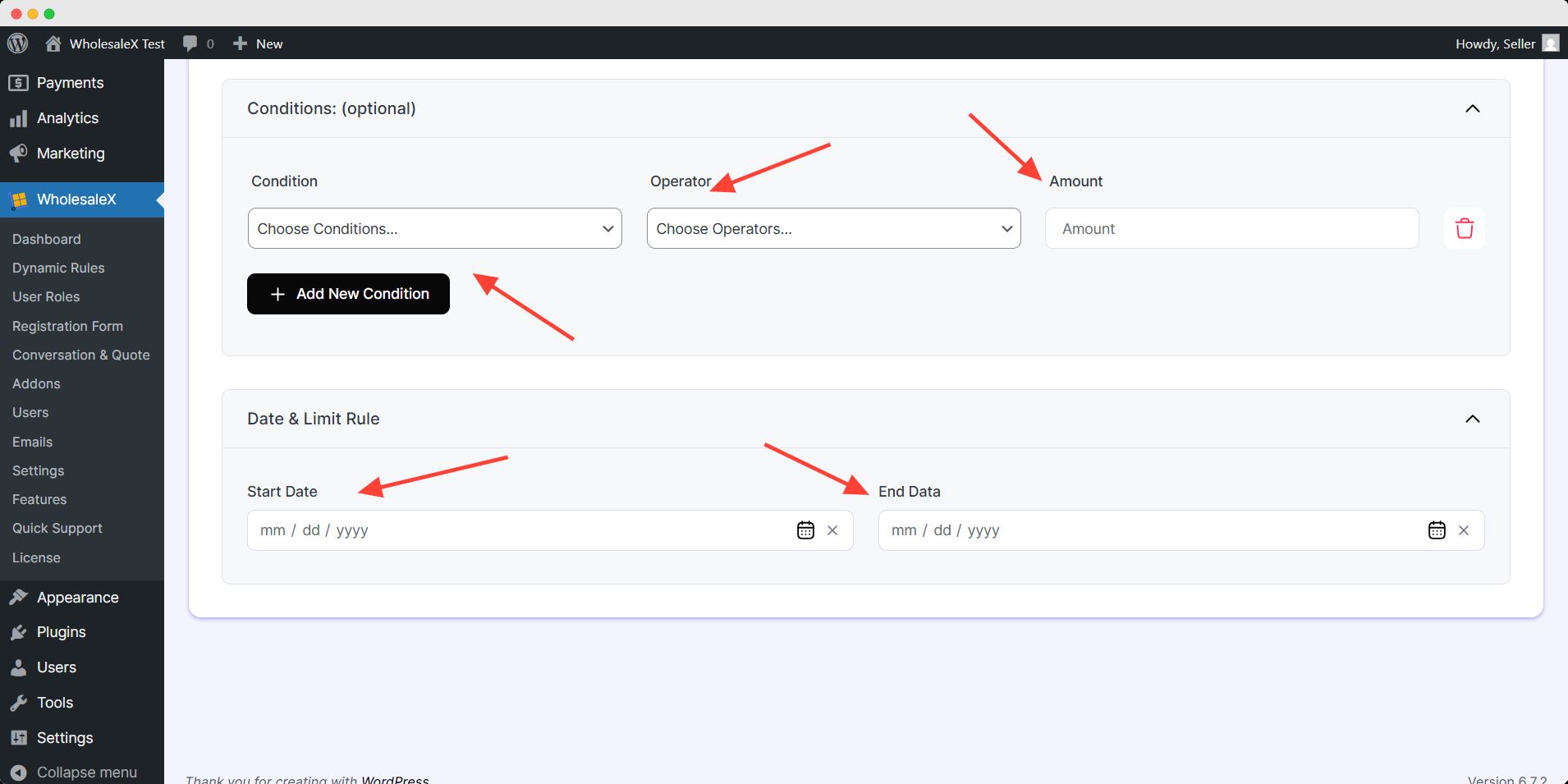
You can limit the schedule of this dynamic rule by Date & Limit rule. These are optional setting you can leave it blank unless you want to apply these customization.
After setting up maximum order quantity , you need to save and activate it. Simply toggle the publish button and hit save to activate the dynamic rule.
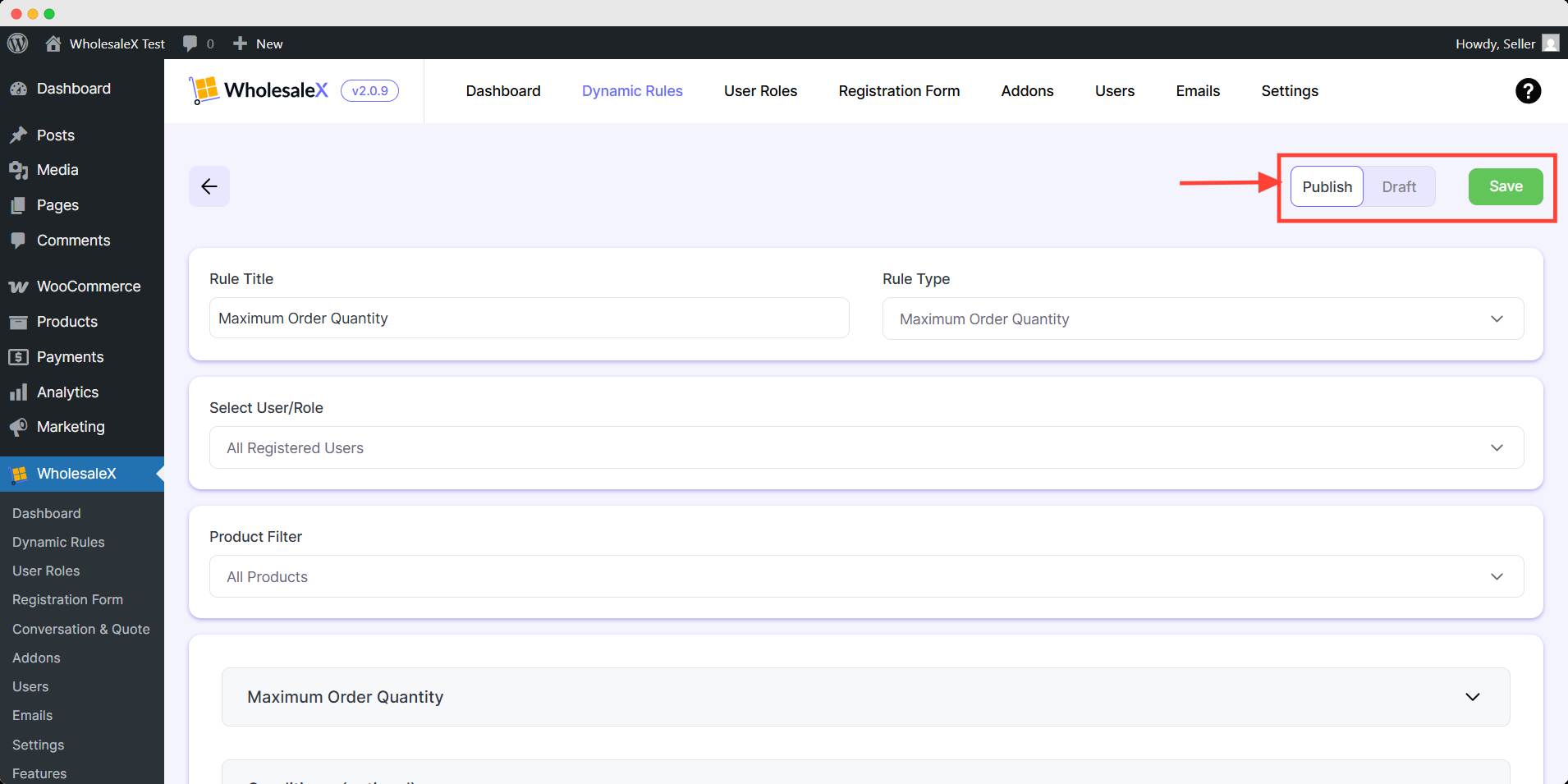
You can edit the dynamic rule anytime to increase or decrease the amount of maximum order anytime using WholesaleX.


