With WholesaleX, you can easily set up cart discounts for any user or role and customize the amount, discount type, and duration to meet your business needs.
This guide will walk you through the steps of setting up a cart discount on WholesaleX.
Step 1: Create a New Dynamic Rule
First, go to the WordPress Dashboard and select WholesaleX. Now, you have to go to dynamic rules to create a rule for a cart discount.
Now, click the Create Dynamic Rule option and it will open a new window for you to set the rule. Add the rule title in the given field.
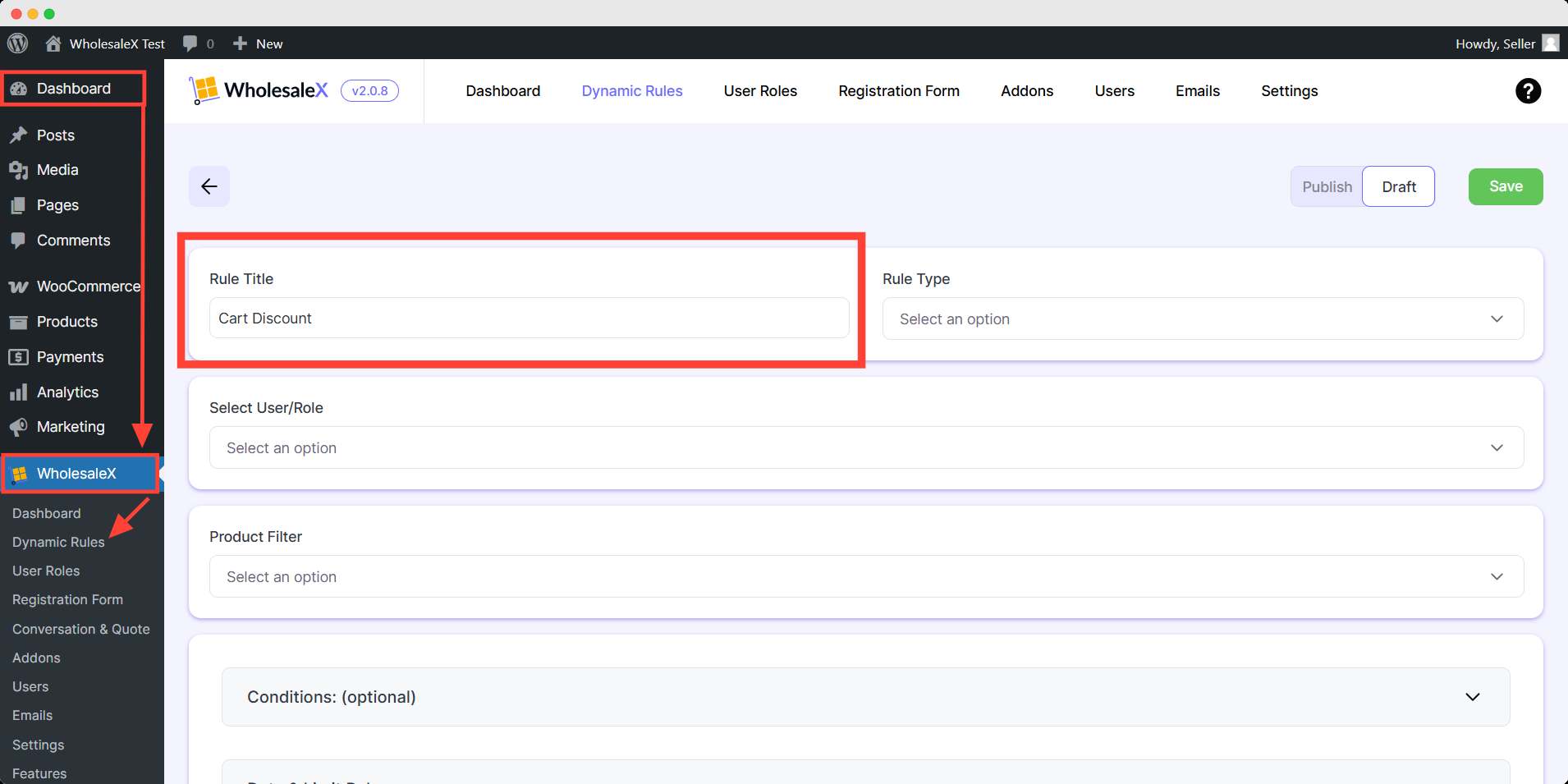
Step 2: Rule Type Selection
WholesaleX offers various discount options for your store. This guide is about cart discounts, so from the Rule Type dropdown menu, select Cart Discount.
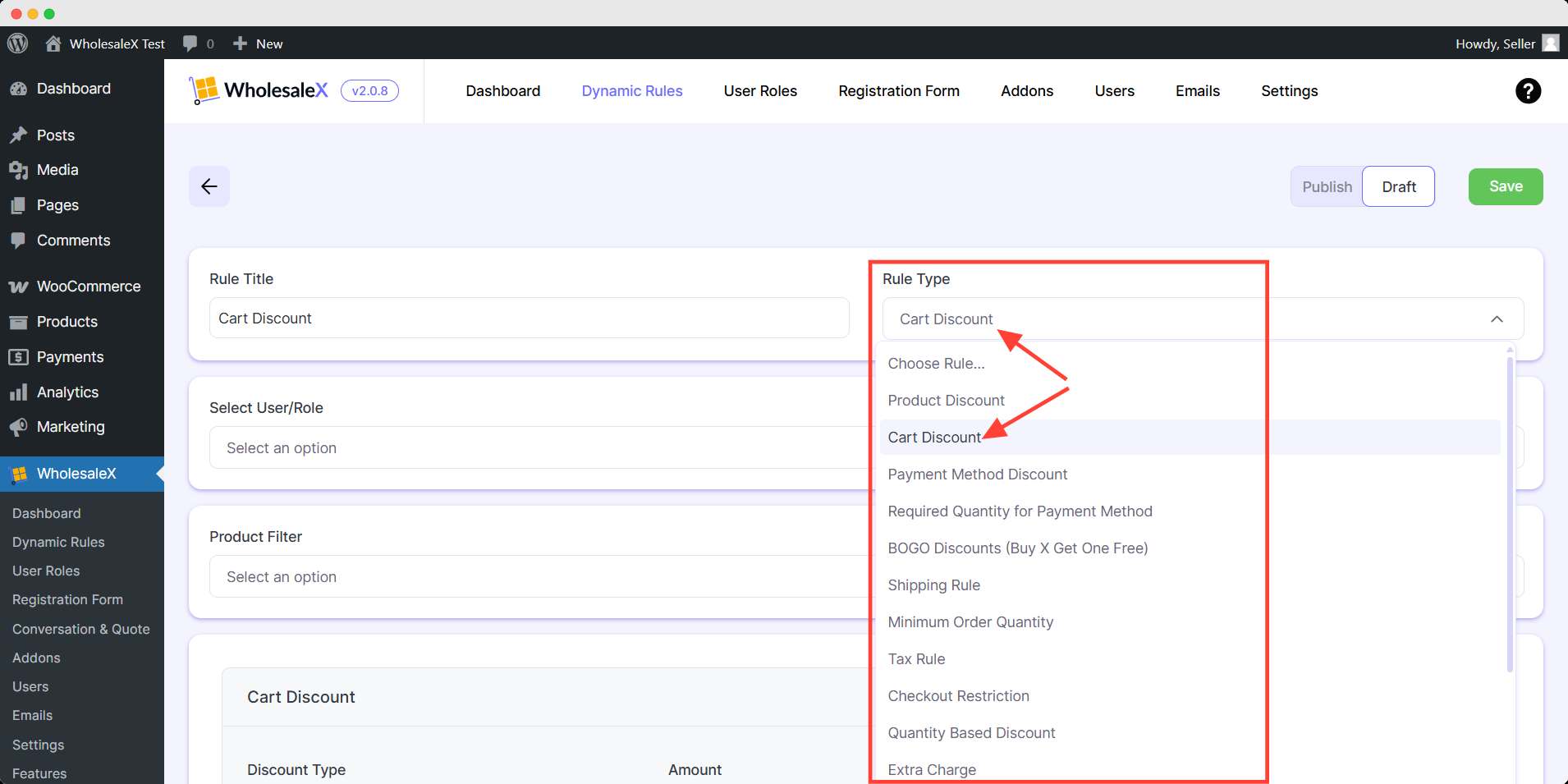
Step 3: Selecting User/Role
Then, you need to select the type of users as per your requirements for which customers can see and avail the discount. WholesaleX lets you select All Users, All Roles, Specific Users, or Specific Roles.

Step 4: Selecting Product
Now, select the product filter from the dropdown menu to which you would like to apply the cart discount.
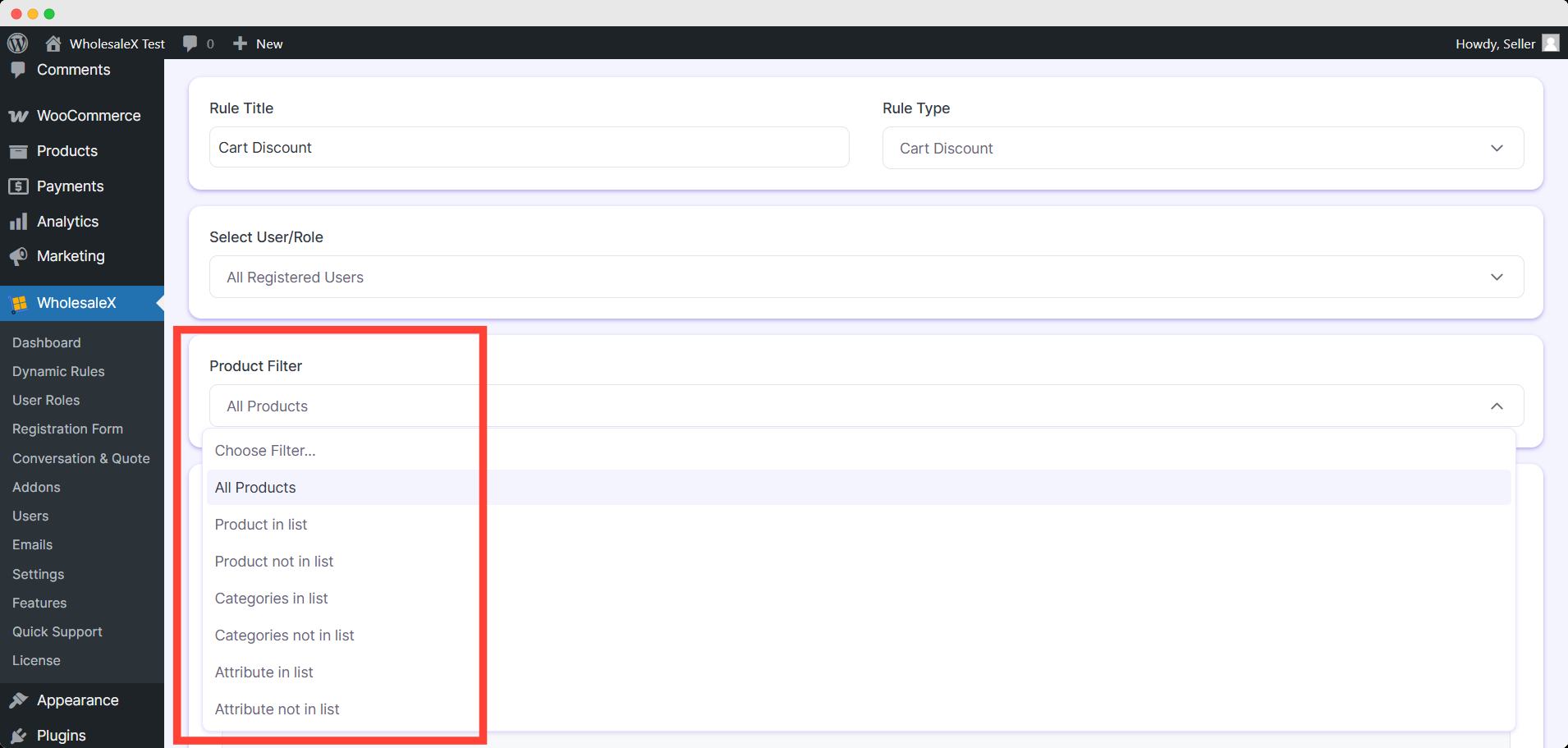
Step 5: Managing the Type of Discount
With WholesaleX, you can issue the Cart Discount type as a percentage, amount, or fixed price. Select the discount type best suited for your discount promotion. We will use the percentage discount type for this guide.
Then, type in the Discount amount. You can also change the discount name if you would like, which is an optional setting.
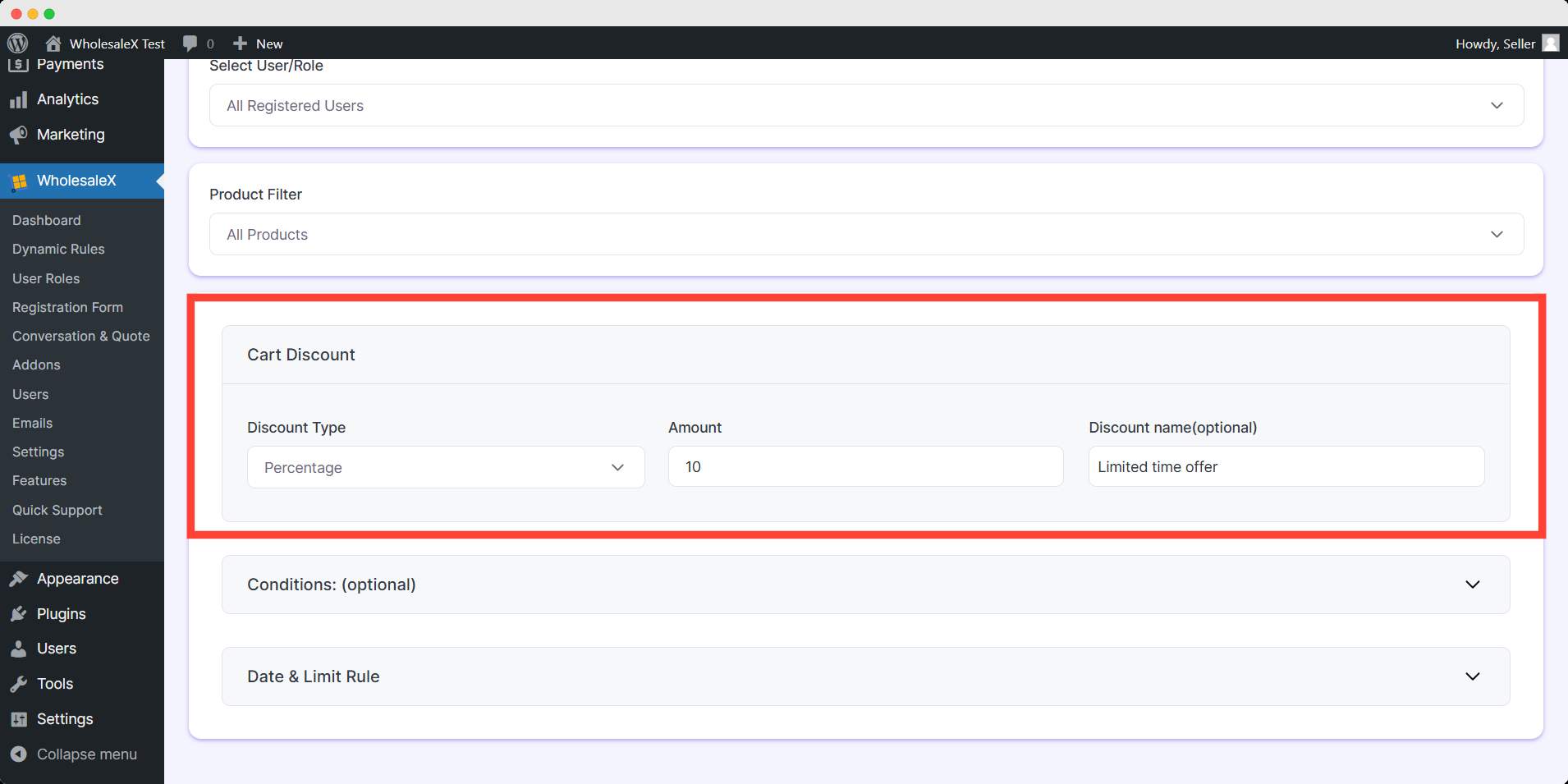
Step 6: Set the Conditions for the Cart Discount
In the Cart Discount, you can set conditions based on the customer’s cart’s total quantity, value, weight, order count, and total purchase.
Disclaimer: Conditions are optional for other rule, but for cart discount it must be fulfilled to function properly.
Here you can choose any condition, operator and amount to implement the cart discount in your store.
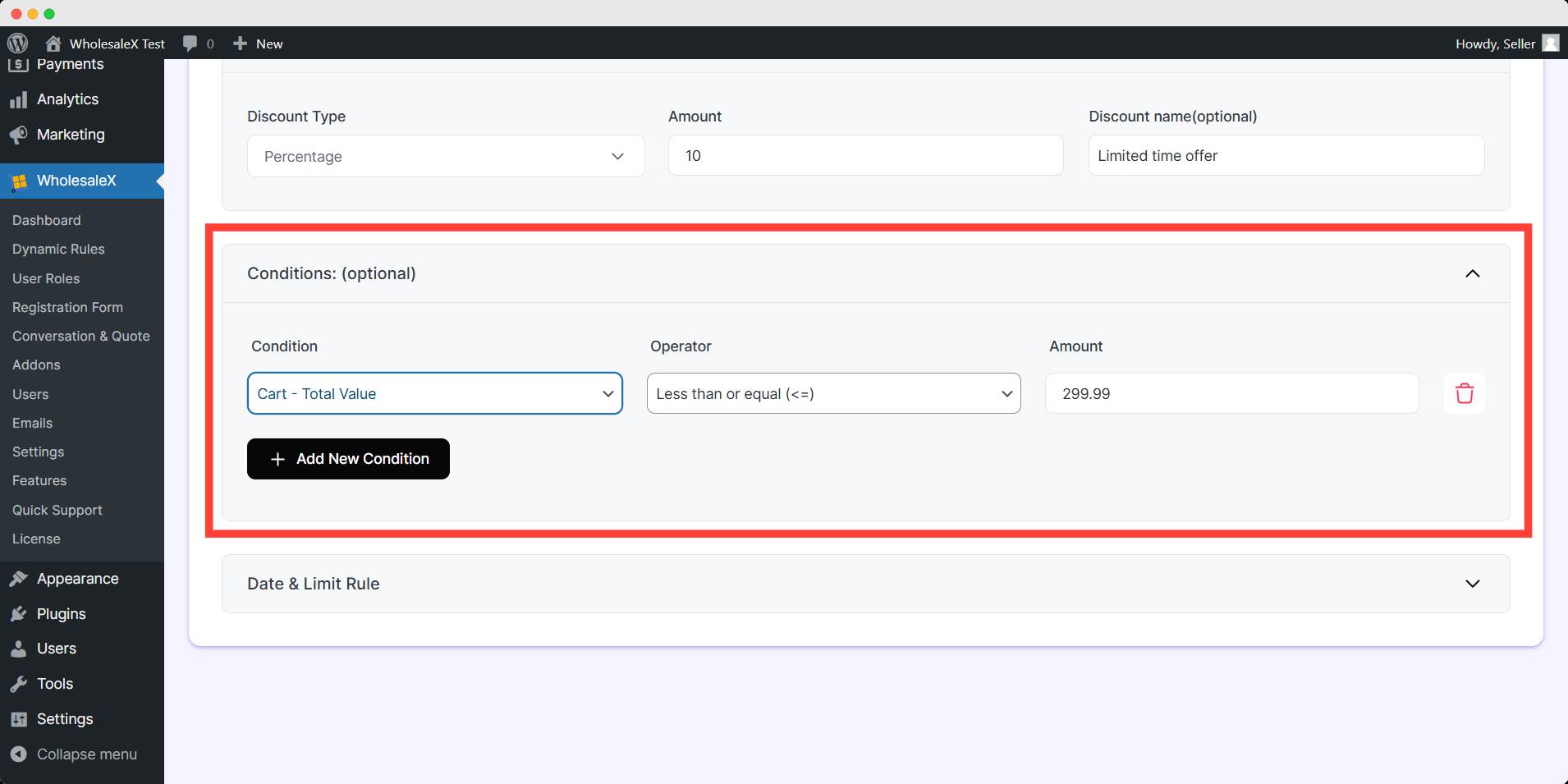
You can add and set another conditon in the same way if you want.
Step 7: Managing Date & Limit Rule (Optional)
You can set apply Date & Limit rule to make the cart discount limited within a schedule. Expand the option to customize the schedule at your convenience.
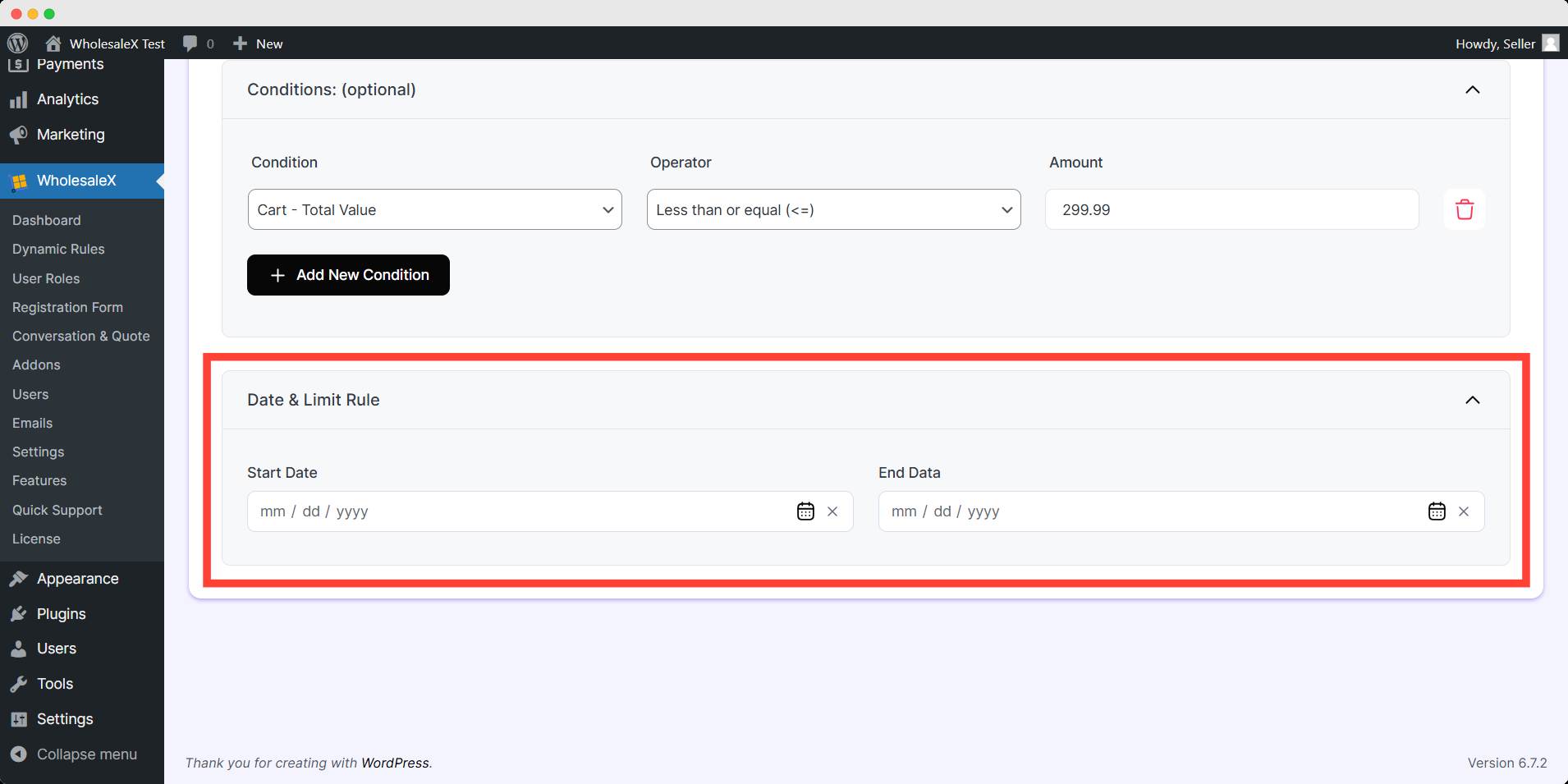
After you’re done with your cart discount setup, you need to toggle the publish button on and save it.
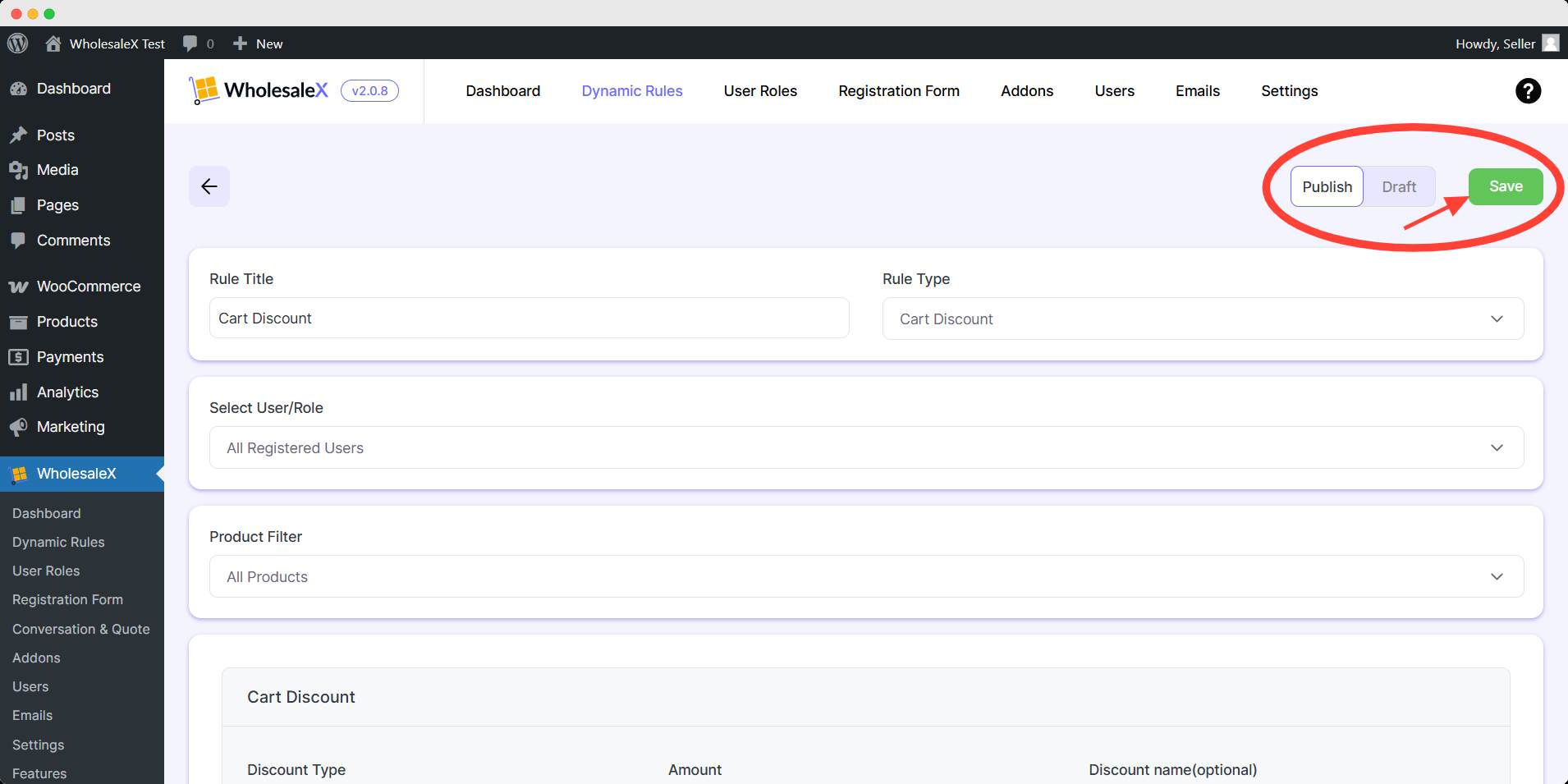
You can further edit, deactivate, and even delete the cart discount rule at your convenience with WholesaleX.


