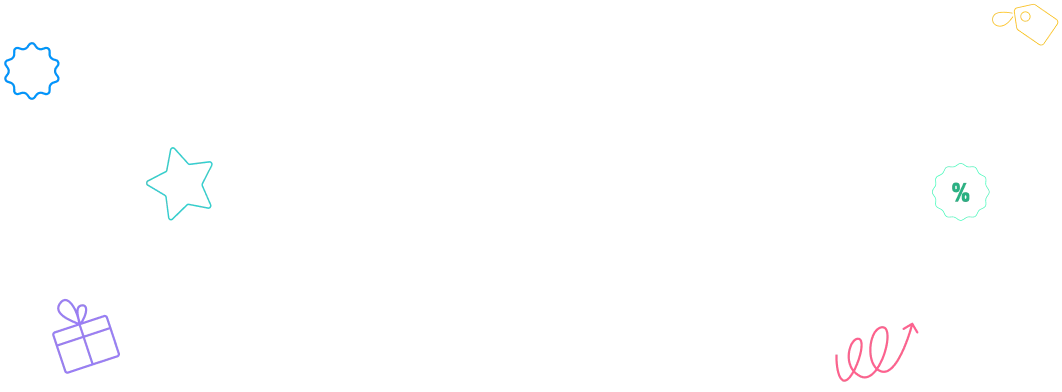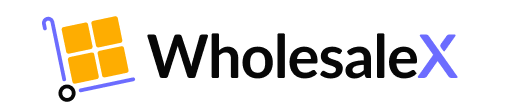WholesaleX provides a unique dynamic rules system for WooCommerce B2B stores. It is a comprehensive solution for setting global prices, wholesale discounts, payments, tax exemptions, and shipping regulations.
This dynamic rules system makes it possible to simultaneously adjust prices and discounts for individual customers or multiple customers and products.
Create Dynamic Rules
Here’s how you can create dynamic rules:
- Go to your WordPress dashboard.
- Click on WholesaleX, then Dynamic Rules.
- Click “Create Dynamic Rule” to make your own rule.
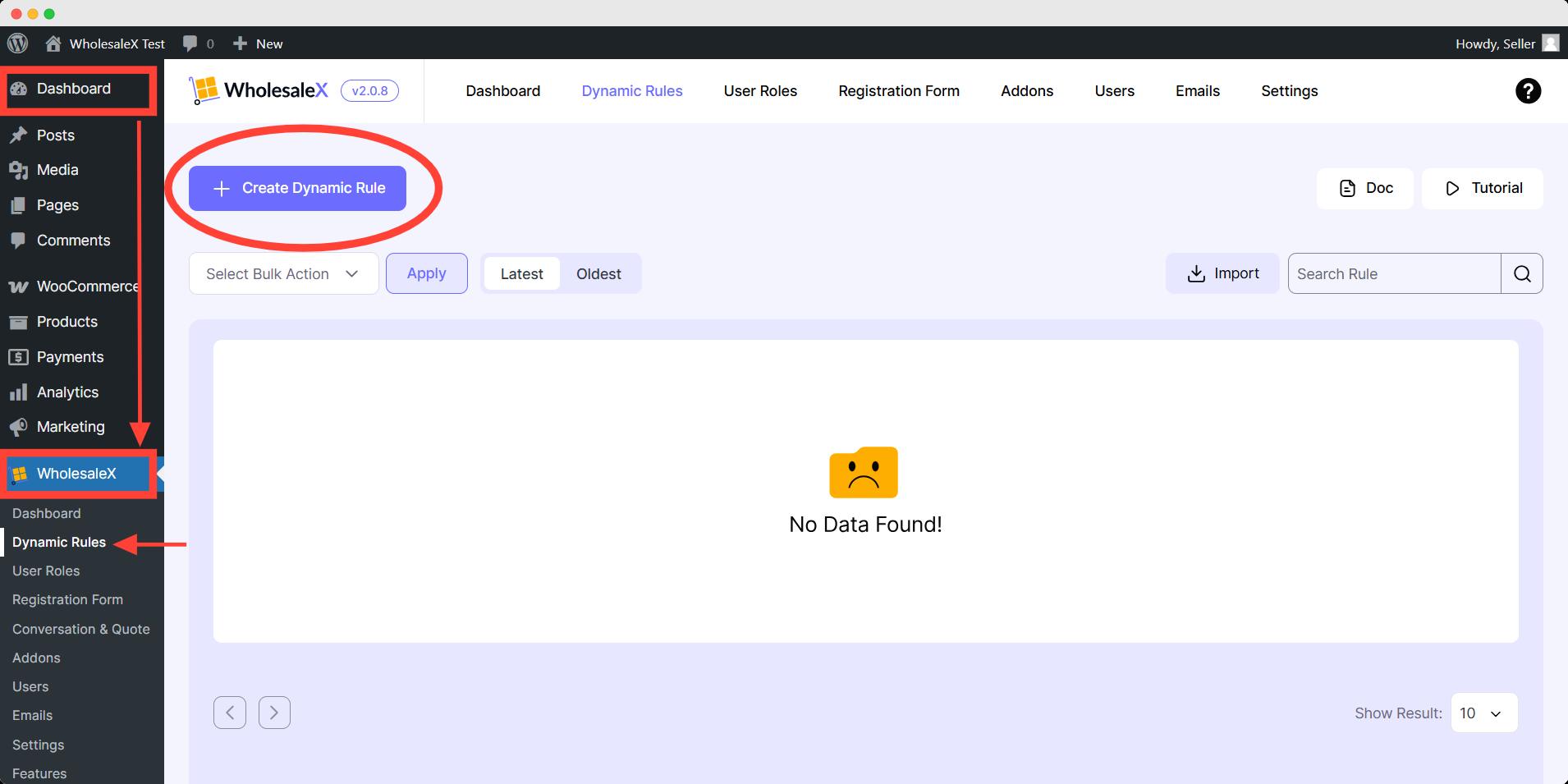
Now click the Rule Title box. Type in your preferred title.
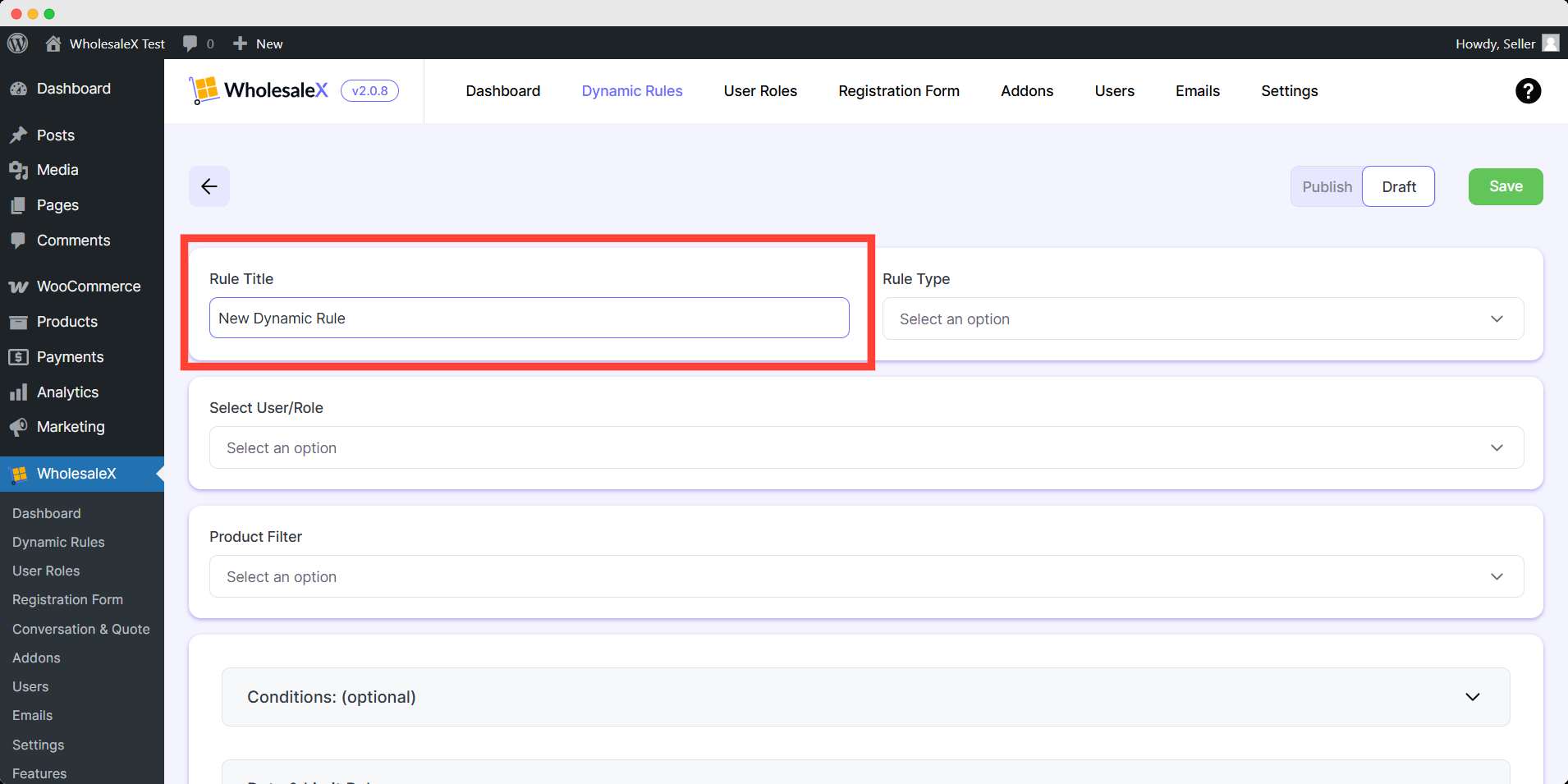
Rule Type
After naming the rule, you have to select the Rule Type. Click the Rule Type box.
Rule types include:
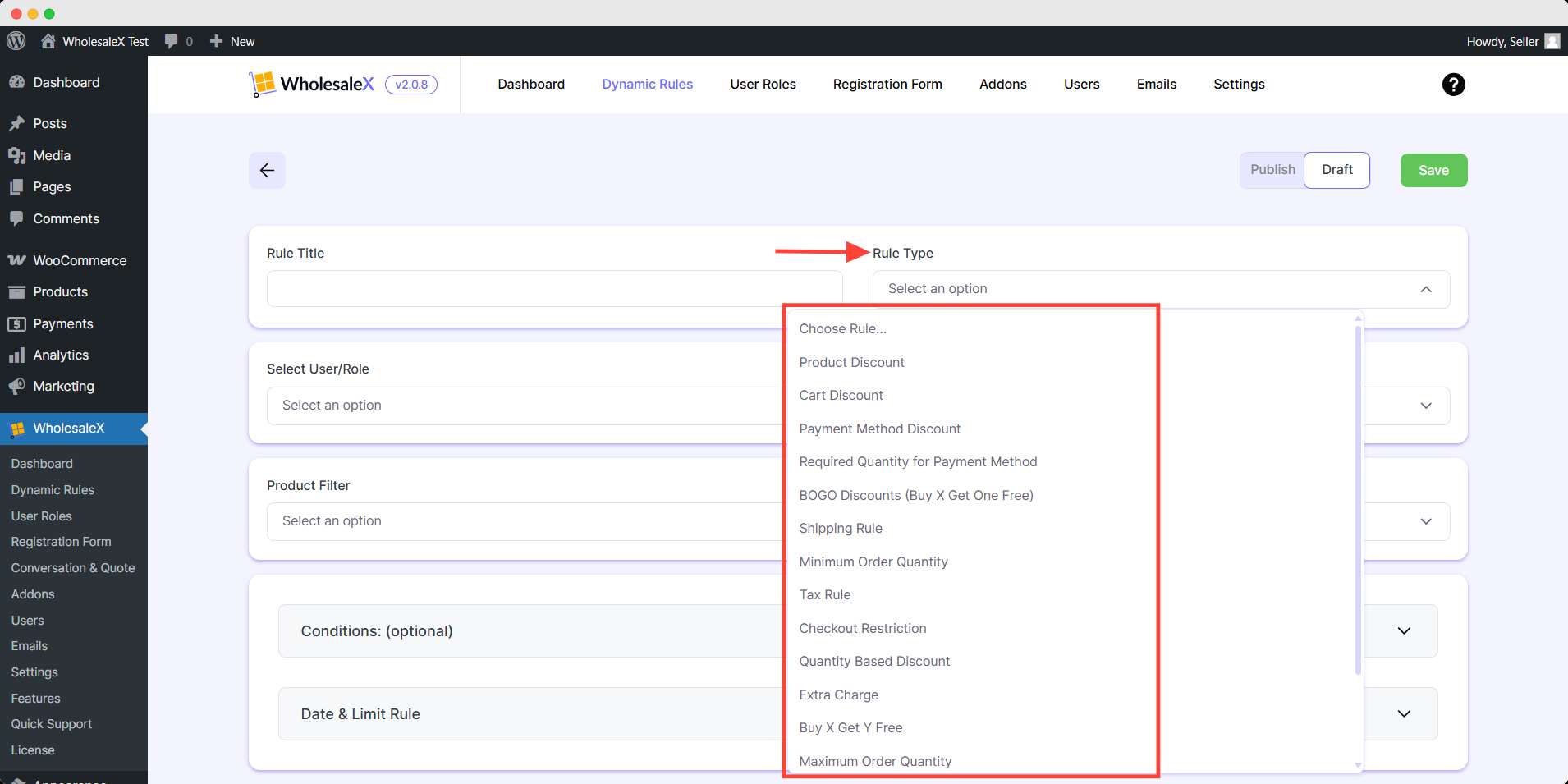
- Product discounts: This rule type is for setting Product-based Discounts.
- Cart discounts: discounts directly to the entire shopping cart
- Payment Method Discount: To offer discounts based on the payment method chosen by customers
- BOGO Discount: To set “Buy One, Get One,” enables customers to receive a complimentary product when they purchase a specified item
- Required Quantity for Payment Method: It will activate certain payment methods only after adding a predetermined quantity of the product.
- Shipping rules: To set customized rules and conditions for shipping, including pricing, delivery methods, and destinations
- Minimum Order Quantity: To set the minimum quantity of a product that customers must purchase in a single order.
- Tax Rule: To set the Tax Exemption rule.
- Checkout Restriction: It will restrict user to proceed to checkout unless meeting the required conditions.
- Quantity-based discounts (tiered pricing): this is a form of concession where the discount amount is proportional to the number of products purchased.
- Extra charges: To set Additional charges on Payment Methods
- Buy X get Y Free: Set an offer on a specific product with a set quantity to be eligible to get another item with a set quantity for free.
- Maximum Order Quantity: To set limits on the maximum quantity of product that customers can purchase in a single order.
- Restrict Product Visibility: To control the visibility of products
- Hidden Price: to conceal the price of products
- Non-Purchasable: To designate certain items as unavailable for purchase
Select User/Role
Choose the type of user or role you want the rule to apply to. This determines which users can see and use the discount. Select the user types according to your needs.
Options for selecting User/Role are:
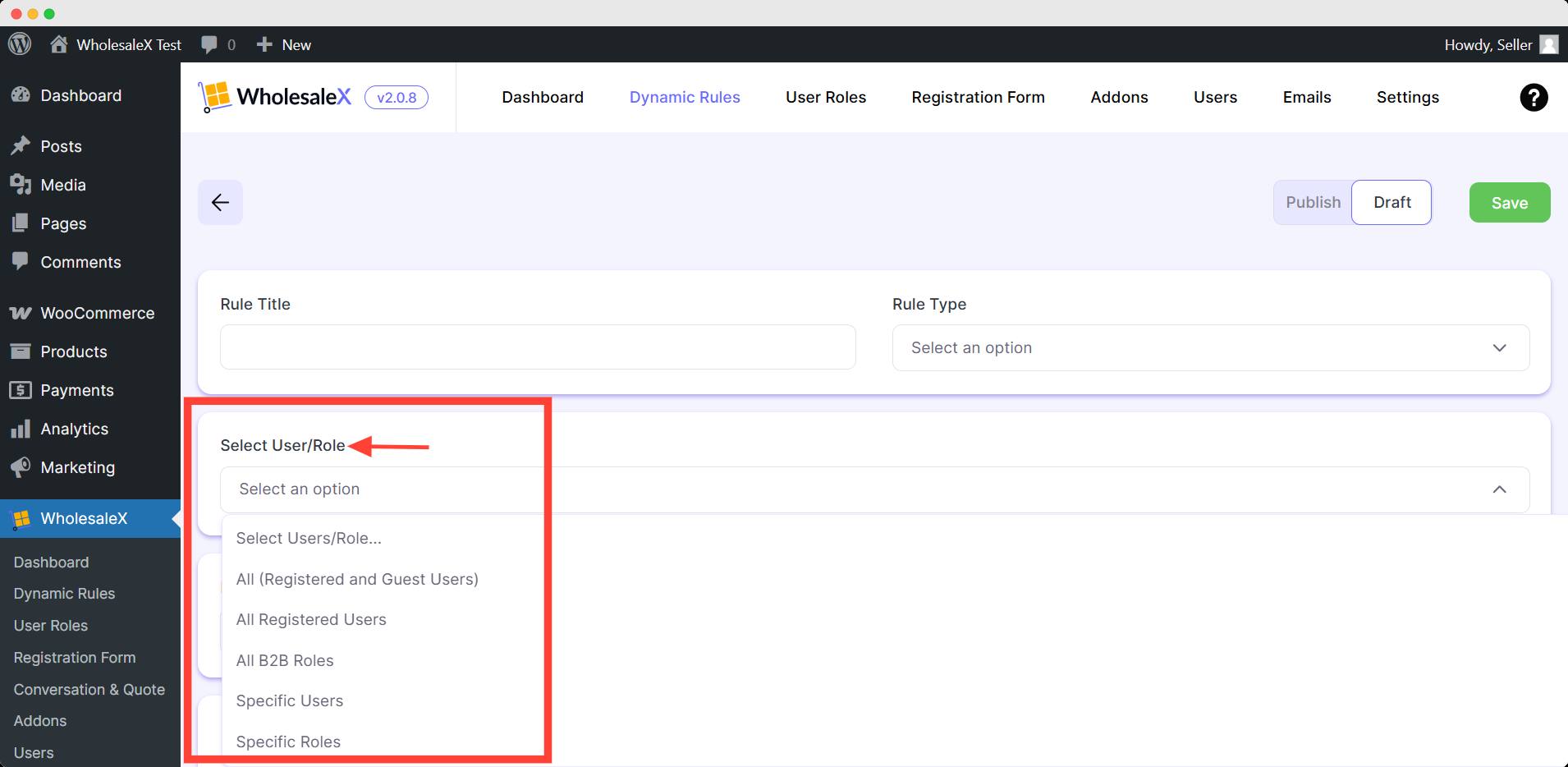
All (Registered and Guest Users): Everyone gets the discount including guest users.
All Registered Users: Those who are being registered or do registration will get the discount.
All B2B Roles: You can create multiple B2B roles. All B2B roles will get a discount.
Specific Users: Choose certain users to get the discount.
Specific Roles: Pick specific roles to receive the discount.
Product Filter
After this, select the Product Filter from the dropdown menu to which you would like to apply the discount.
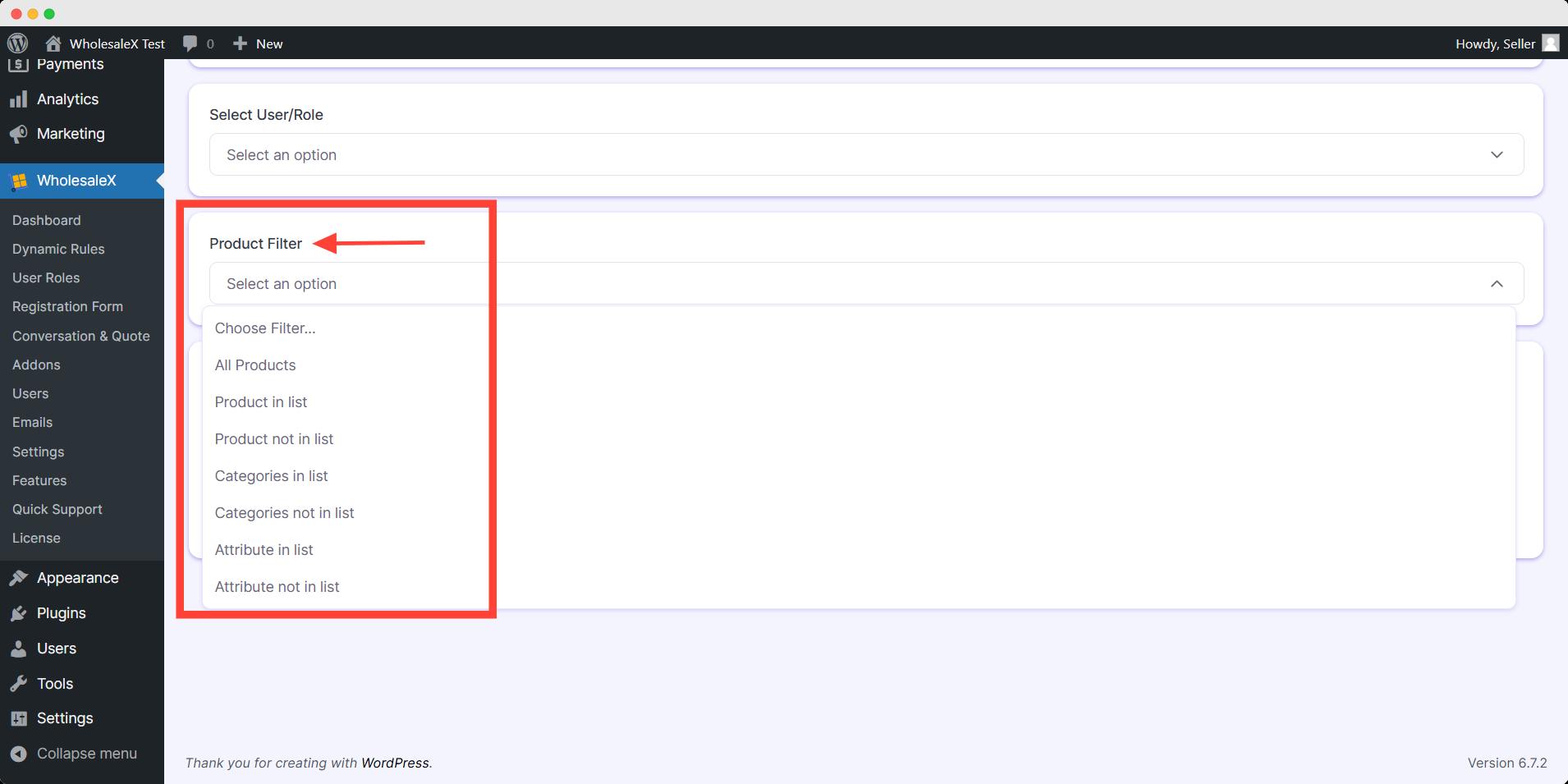
Option includes
- All Products: Rule will apply to All products
- Product in list: Rule applies to the selected products
- Product not in list: Rules will apply to all the products except the selected products
- Categories in list: Rule will apply to the selected categories
- Categories not in list: Rule will be applied to all the categories except the selected categories
- Attribute in list: Rule will apply to the selected product’s attribute
- Attribute not in list: Rule will not apply to the selected product’s attribute
Discount
The next step is to choose the Discount Type you would like to offer.
You can choose between Percentage (Offer savings based on a percentage of the original price), Amount(Provide a fixed amount off the total price), and Fixed Price( Set a specific price for the discounted item, regardless of its original price).
Then, type in the discount Amount. You can also change the discount name( Disc. name) if you would like, which is an optional setting.
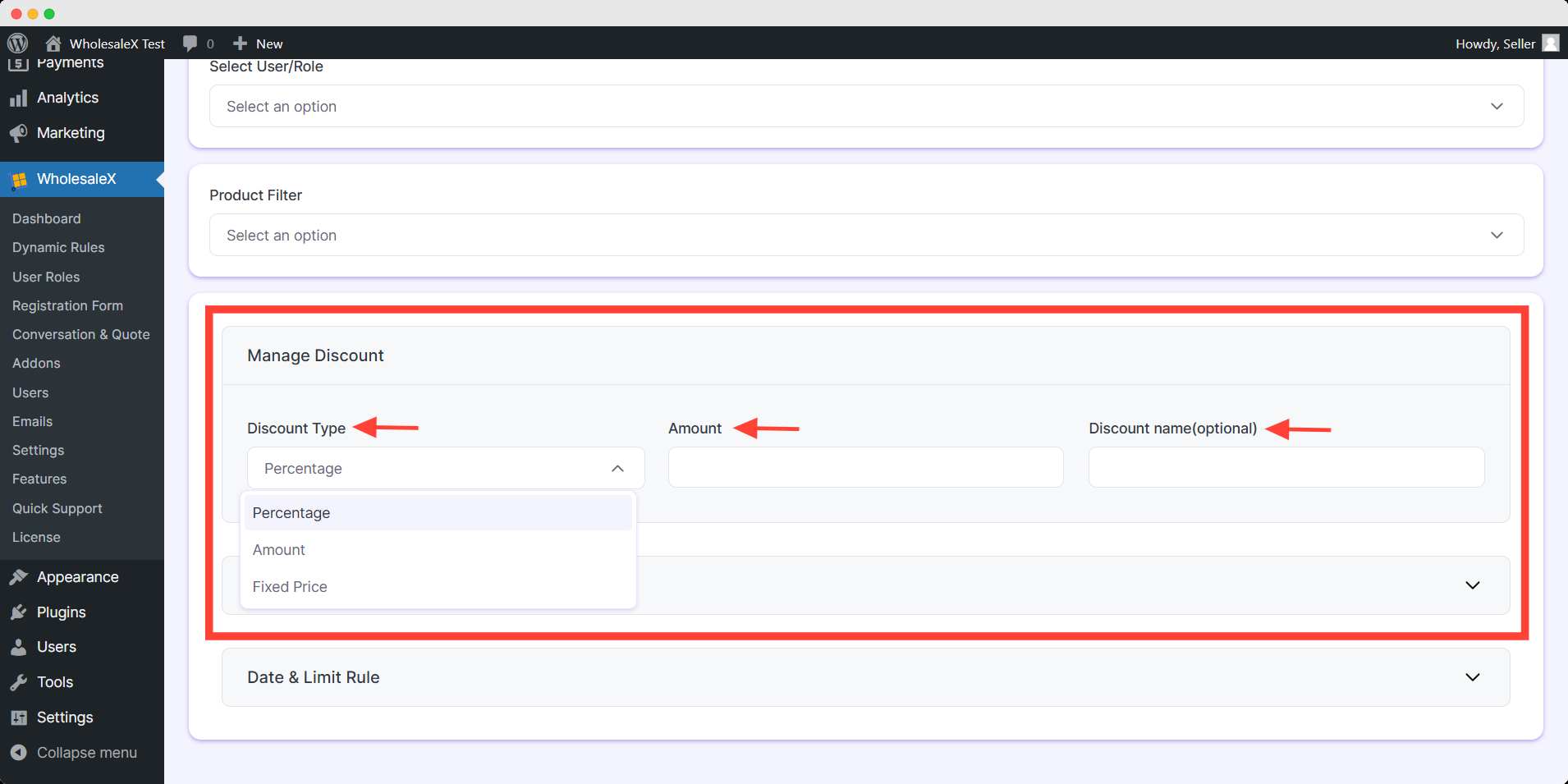
Discount setting will vary from rule to rule. Different rules might have additional option for discount setting.
Optional Condition
Dynamic Rules allow us to set conditions on when and how the rules are applied.
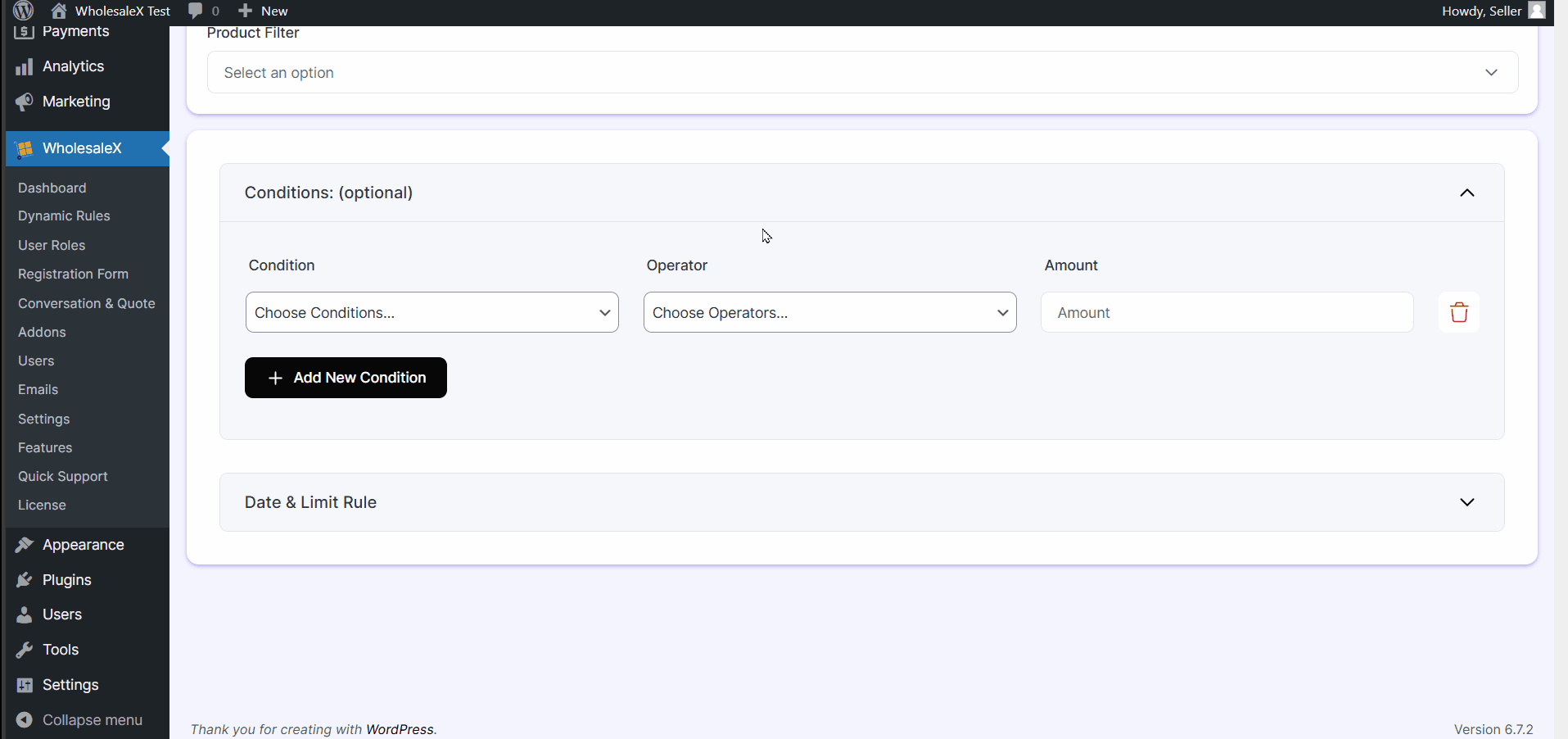
Optional Conditions you can add on:
- Cart – Total Quantity: This rule will apply based on the number of items added to the shopping cart.
- Cart – Total Value: It will perform based on the sum of prices for all items added to the shopping cart
- Cart – Total Weight: It rule will apply based on the combined weight of all items added to the shopping cart
- User Order Count: It will apply based on the total number of orders placed by a customer
- Total Purchase Amount: It Rule will apply based on the total transaction amount.
Operator:
- Less than (<) : Requires a value to be smaller than a specified number.
- Less than or equal (≤) : Requires a value to be either smaller than or equal to a specified number.
- Greater than (>) : Requires a value to be larger than a specified number.
- Greater than or equal (≥) : Requires a value to be either larger than or equal to a specified number.
In Amount box, you will input the value you want to apply to function with conditions and operator.
Disclaimer: Conditions are optional in general. However, for some rules, conditions must be fulfilled to function properly.
Date & Limit Rule
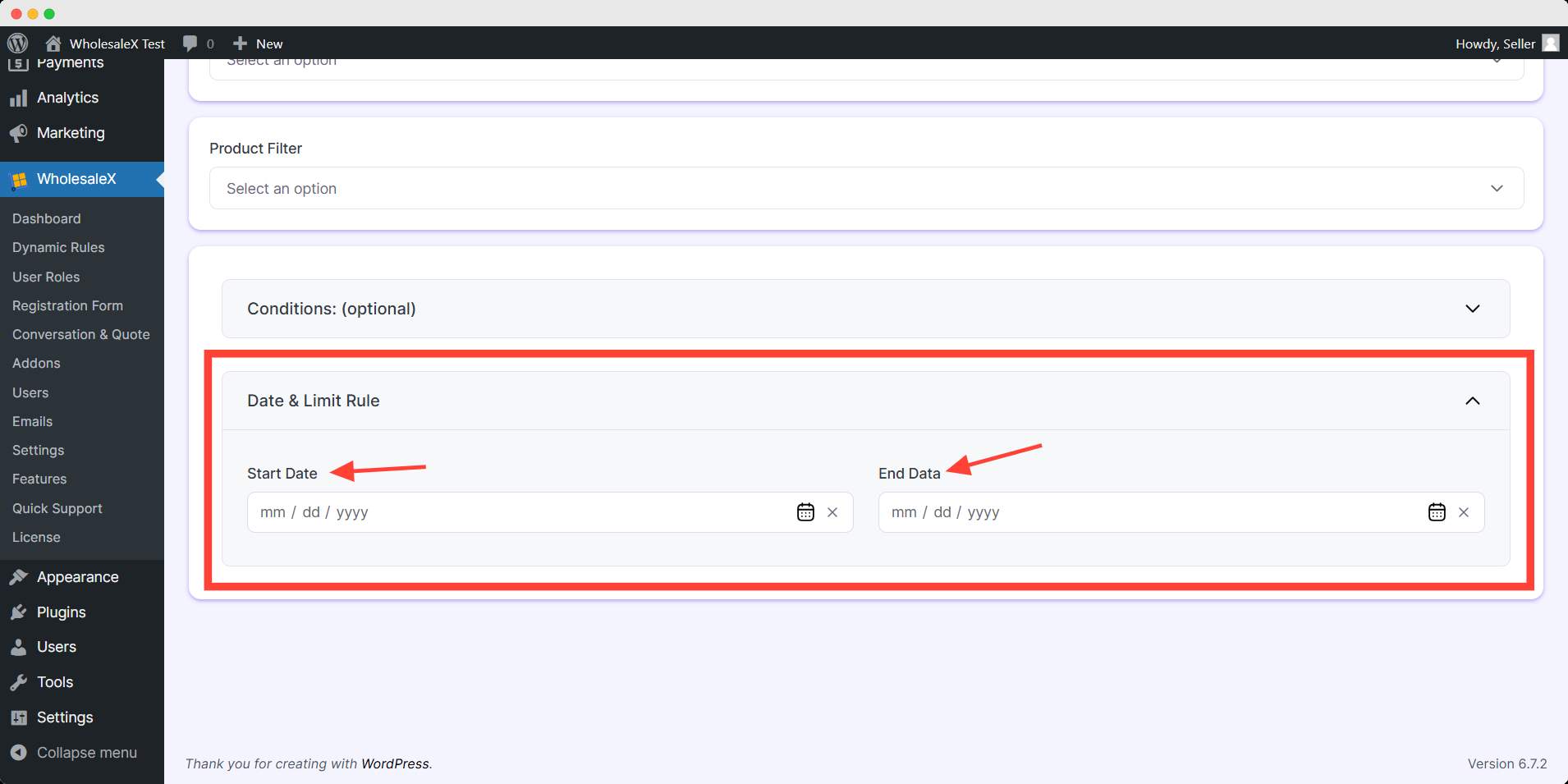
Dynamic Rules also lets you select the Start Date and End Date, which define the duration users can get this discount.
Save and Enable
Once you have set up the rule, you can Save it. To activate the rule Toggle the Publish button on.
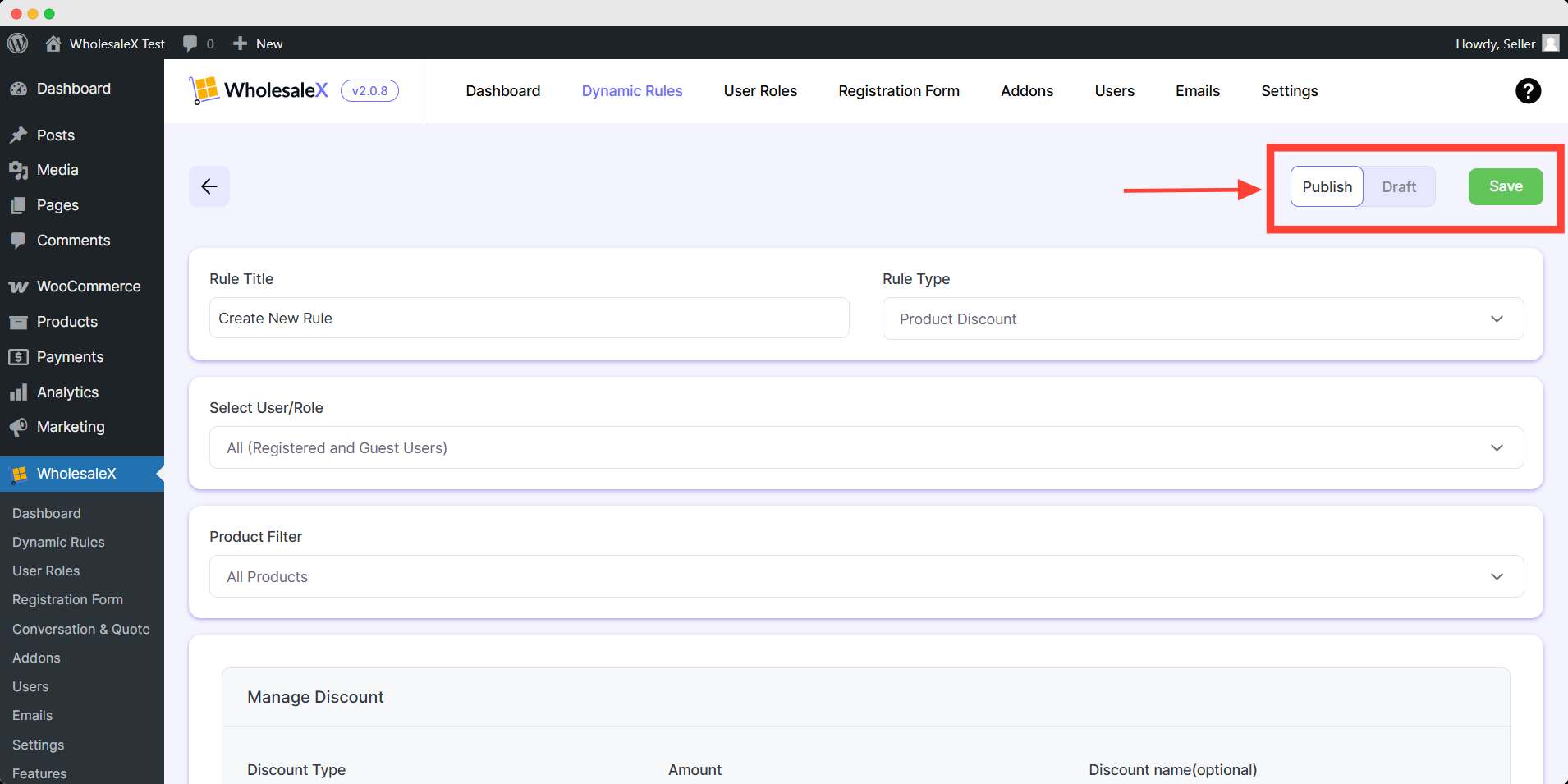
You can always edit the discount anytime you would like, depending on your needs.
Articles
- Display Discount Offers on Product Page
- Product Discount
- Quantity Based Discount (Tiered Pricing)
- Cart Discount
- Payment Method Discount
- Tax Rule
- Shipping Rule
- Required Quantity for Payment Method
- Minimum Order Quantity
- Maximum Order Quantity
- BOGO Discounts (Buy X Get One Free)
- Buy X Get Y Free
- Extra Charge
- Restrict Product Visibility
- Hidden Price
- Non Purchasable
- Checkout Restriction