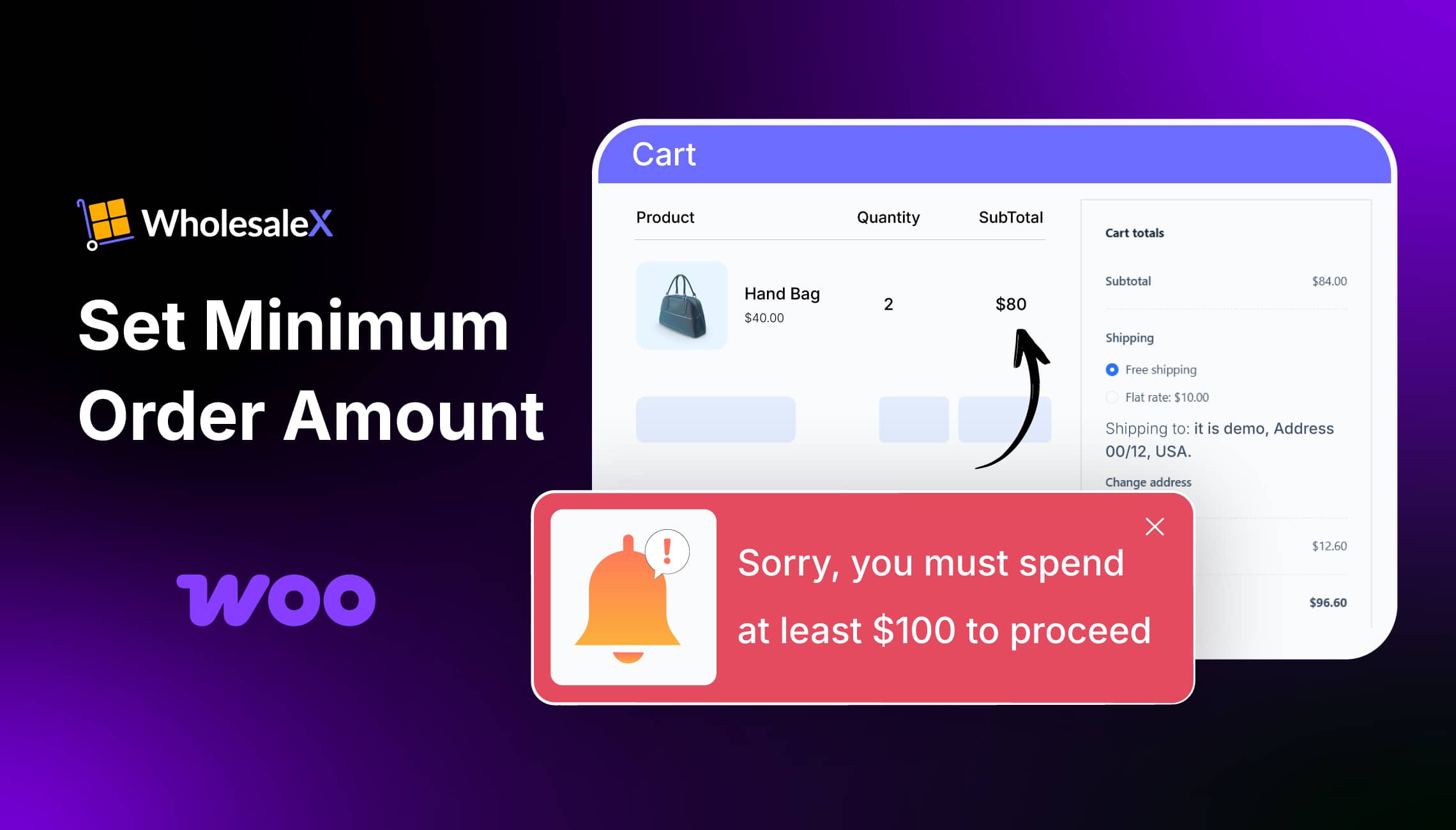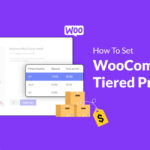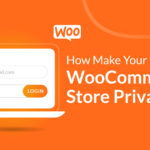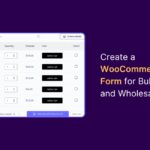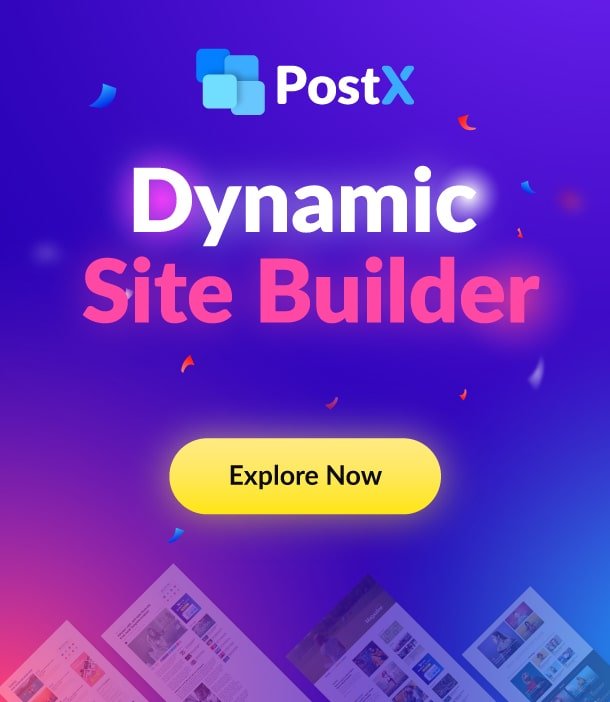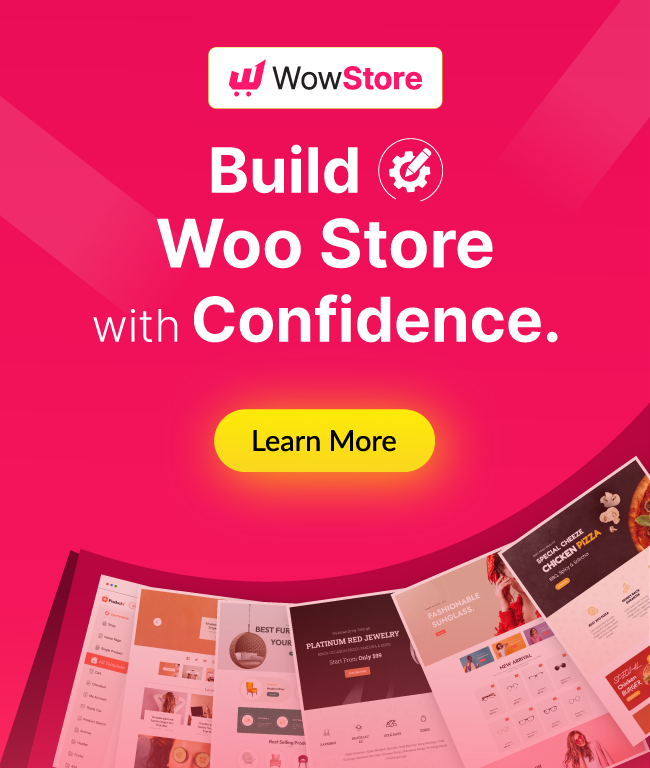Are you tired of dealing with small, unprofitable orders in your WooCommerce store? We all have been there too! Many store owners face this challenge and wonder how to tackle it.
Well, I found a simple and effective solution—setting a minimum order amount (MOA) for checkout. This encourages customers to reach a minimum spending threshold before completing their purchase.
There is more than one way to set the WooCommerce minimum order amount. You can do it,
With a custom code snippet:
- Access the Theme File Editor
- Add the custom code in function.php
- Save the changes
With an additional plugin:
- Find out the suitable Dynamic Rule for the MOA
- Set up the rule: Apply MOA by user roles and product filter
- Define conditions: Configure minimum value requirements based on cart value
- Customize the error notice: Craft a clear message about the MOA
You can also set the minimum order value in other ways – I mentioned some popular methods later in this blog. Let’s first explore why you should use one in your store.
Why Set a Minimum Order Amount?
What is Minimum Order Amount (MOA)?
A minimum order amount in WooCommerce is a rule that prevents customers from checking out unless their cart total reaches a specific value.
Besides reducing low-value orders, MOA brings several benefits:
- Covers Shipping and Handling Costs: An MOA can help offset shipping expenses, especially when offering free delivery.
- Boost Average Order Value (AOV): Encourages customers to add more items to meet the minimum threshold.
- Improve Customer Experience: Clearly communicates purchase requirements, reducing confusion during checkout.
Now that you know the benefits of MOA, you should implement it in your store. Let’s see how to do it 👇
Methods of Setting a Minimum Order Amount in WooCommerce
I found the minimum order amount mentioned in one place in the WooCommerce settings. You will find it when setting up the free shipping method in the shipping zone. It’s a requirement you can choose while giving free shipping.
However, this option felt limited, so I looked for a global solution that works regardless of shipping methods or zones.
To do that, you have to use either code or a plugin to set a minimum order amount in WooCommerce.
For starters, let’s see how to do it with code. 🧑💼
Implementing Minimum Order Amount with Code
Before editing the code, you should save a backup of your store for safety and rollback purposes. You may also use a child theme to ensure you don’t lose this added code after theme updates.
A simple, effective tweak in your theme file editor can bring this significant change to your store. Let’s go through the step-by-step process now.
Step 1: Access the Theme File Editor
First, go to the Appearance tab from your WordPress Dashboard. Find the Theme File Editor at the end and click it. This section allows you to edit your theme’s core files directly.
You will see all the theme files on the right sidebar. Select functions.php from there to access the theme function.
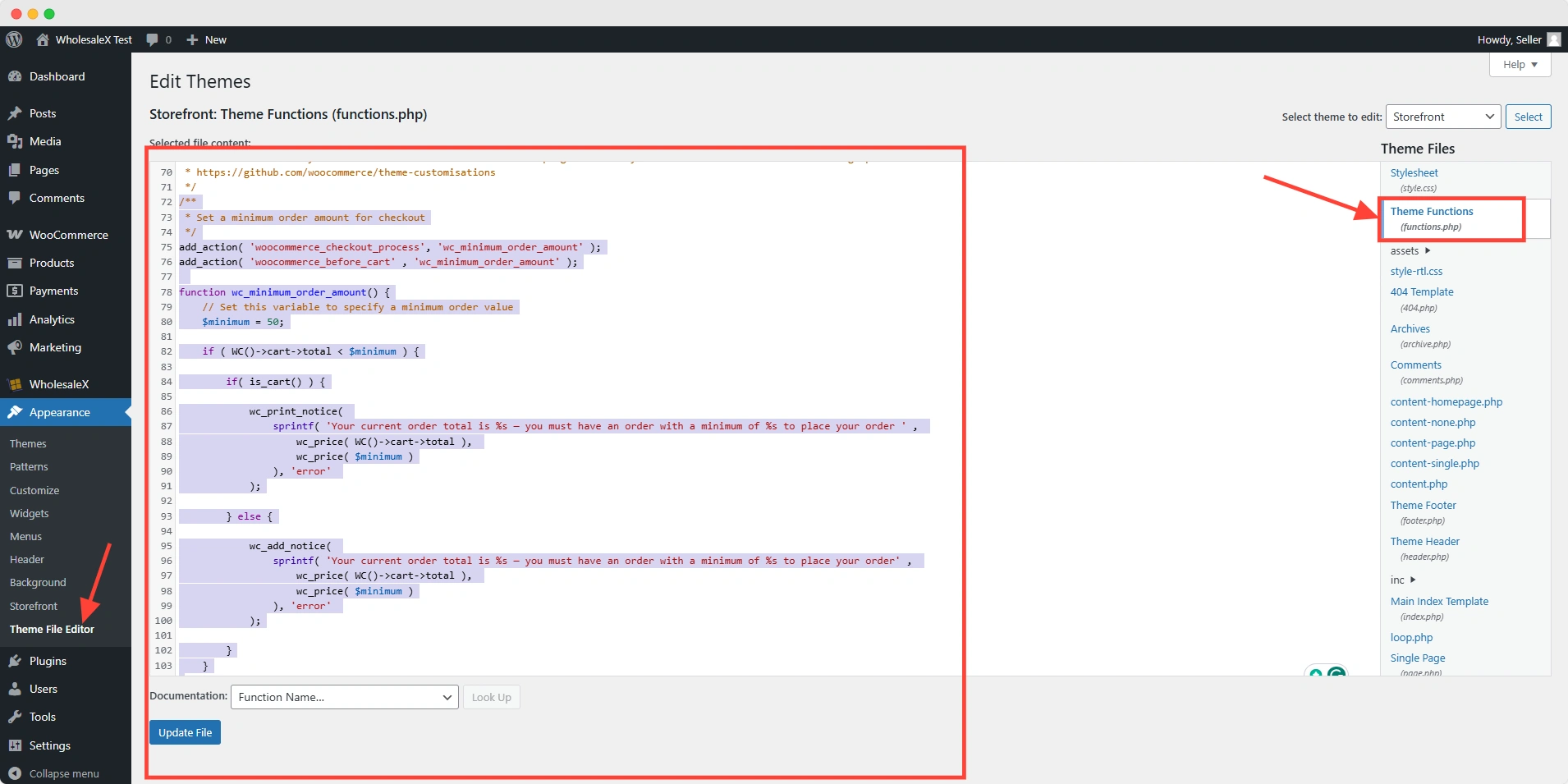
Step 2: Add the Custom Code
At the end of functions.php, you have to paste the code.
Here’s the code for you:
/**
* Set a minimum order amount for checkout
*/
add_action( 'woocommerce_checkout_process', 'wc_minimum_order_amount' );
add_action( 'woocommerce_before_cart' , 'wc_minimum_order_amount' );
function wc_minimum_order_amount() {
// Set this variable to specify a minimum order value
$minimum = 50;
if ( WC()->cart->total < $minimum ) {
if( is_cart() ) {
wc_print_notice(
sprintf( 'Your current order total is %s — you must have an order with a minimum of %s to place your order ' ,
wc_price( WC()->cart->total ),
wc_price( $minimum )
), 'error'
);
} else {
wc_add_notice(
sprintf( 'Your current order total is %s — you must have an order with a minimum of %s to place your order' ,
wc_price( WC()->cart->total ),
wc_price( $minimum )
), 'error'
);
}
}
}In this code:
- $minimum = 50; : This is the minimum order value. Change it to your desired amount.
- wc_add_notice : This displays an error message when customers try to check out below the required value. You can customize the message to match your brand’s tone.
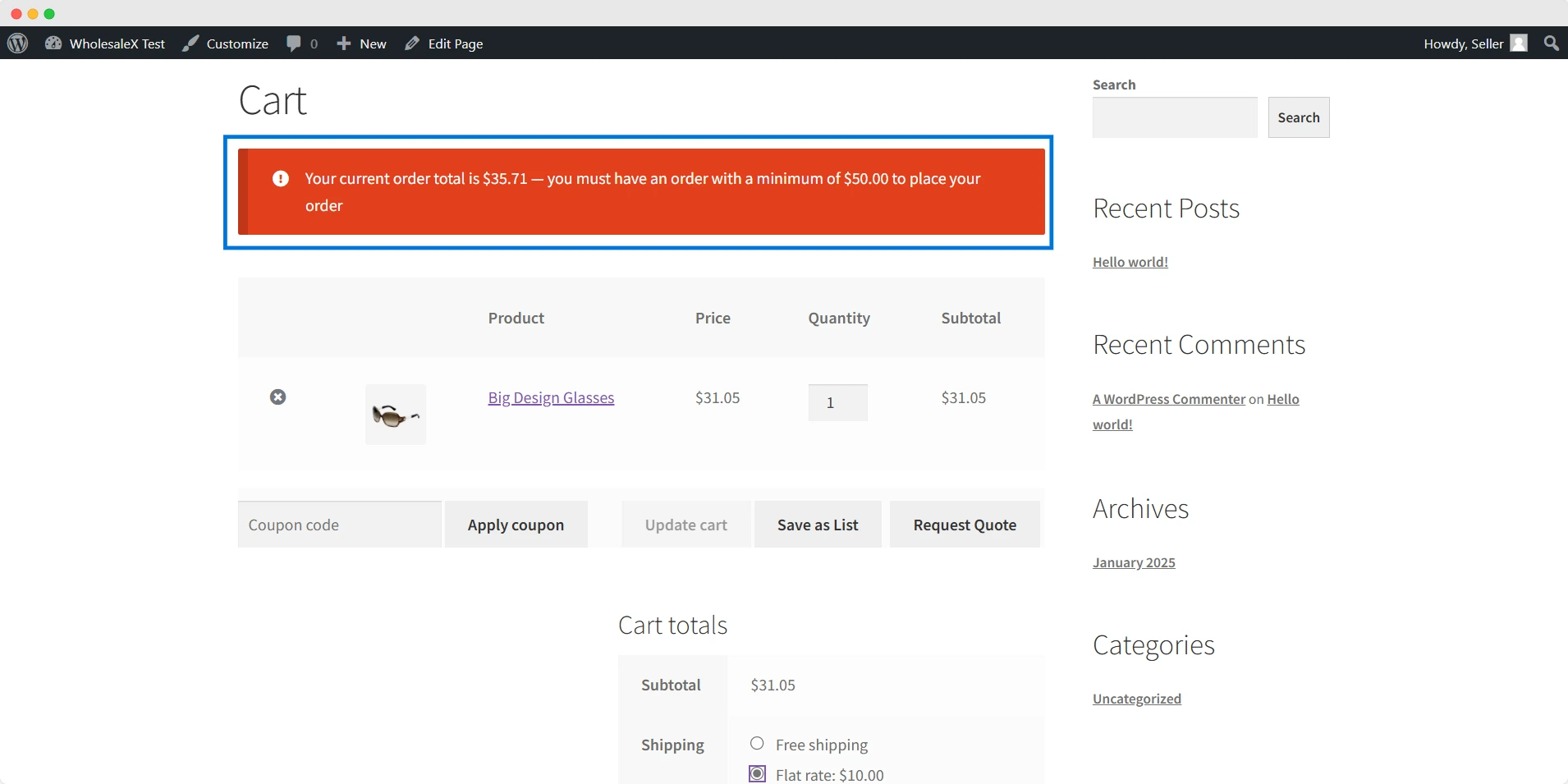
💡Pro Tips
I have used Storefront theme for this purpose and it’s functioning. You may try with another theme if you prefer. But if you face any issues with other themes, please let us know.
Step 3: Save & Test the Functionality
Click the Update File button to save the changes. Now, try adding products to your cart and proceeding to checkout. If the total is below the set amount, an error message should appear.
If you ever need to disable this restriction, simply remove the added code from the function.php file.
Not comfortable with coding? No worries! Let’s check out a simpler way using a plugin.🚀
Applying a Minimum Order Amount Using Plugins
If you’re looking for a more flexible and user-friendly way, plugins are your choice. There are several plugins for WooCommerce that can set minimum order values. Such as,
- WholesaleX
- Minimum, Maximum, Fixed & Default Quantity for WooCommerce
- Min Max Quantity & Step Control Single
For this guide, I’ll use WholesaleX, which provides an easy way to set MOA through Dynamic Rules.
Step-by-Step Guide to Set Minimum Order Amount by WholesaleX
WholesaleX is one of the best plugins for hybrid store management. It is the simplest WooCommerce solution with wholesale prices, tiered pricing, dynamic rules, etc.
You can set a minimum order amount in WooCommerce with WholesaleX’s dynamic rule. I will provide you with a step-by-step guide to do it. But before that, you need to meet some requirements.
👉 You have to install and activate the WholesaleX plugin on your site. Follow the official documentation for a seamless installation process 👈
Step 1: Navigate the WholesaleX Settings
After activation, you will find the WholesaleX tab in the WordPress sidebar. Go to Dynamic Rules from the WholesaleX Dashboard.
You’ll find an interface here, click Create Dynamic Rules.
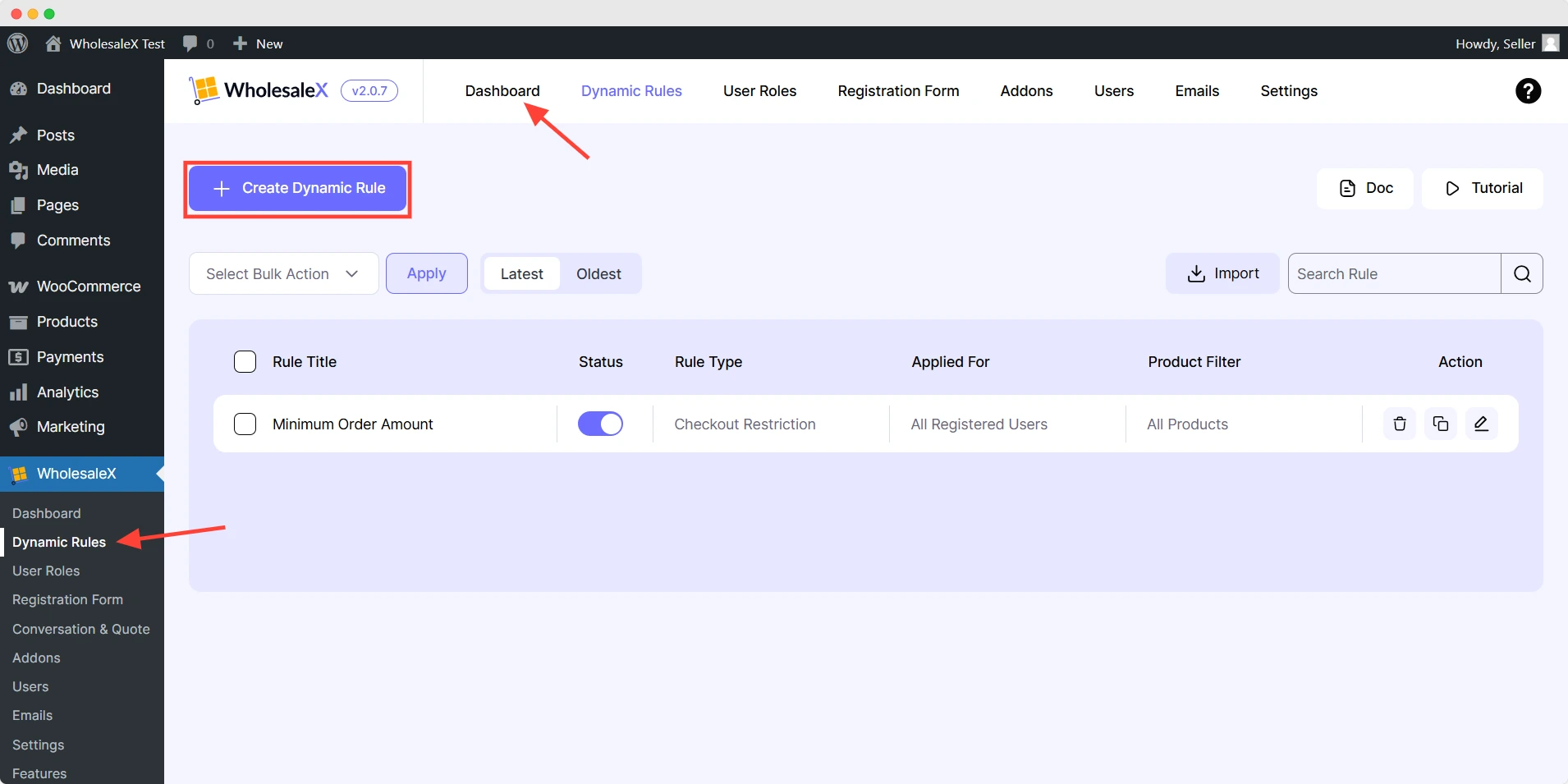
Step 2: Configure the Dynamic Rule
After entering the dynamic rule setting, you will find several options like Rule title, type, product filter, etc. Let’s set these things up.
First, you should select the rule type. To set the MOA, I selected the Checkout Restriction type. This makes sure customers can’t place an order unless they meet the minimum amount at checkout.
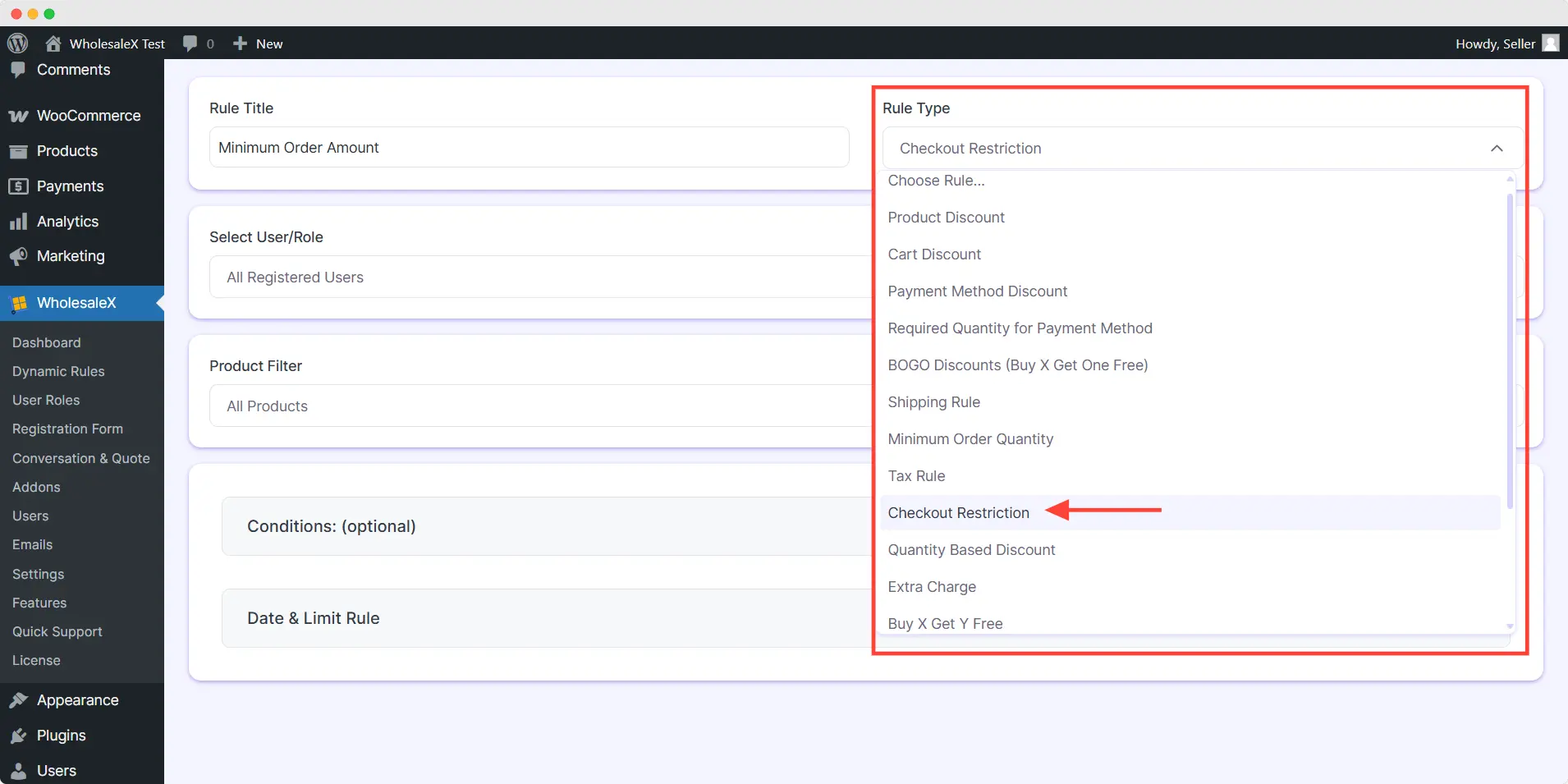
You should add a title for this rule, for example, I named it Minimum Order Amount. Then, you have to select the user/role.
After clicking the user/role option, you will see multiple options to select from. I chose all registered users for now.
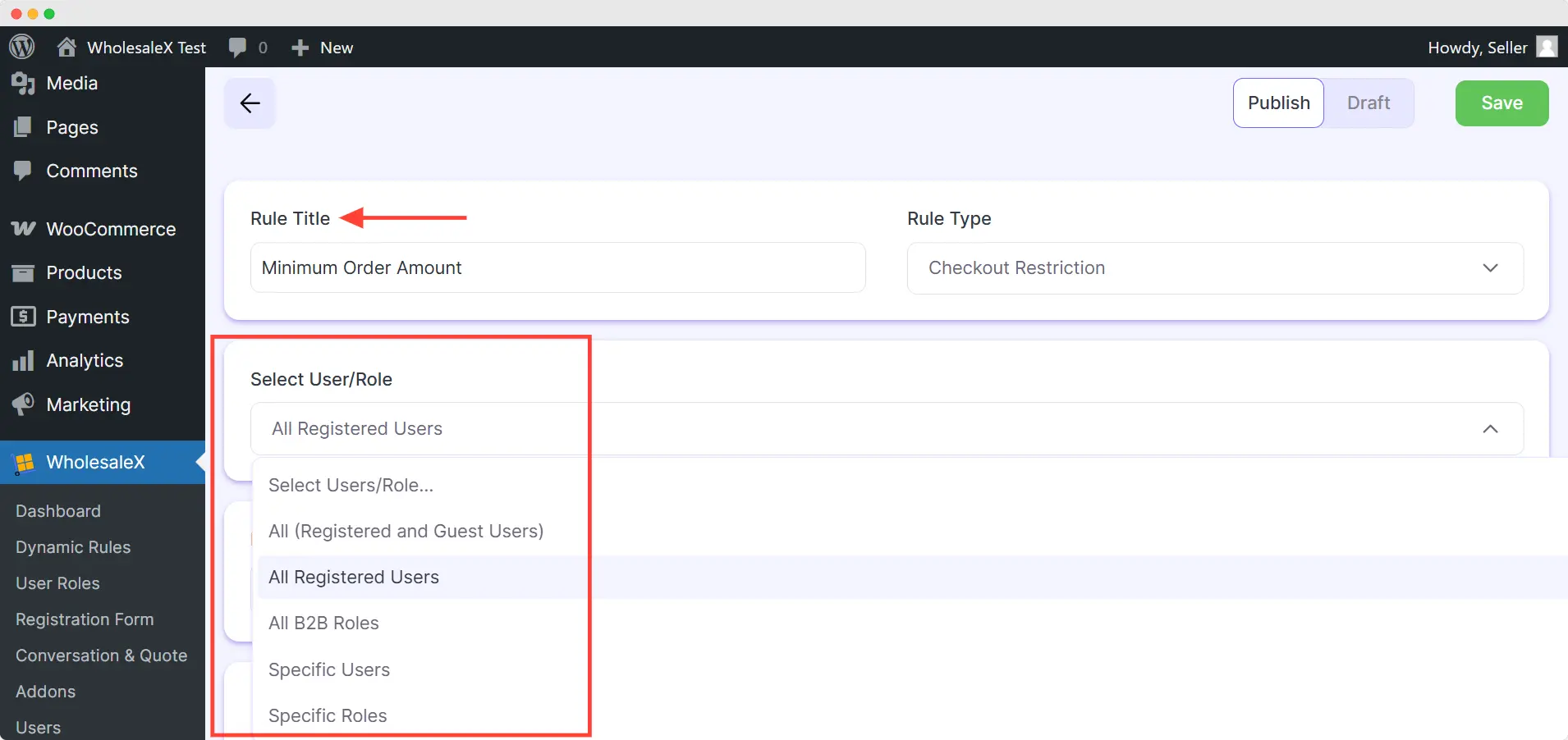
You can learn more about creating WholesaleX’s user roles from our detailed blog post. Don’t forget to check it.
After that, you need to set the product filter. Like the user role, you will find a dropdown option to select from. To demonstrate purpose, I chose all products.
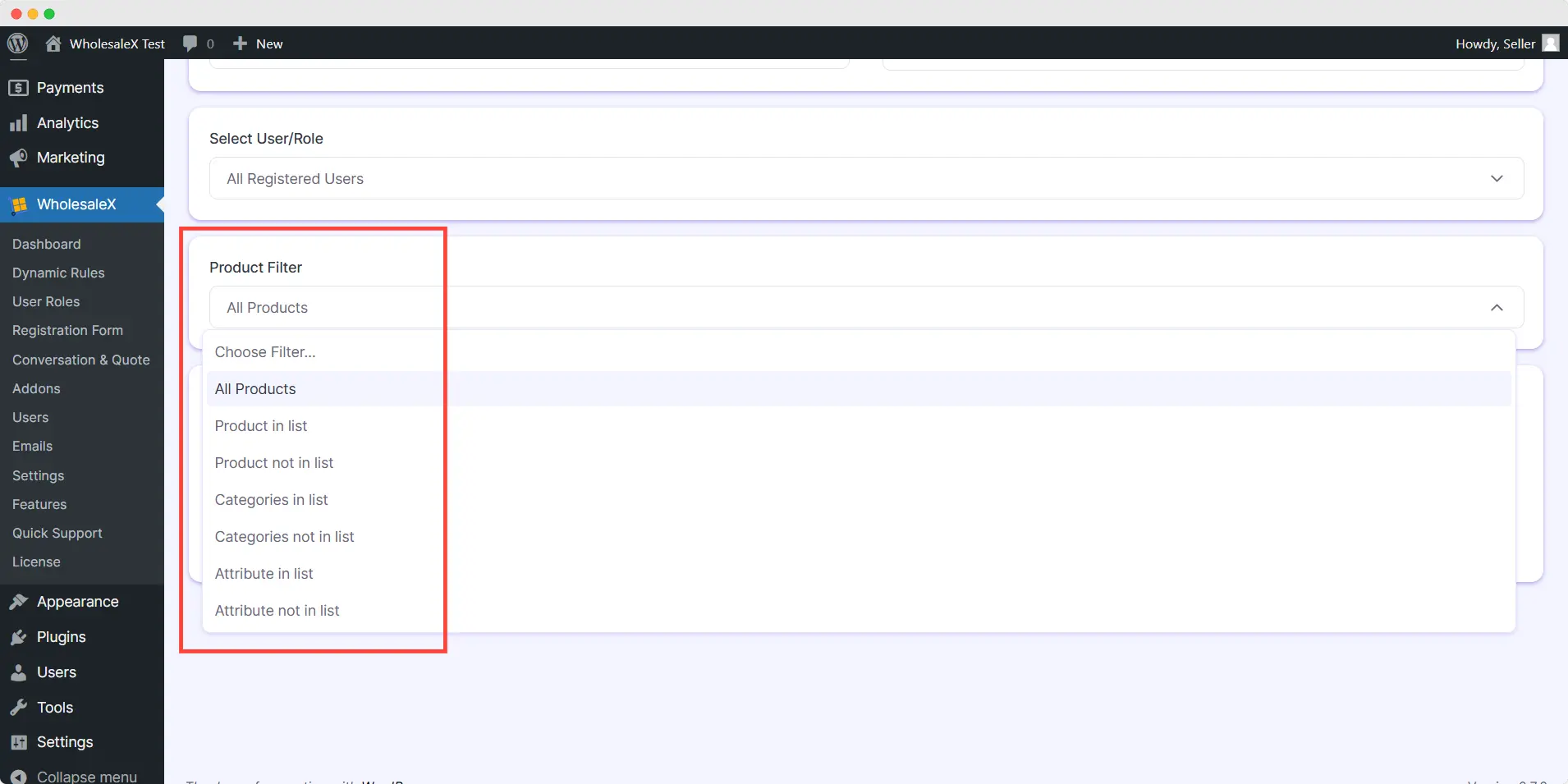
Step 3: Set the Minimum Order Conditions
Next, go to the Conditions tab. Here, you can set the requirements on which the checkout restriction would apply. You can set the condition based on weight, quantity, or value.
Similarly, you can choose the Operation less than, greater than, or equal. You should check out the conditions documents to know more about it.
For this demonstration, I chose these options:
- In the condition box, I chose Cart – Total Value.
- In the operation box, I choose Less than or Equal (<=)
- I have set the amount to $100 to fulfill the condition
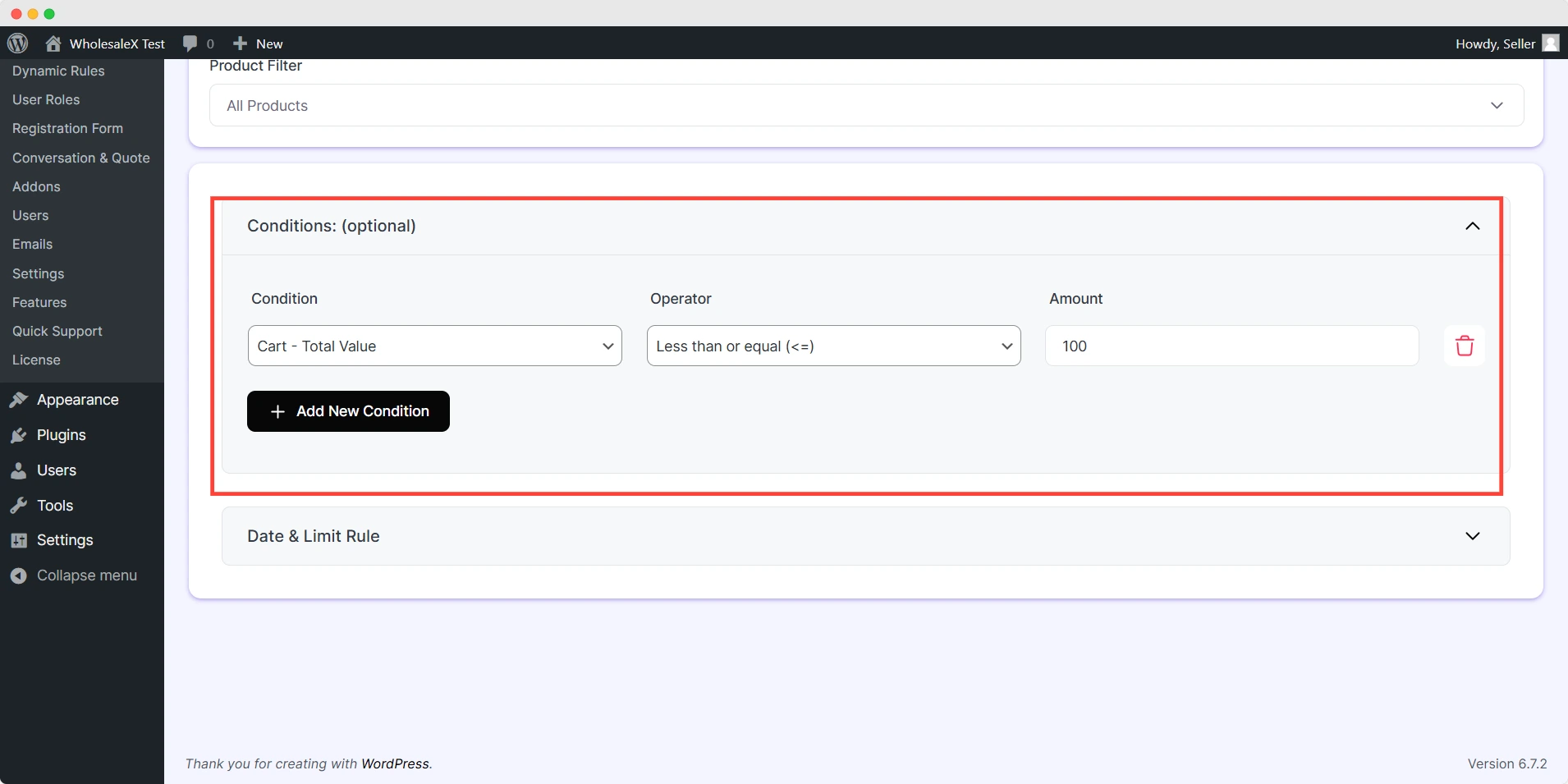
Setting this condition means customers won’t be able to proceed to checkout under $100 in cart value.
Moreover, you can schedule this rule from the date & limit rule. Set the start and end date here to make this rule a limited time.
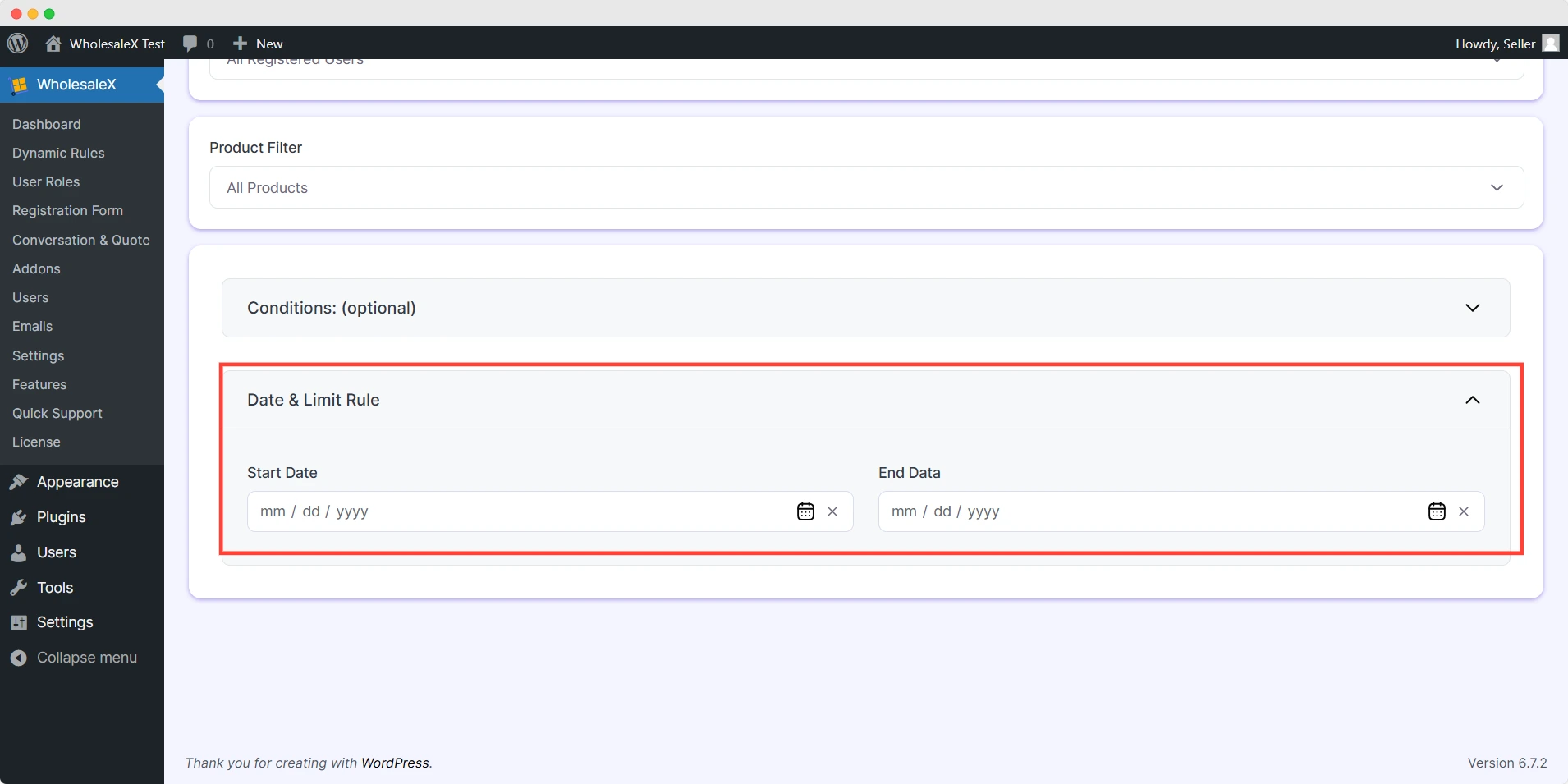
Step 4: Save & Check the Function
Finally, you need to toggle the Publish button in the upper right corner and hit the Save button.
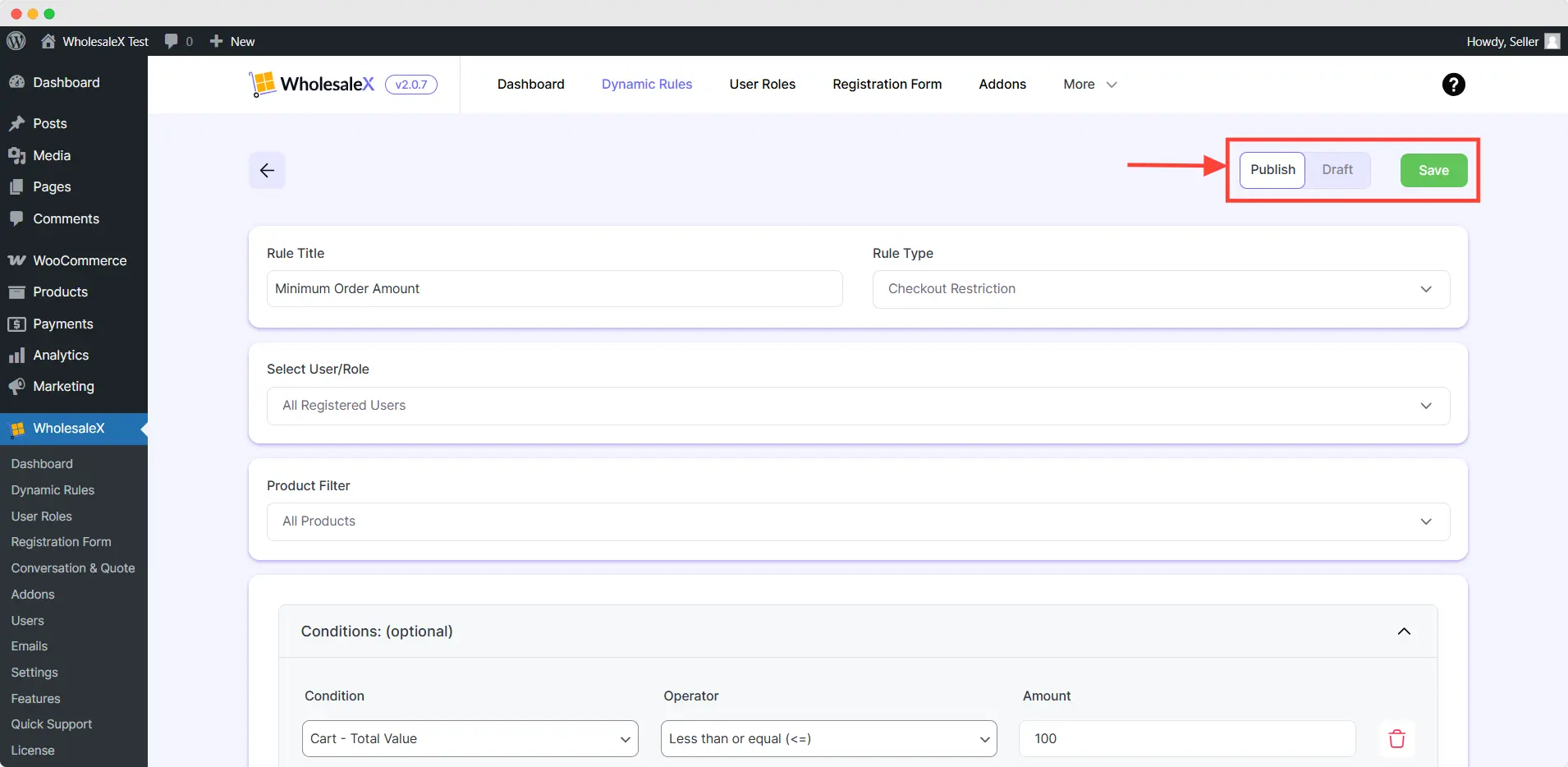
To check the functionality, you should try to add the product and proceed to the checkout page. Let’s see how my store reacts when I attempt to proceed without a minimum order value.
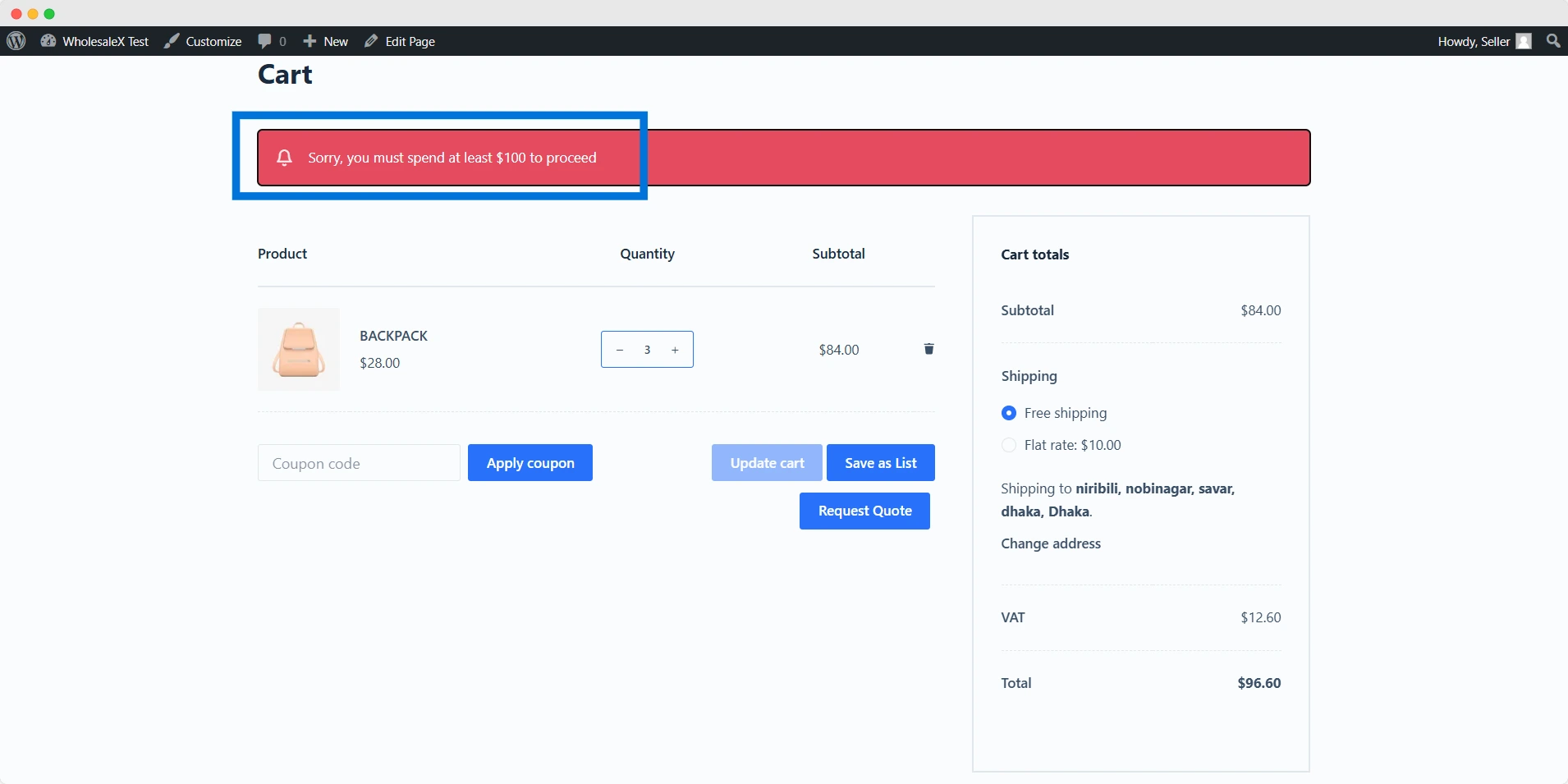
Customizing Error Notice
You can customize the error message to notify customers about the value of the minimum order. Go to the Settings option from the WholesaleX Dashboard, then enter the Dynamic Rule.
Scroll down to find the Checkout Restriction, and enter your preferred message in the box.
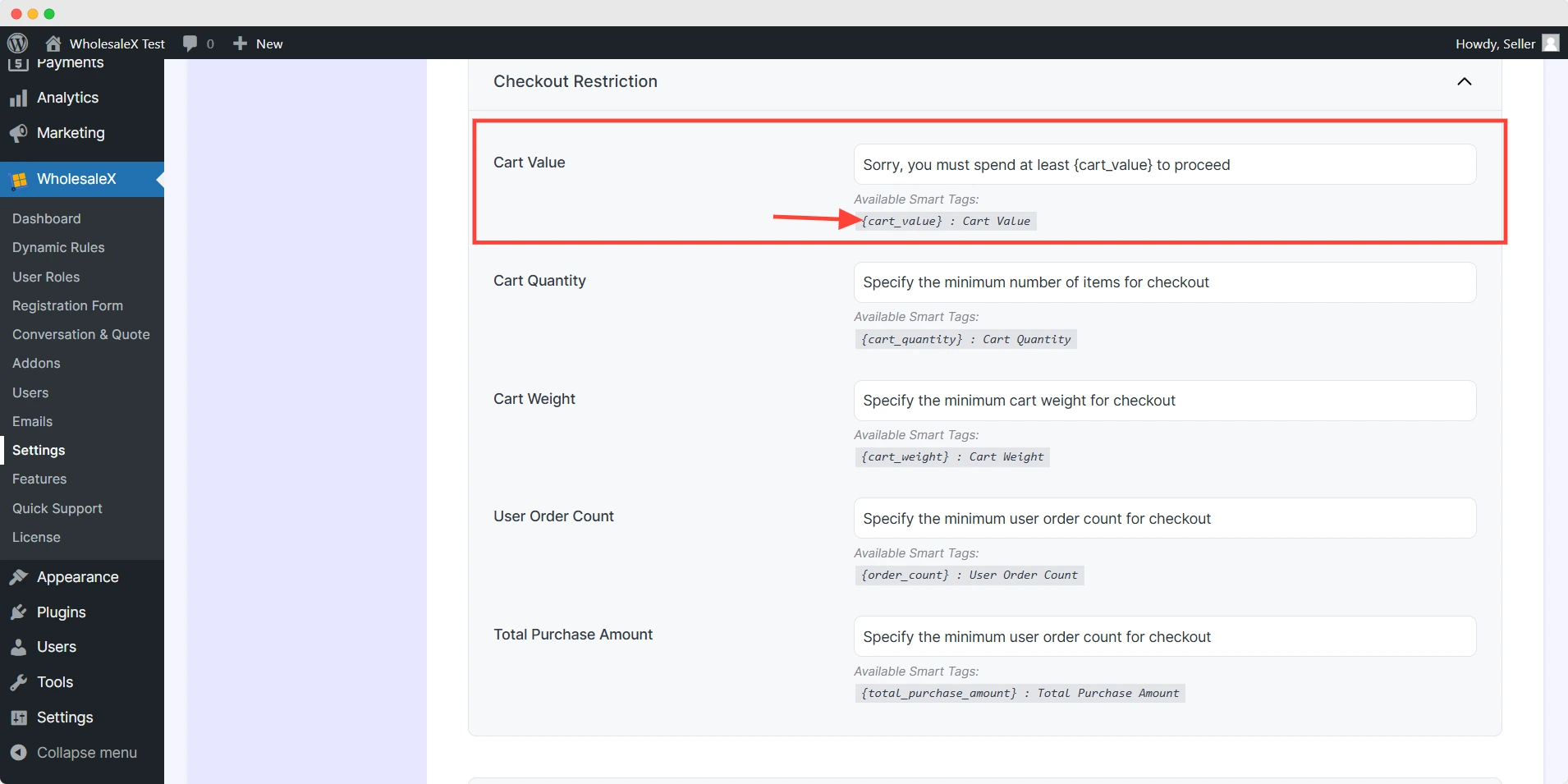
Pro Tips
You can also dynamically customize the message. To make the message dynamic, use the smart tag {cart_value}. This will instantly update the message on the frontend whenever you change the conditions.
Why Should You Use WholesaleX?
As I said earlier, there are other plugins to set the minimum order amount in the WordPress repository. You may wonder why I prefer WholesaleX over its alternatives.
I have compared the mentioned plugins with WholesaleX, and it helped me to make this decision. Here’s the quick comparison table for you.
| Feature / Plugin | WholesaleX | Minimum, Maximum, Fixed & Default Quantity | Min Max Quantity & Step Control Single |
|---|---|---|---|
| Set minimum order value (cart total) | ✅ | ✅ | ✅ |
| Set minimum order quantity (per product) | ✅ | ✅ | ✅ |
| Set minimum order quantity (cart total) | ✅ | ✅ | ✅ |
| User role-based minimum order rules | ✅ | ⚠️ (Pro) | ❌ |
| Category-based minimum order rules | ✅ | ⚠️ (Pro) | ⚠️ (Pro) |
| Dynamic pricing support | ✅ | ❌ | ❌ |
| Free version includes minimum order value feature | ✅ | ✅ | ✅ |
While other plugins offer a limited function or MOA, WholesaleX lets you go full extent even in its free version.
However, if you only need to restrict checkout based on min/max quantity or amount, those other plugins will be enough.
On the other hand, with WholesaleX, you can take your wholesaling business to a professional level.
Setting a minimum order amount in WooCommerce isn’t the only powerful feature WholesaleX offers. You can take things further by setting minimum and maximum order quantities. Additionally, you can add quantity-based discounts in your store.
Things to Consider while Configuring a MOA
We already know that the minimum order amount will increase the average order value. It’s a lucrative principle to implement, but you need to keep these things in mind, too:
- Define the purpose of the MOA
You need to have a clear purpose for using MOA. Do you want to cover shipping costs? Or do you want to encourage bulk ordering? This way, you can cruise your store’s direction.
- Don’t set the bar too high
You should set the amount within a reasonable reach. Setting a high minimum amount will drive your customers away.
- Choose your product carefully
You have to identify which product will bring better revenue from this feature. Randomly selected products will work in reverse.
- Craft a clear, interactive message
You should inform the customers with a polite notice. Confused and annoyed customers will bounce to your rivals.
- Ensure a smooth user experience
To ensure a smooth user experience, you should test the whole functionality before going live. Change the settings at your convenience to get maximum utility.
Setting Min/Max Order Quantity in WooCommerce
Just like the minimum order amount, you can adjust the order quantity too with WholesaleX. The main difference is– MOA depends on the total cart value of the order, whereas MOQ works with the quantity of the product.
For example, with a minimum order quantity, you can encourage customers to buy an increased number of products. With maximum, you can limit the purchase quantity to a fixed number.
You can set up the order quantity in the same way as the order value. Just select the minimum/maximum order quantity instead of the checkout restriction.
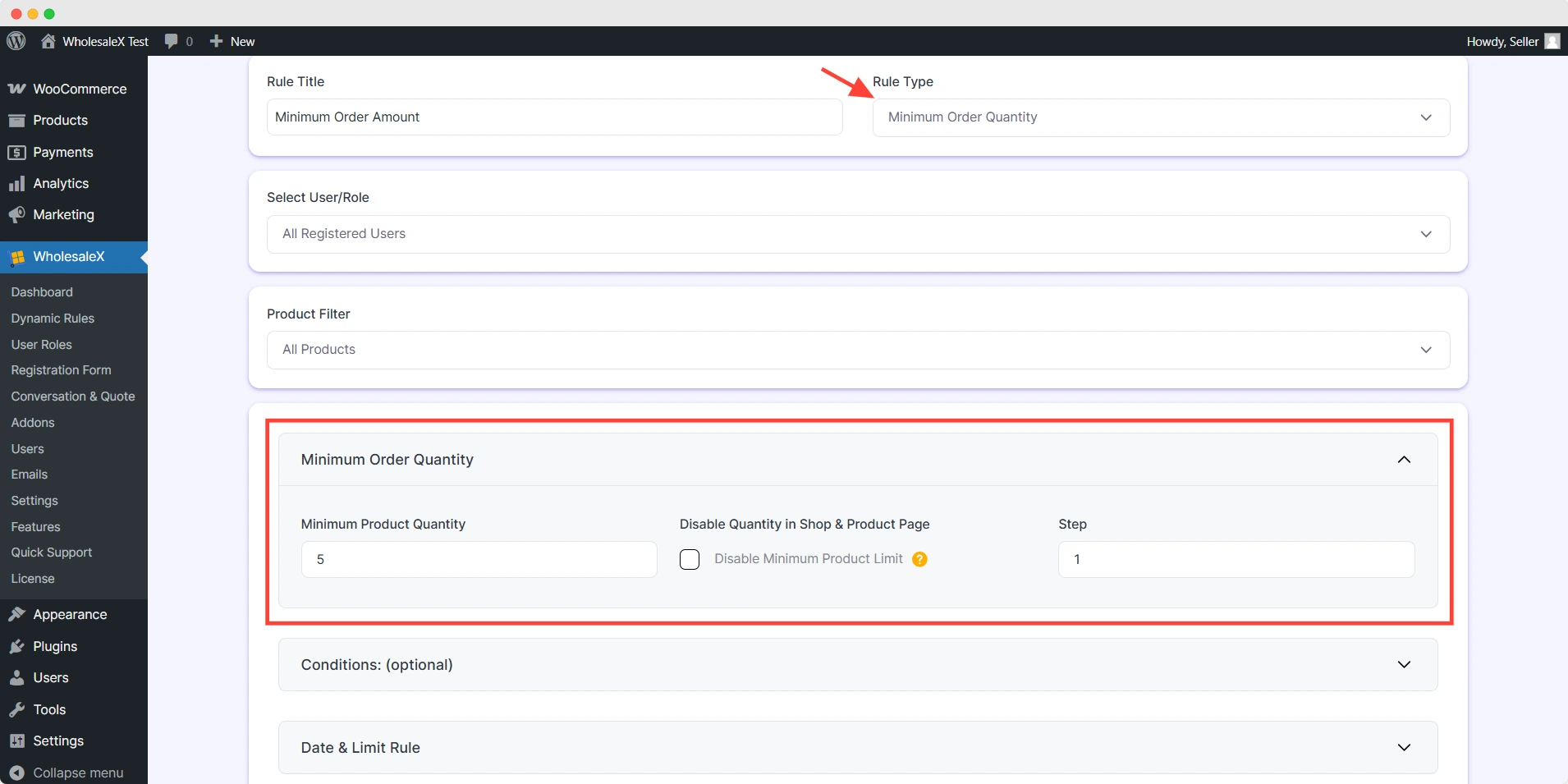
Add the quantity value in the box to set it up. To know details about the order quantity, check out our blog.
FAQs
Can I Set Different MOAs for Different Customer Types?
Yes! With WholesaleX, you can apply different MOAs based on user roles like wholesalers, retailers, or VIP customers. You need to create different tiers to sort your customer types.
How Can I Apply MOA to Specific Product Categories?
In WholesaleX, you can set conditions based on product categories, ensuring only selected items are affected. Check the Product Filter option and choose the categories (not) in list.
Can I Set the Maximum Order Amount?
Yes, you can set the maximum order amount from WholesaleX. In the conditions tab, change the operator to the greater than or equal option. However, nobody would do it because you don’t want to limit your revenue.
Is Minimum Order Price the Same as MOA?
Not quite! Minimum Order Amount refers to the total cart value a customer must reach to check out. Some people confuse this with Minimum Order Price, which could imply a restriction on the price of individual products.
Final Words
Setting a minimum order amount in WooCommerce helps boost profits and create a better shopping experience. Whether you use code or a plugin, it’s an easy but impactful change for your store.
If you’re comfortable with coding, it’s the best and quickest way to set MOA. Otherwise, if you want to just set the amount, single dedicated plugins would be best.
On the other hand, if you’re new to WooCommerce wholesaling, I’d recommend starting with WholesaleX. It’s simpler and offers more flexibility for managing the hybrid nature of businesses.
So, what’s your ideal MOA? Let me know in the comments! 🚀