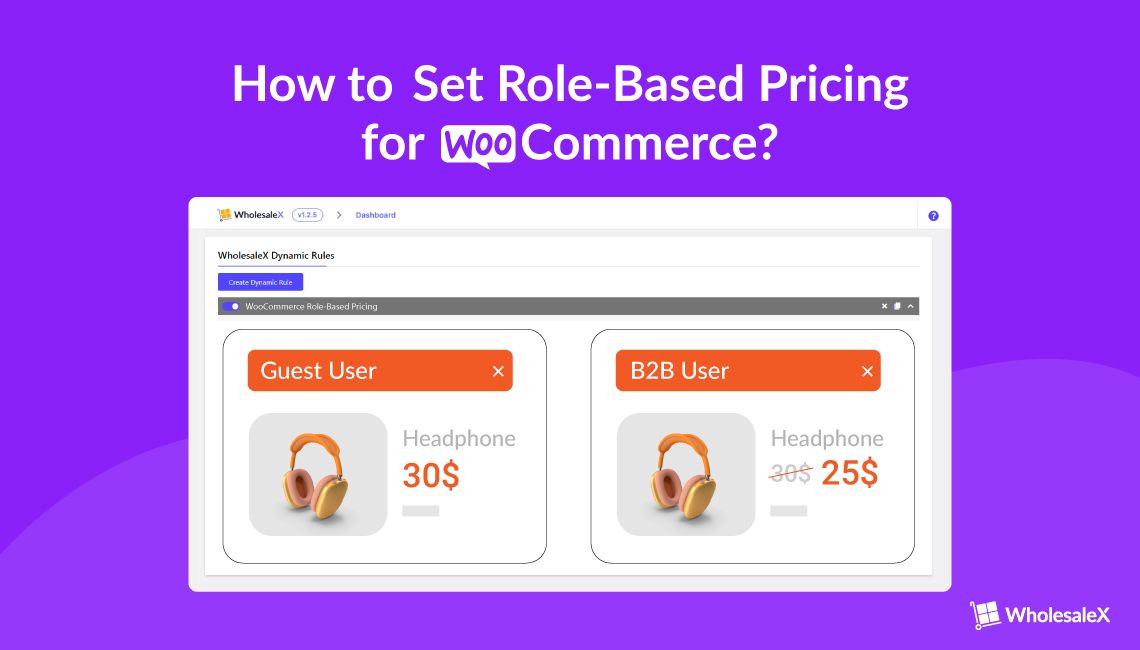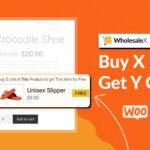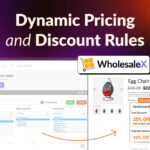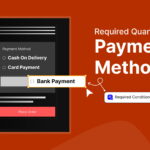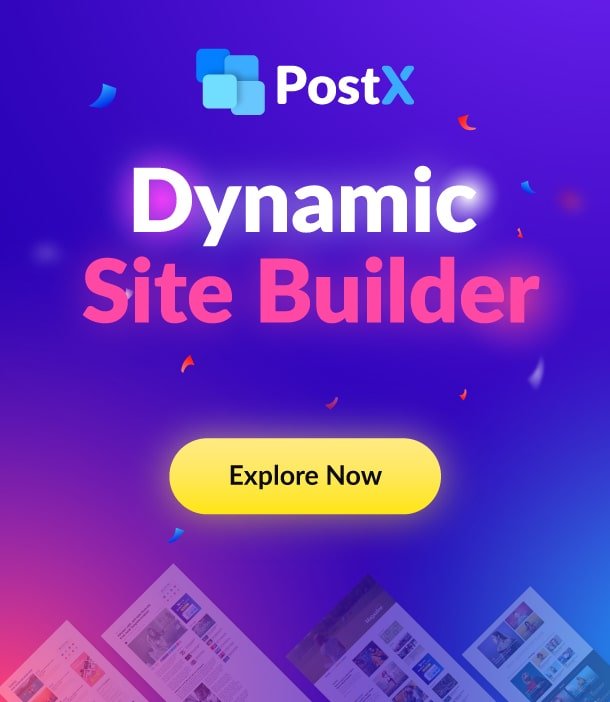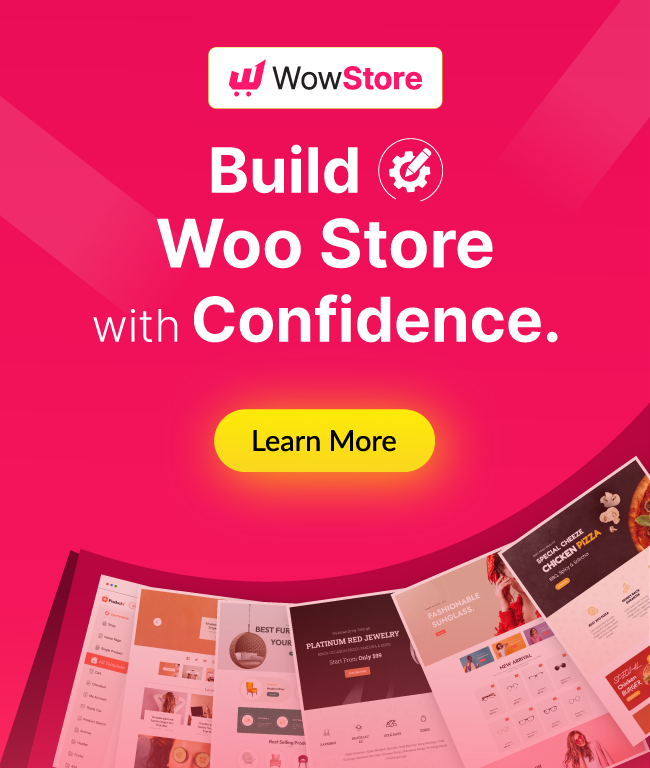If you run a WooCommerce online store, you know how important it is to set the right prices for your products. However, sometimes you may want to offer different prices to different types of customers, such as wholesalers, retailers, or loyal buyers.
This is where WooCommerce role-based pricing comes in handy.
WooCommerce role-based pricing enables you to set custom prices for your products based on the customer’s user role. This way, you can offer discounts, incentives, or exclusive deals to specific audience segments and increase your sales and conversions.
However, WooCommerce only provides a few built-in options for role-based pricing. That’s why you need a reliable plugin to help set up and manage your prices by user role.
In this article, we’ll show you how a complete wholesale pricing solution plugin for WooCommerce, WholesaleX, can help you do that and explain how to use them for your store effectively.
Let’s get started!
Setting Roles-Based Pricing for Woocommerce With a Plugin
When it comes to WooCommerce, there are some nifty extensions that can spice up your wholesale pricing strategy. These cool tools allow you to show different prices to your website visitors and users, all based on some clever conditions you set.
For instance, if you want to give discounts on specific product categories or maybe drop the prices on Sundays – roles-based dynamic pricing can do that for you. Now, the magic you can perform depends on which dynamic pricing plugin you decide to roll with.
Now, speaking of plugins, one of the best plugins for dynamic pricing is WholesaleX for WooCommerce. Here’s a video giving you a brief look at the features:
It’s easy to set up and has a cool feature like Dynamic Rules that unlocks automated wholesale pricing. More importantly, it lets you change your prices based on the user role of your customers within your WooCommerce store.
Ways You Can Set Role-Based Pricing for WooCommerce
Now, here’s the deal with WooCommerce – it’s awesome, but it’s designed to set just one price for each product. But what if you’ve got your eyes on both your everyday shoppers and those savvy wholesale buyers then you’re in luck because there’s a way to supercharge your store.
This is when a superhero of WooCommerce enters the world: WholesaleX! This nifty tool is your ticket to effortlessly setting up those sweet wholesale prices while dynamically adjusting product pricing and discounts.
The options you have for setting WooCommerce role-based pricing include:
- Setting prices for bulk customers
- Using coupons to set discounted prices based on user roles
- Using dynamic pricing for different user bases
Plugins like Wholesale Suite, Advanced Coupons, and Advanced Dynamic Pricing extension for WooCommerce enable you to avail of the above methods for setting user-based pricing.
But, when it comes to flexibility and ease of use, WholesaleX covers all three options of providing role-based wholesale prices for bulk customers, coupon discounts, and dynamic pricing at once, making it the ideal solution to set your role-based pricing for WooCommerce.
Related: How to Create Wholesale User Roles with WholesaleX
Steps to Set WooCommerce Role-Based Pricing
Now you know why you should set prices based on user roles and your options to do this. It is time to find out how to set it up in WooCommerce using a reliable wholesale pricing solution like WholesaleX, and here are the steps to do it.
Step 1: Install WholesaleX
First things first, you need to install WholesaleX in order to set different types of discounts, including user role-based pricing.
Follow the below steps to install and activate the plugin:
➡️Access your WordPress dashboard and navigate to the “Plugins” section.
➡️Click on the “Add New” button.
➡️In the search panel located on the right side, enter ‘WholesaleX’
➡️Look for the WholesaleX plugin in the search results.
➡️Click on the “Install” button.
➡️Once installation is complete, activate the plugin by clicking on the highlighted “Activate” button.
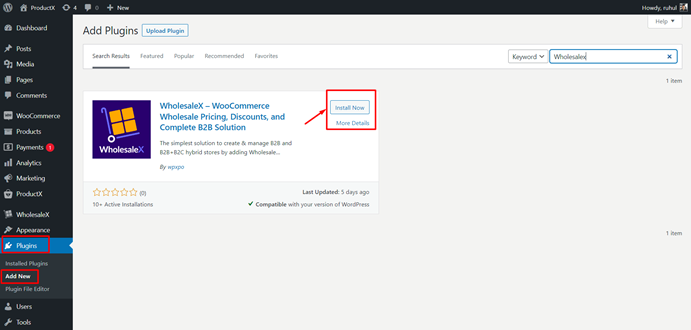
You are all set to enjoy the exciting features of WholesaleX.
Step 2: Choose the method of discount
➔ Get to WordPress Dashboard
➔ From the WholesaleX tab on the left bar menu, click ‘Dynamic Rules’
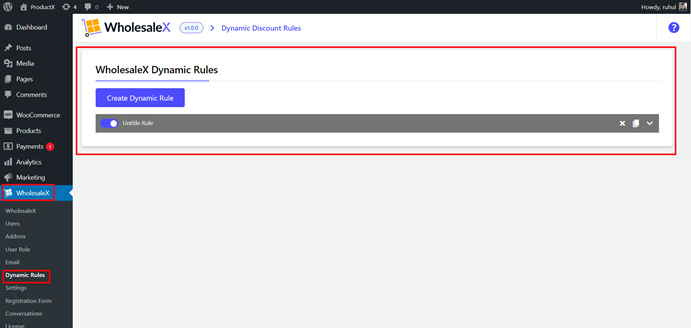
➔ To create your customized rule, click “Create Dynamic Rule”. Click it to expand, and set your parameters.
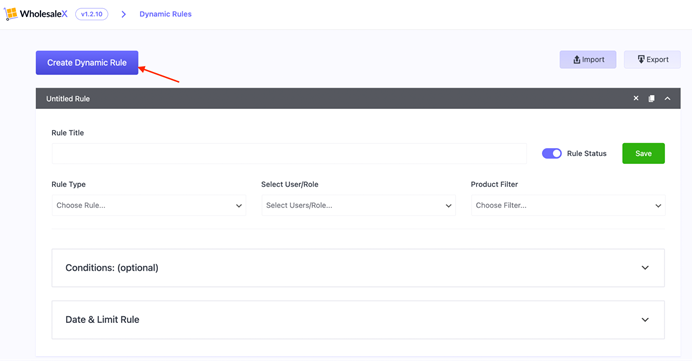
➔ Choose your preferred discounts by selecting the rule type from the dropdown menu.
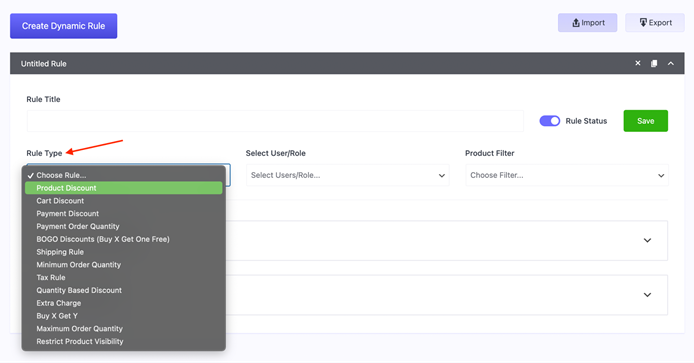
Step 3: Select the roles of users
To set WooCommerce prices by user role, select the user role as you select the discount method. Here is how to do it:
➔ From the dropdown menu of “Select User/Role”
- To provide discounts to all created roles, select ‘All Roles’
- To provide discounts for specific roles, select ‘Specific Roles’
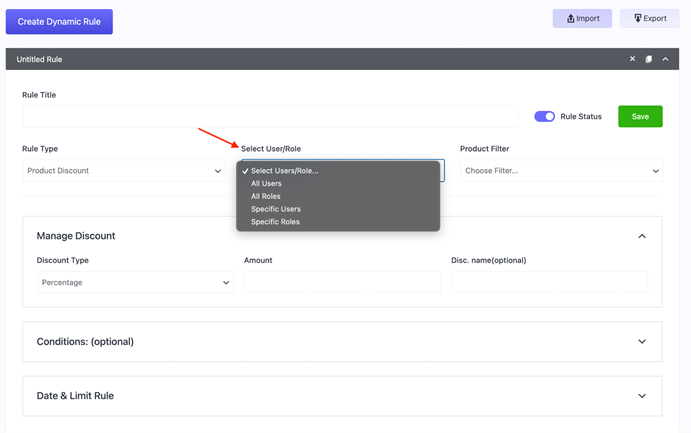
Now, in case you choose ‘Specific Roles’ above, you need to select a specific role like B2B, B2C, or any other role you created before from the dropdown option of ‘Select Roles’.
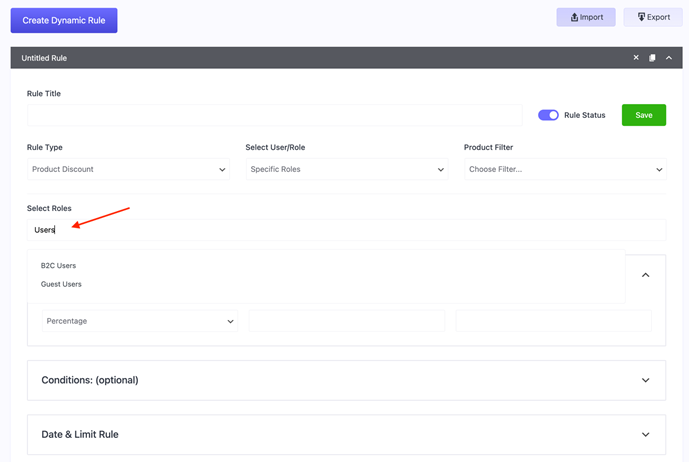
To avoid confusion, it’s important to differentiate between the options “All/Specific Users” and “All/Specific Roles.”
- Selecting “All/Specific Users” is appropriate when you want to offer discounts exclusively to specific registered users.
- On the other hand, choosing “All/Specific Roles” is suitable when you wish to provide discounts to users who belong to particular roles. Keep in mind that within a role, there may be multiple registered users.
If you have grasped this concept, we can now proceed to the next step.
Step 4: Choose the product for discounts
Now that you’ve chosen your discount method and user roles, it’s time to pick the products you want to offer discounts on.
To specify the products for which you’ll apply discounted pricing, simply click the dropdown menu labeled “Product Filter” to choose product options that include the following as shown in the image below:
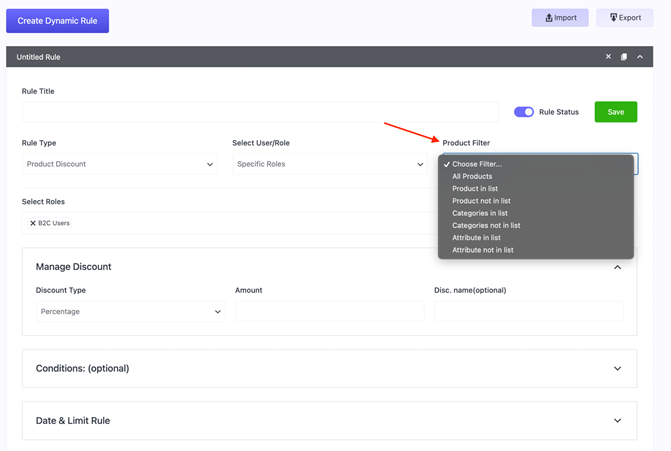
If you have chosen a product option that includes multiple products, follow these steps to add your desired products:
- Locate the “Select Multiple Products” option.
- Click on it to open the selection window.
- From the available list of products, choose the ones you would like to apply discounted pricing to.
- Once you have selected your desired products, click on “Add” or a similar button to confirm your selection.
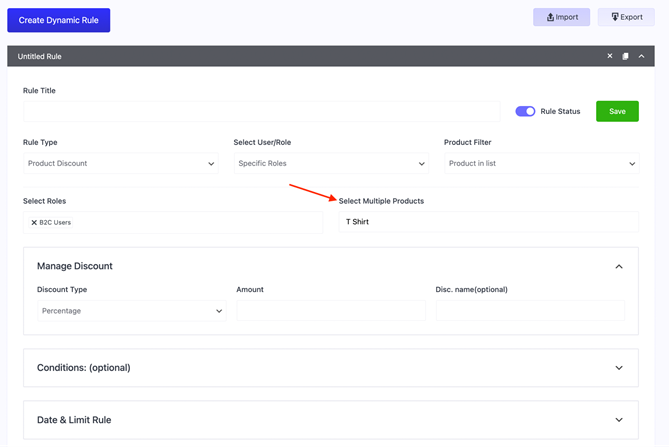
Note: Make sure to repeat this process for each product option with multiple products if needed.
Step 5: Managing the discounts
In order to effectively manage your discounts, follow these steps:
- Navigate to the “Manage Discounts” section and locate the dropdown menu. From there, select your preferred discount type. You have 3 options to choose from: Percentage, Amount, and Fixed Price.
- After selecting the discount type, enter the specific discount amount you wish to offer.
- If desired, you also have the option to modify the discount name. Please note that this setting is optional and can be left unchanged if you prefer.
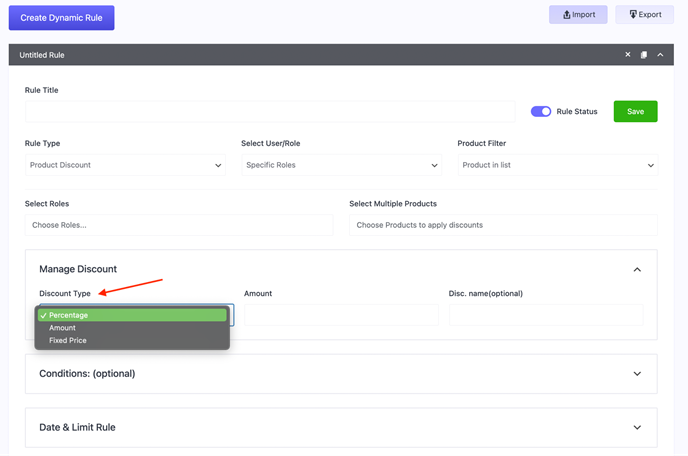
By following these steps, you can easily manage and customize your discounts according to your requirements.
Step 6: Set up some additional settings
You are almost done with setting up your role-based pricing in your WooCommerce store, but here are a few additional settings you need to take care of before that.
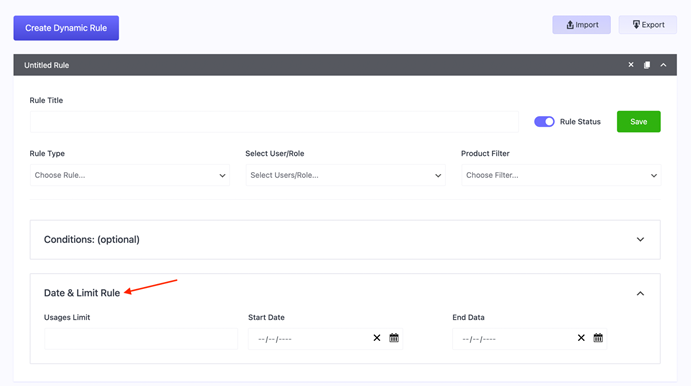
In order to control the availability and duration of your discounts, access the “Date & Limit Rule” section. Here, you have the option to set limits on the number of times these discounts can be redeemed or specify a limited time period during which they are valid.
Also read: How to Calculate Wholesale Price: A Step-By-Step Guide
Make Your Business More Profitable With the Right Use of Role-Based Pricing
In this guide, we explored the process of setting up product prices for different user roles in WooCommerce. We provided a detailed walkthrough with accompanying screenshots for each step. We thoroughly tested all the settings and confirmed their functionality.
You can confidently implement these settings to assign different product prices based on various user roles.
When it comes to setting prices based on user roles in WooCommerce, you’ve got options galore. The trick is to choose the approach that suits your store and discount strategy like a glove.
For those seeking the finest strategies to offer role-based discounts in WooCommerce, WholesaleX is the go-to tool for them. And the pro version of the plugin can offer a lot. Why don’t you check it out:
If you get stuck or confused while setting up WooCommerce role-based pricing with this plugin, feel free to reach out or contact our support team.