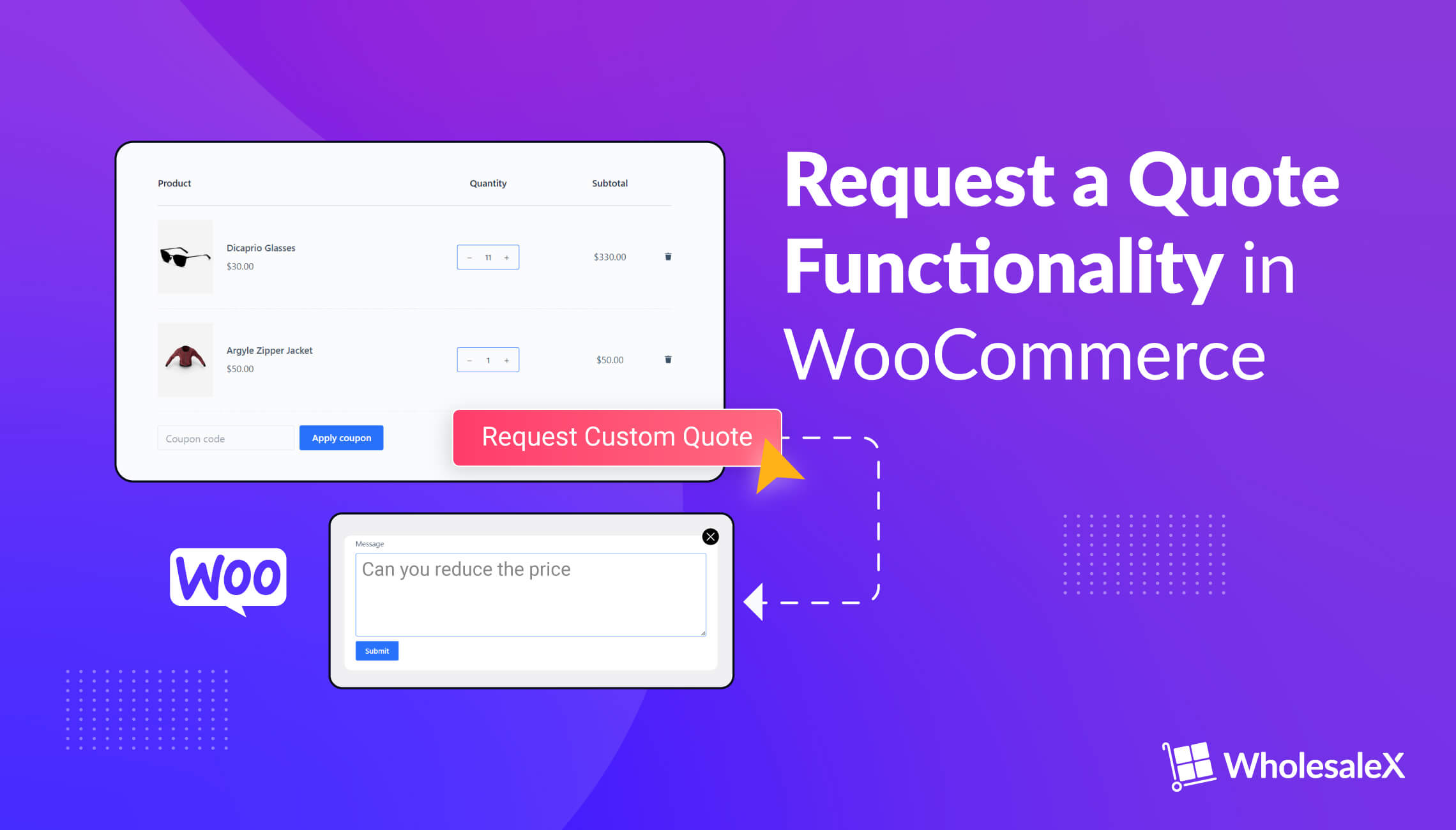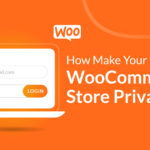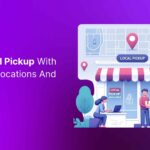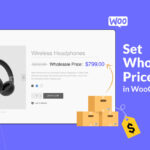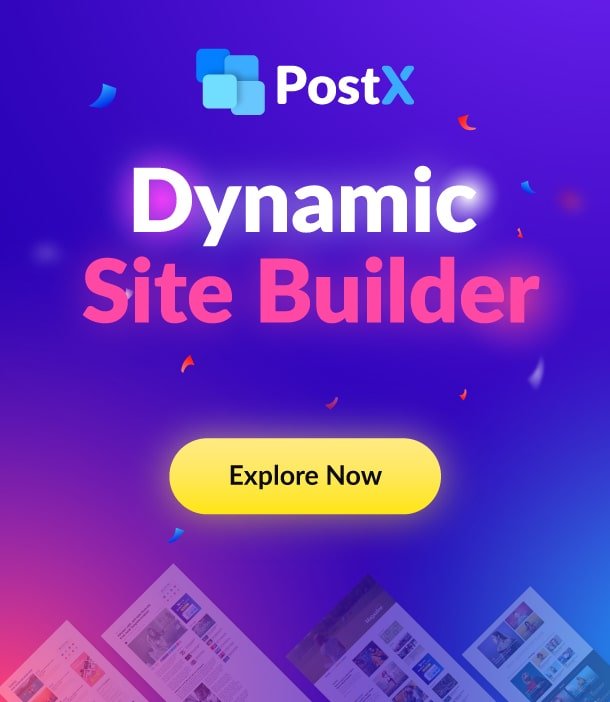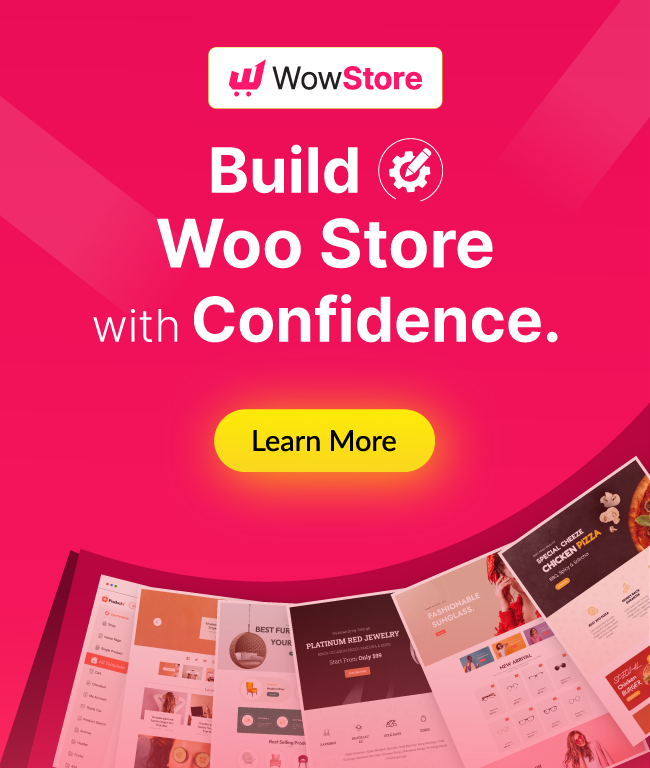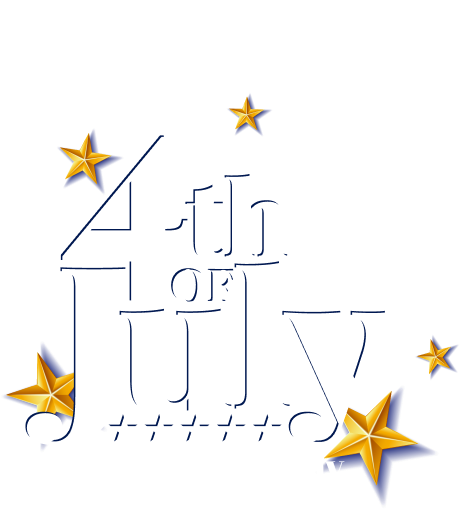As store owners, we spend a fortune to attract customers to our website through marketing. It is especially frustrating when our valued customers visit our website without any engagement due to price differences.
In such situations, we need the WooCommerce Request a Quote feature of WholesaleX.
This feature allows your customers to request a customized to cater to them. You can check the requests made by the customer and decide whether to comply with them.
This quick and efficient action to provide customers with personalized pricing can be the difference between making a sale or losing a customer to a competitor.
In this post, we will discuss the importance of the Request a Quote feature and the conversation with the customers. We will also show you can enable this amazing feature on your website using the WholesaleX plugin.
Why Do We Need the Request a Quote Feature?
With the WooCommerce Request a Quote feature, customers can be offered a convenient way to get a quote for the products they are interested in but are not satisfied with the price. WholesaleX also lets your customers send a personalized message along with the quote so they can explain their situation.
For example, your customer wants to purchase a product in huge quantities and would like a personalized unit price, so they request a personalized quote from you.
Due to the personalized nature of the conversation, you could also explain why the store can or cannot provide a personalized quote. The Wholesale Request a Quote feature is amazing for wholesalers and retailers.
Benefits of Direct Conversation with the Customers
Customers seek a particular solution when directly engaging with your business for the first time. This situation might not only solve their concern but also lead to the customer’s progress in the life cycle or the need for another solution. If they find the solution they seek, customer satisfaction increases, increasing the chances of retaining the customer.
Communicating with customers is the best way to understand what they want. Allowing us, as business owners, to better serve them. Optimizing our products and services by directly communicating with customers will not only increase our sales, but it will also increase the goodwill of our brand. Two-way communication with your customers can reduce churn while increasing retention through contextual engagement.
WholesaleX empowers you with the ability to get in touch with your customers directly with the “Conversation” addon. Solve your customer’s problems and learn from them.
How to Enable WooCommerce Request a Quote Feature in Your Online Store
First of all, make sure that you have the WholesaleX plugin installed and activated on your site.
To install the free version of WholesaleX; we can do it through the WordPress plugins store. It is the simplest B2B WooCommerce solution to Wholesaling, Increase Sales, and Grow your business.
Enable the Request a Quote and Conversation Addons
Now we need to enable the addons for them to take effect immediately. We must first turn on the conversation addon since we will have to communicate with the customers regarding the quote.
- Click on WholesaleX from the website’s dashboard.
- Click on Addons
- Toggle the Conversation Addon Button
- Toggle the Request a Quote Botton

How Can A Customer Request Quotes from Our Store
With WholesaleX, not only your registered users but also your guest users can request a custom quote. We will start by showing you a registered user sends a quote request followed by the steps a guest user needs to request a Quote.
Requesting a Quote as a Registered User
For those who have already registered users in your store, requesting a quote is comparatively simple. They must log in to their profile on the website’s login page, select the item they want, and add it to their shopping cart.
On the cart page, they will see the “Request Custom Quote” added to the screen. They will then be able to see their price quote as well as converse with the vendor.
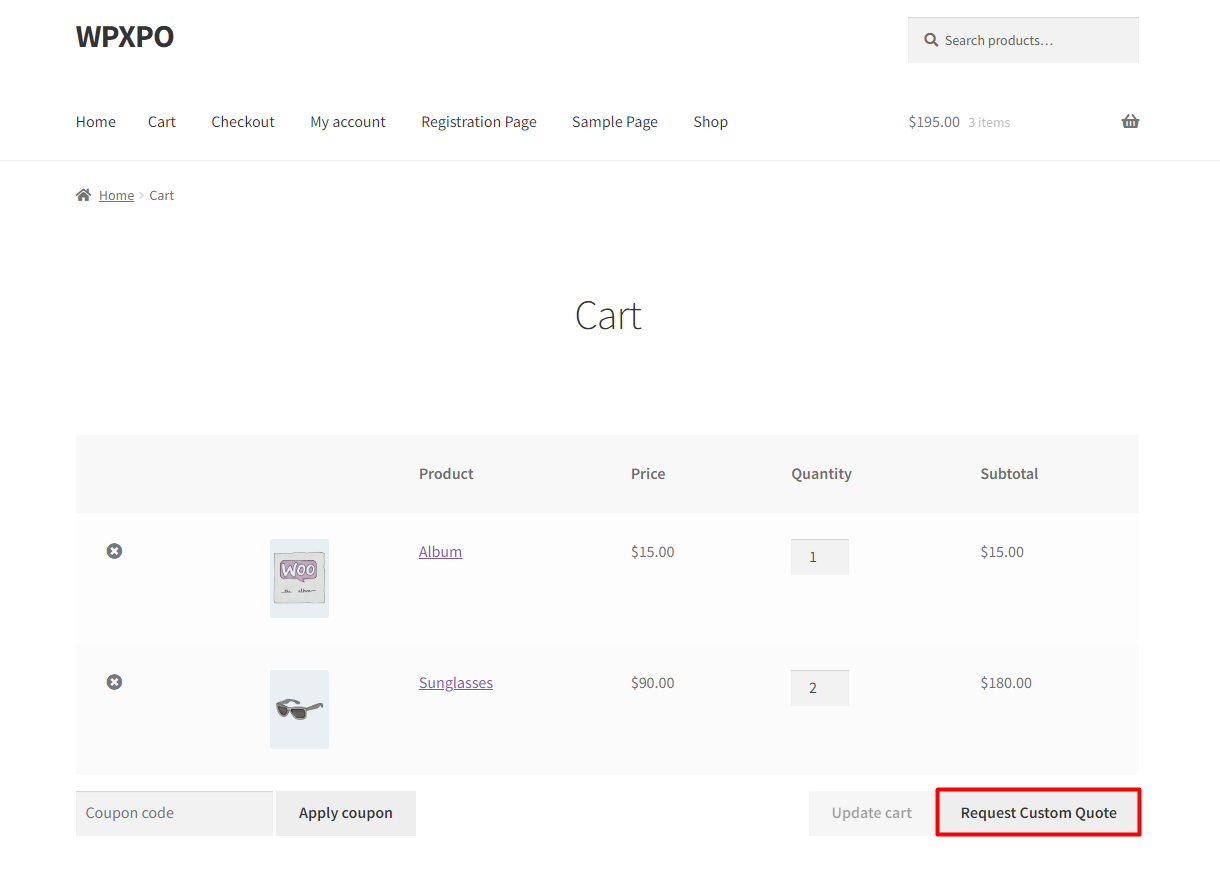
They can also send a personalized message to further explain the details of what exactly they are looking for and submit their request.
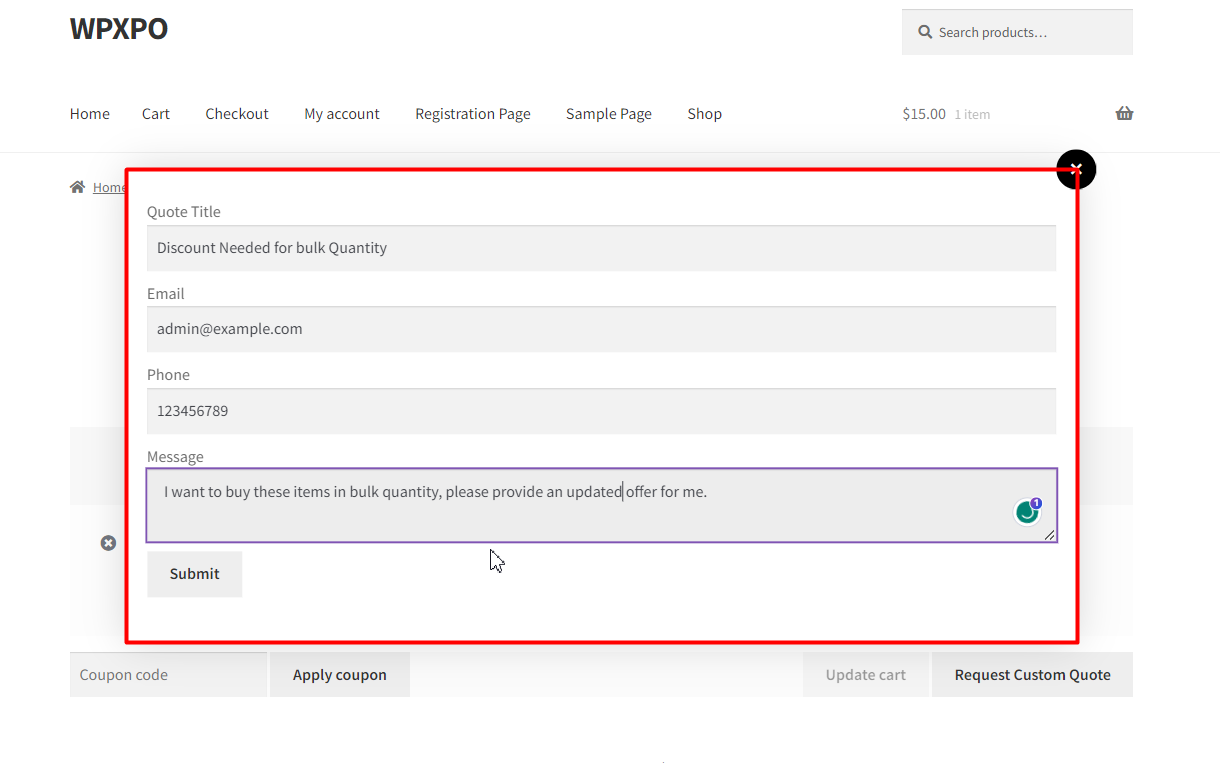
They will be then redirected to the conversation section of their My Account page. Where they can find all of their requests.
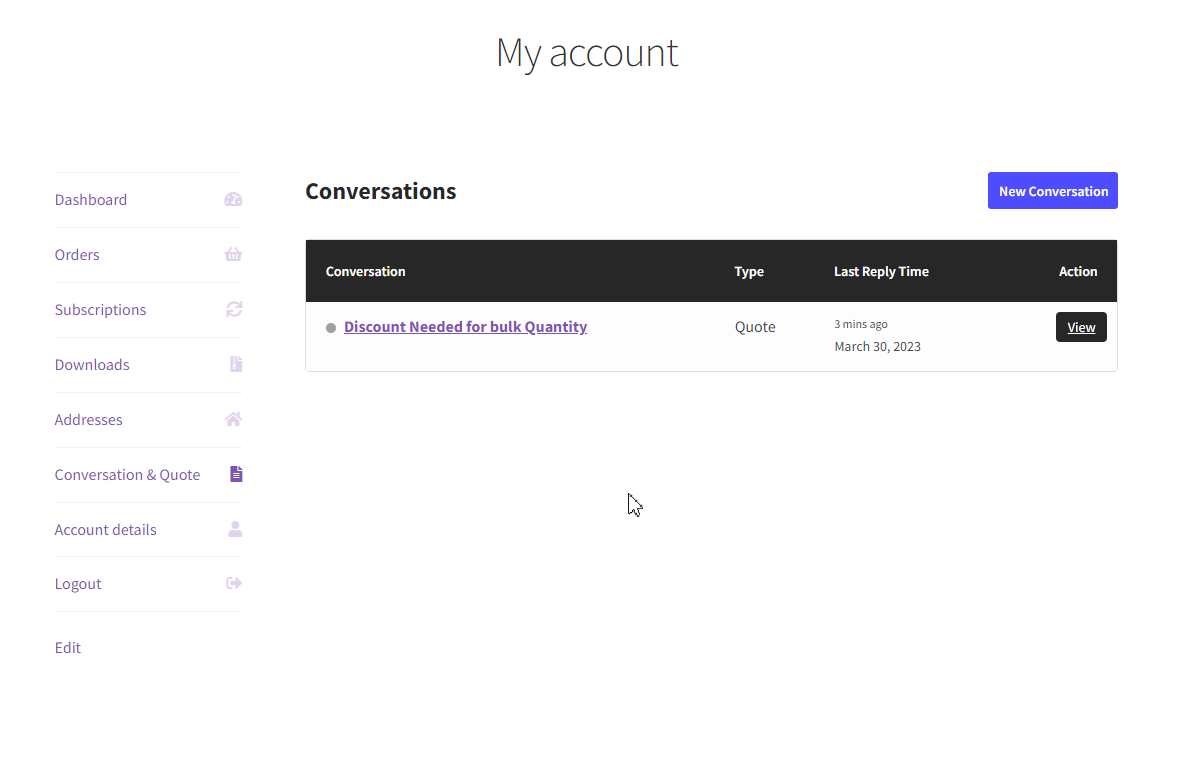
The users can also view individual requests and send messages to the admins to provide further details.
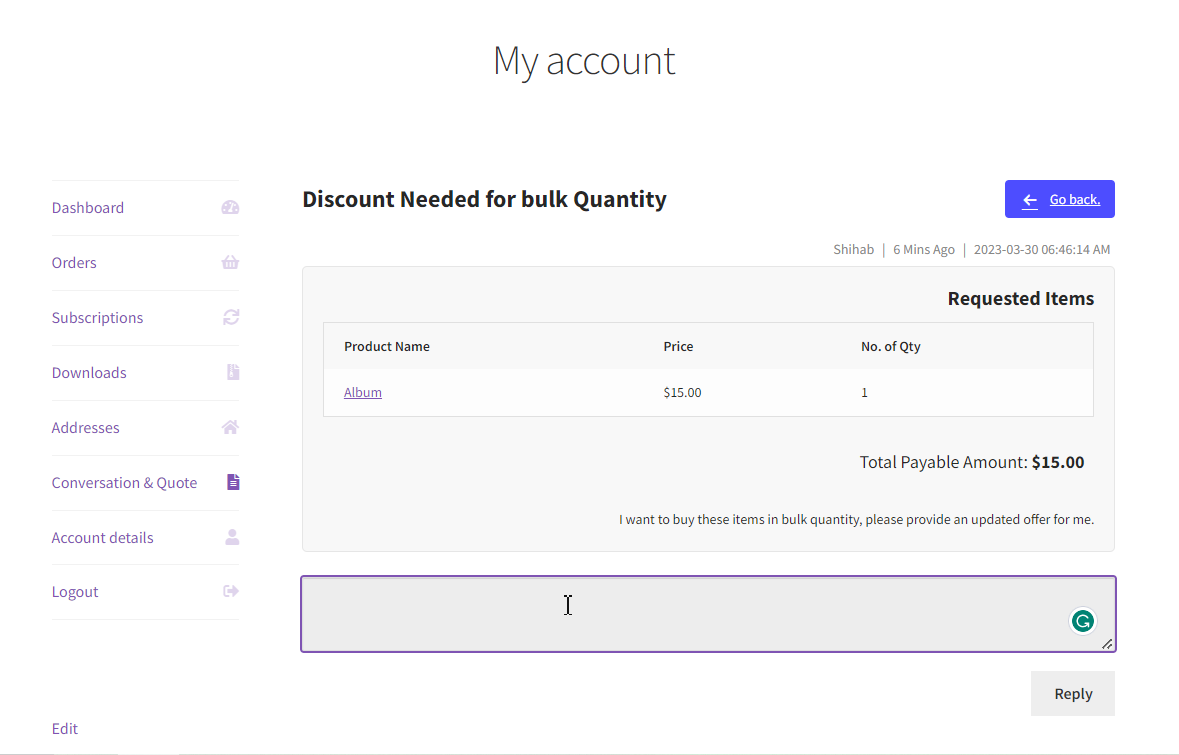
The customer’s request is sent to the conversation section of WholesaleX. Only the admins of your store can view the messages in the backend of your website. We will discuss the functionalities of the admin later in the post.
Requesting a Quote as a Guest User
The guest user must go through the same process to use the WooCommerce Request a Quote feature. They must add the items to their cart page and then click on the “Request Custom Quote” Button. But, since they are not registered to your website the popup requests additional information.
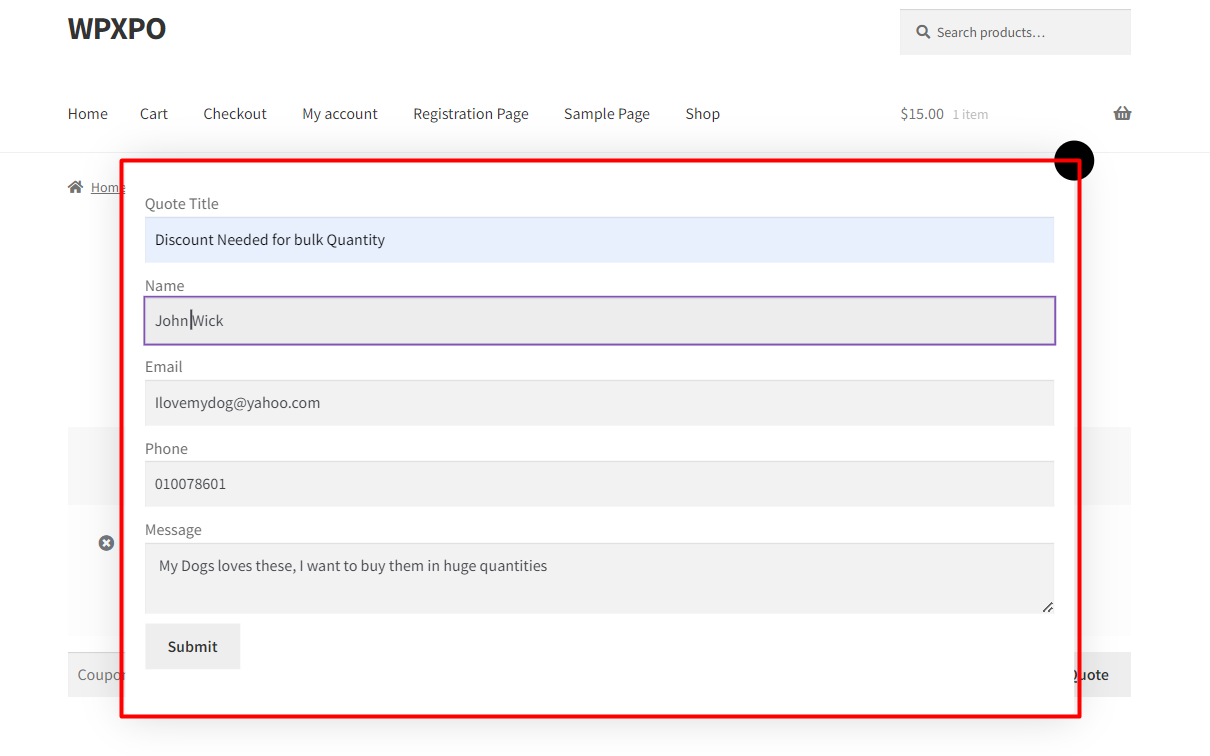
Unlike the registered users, the guest users are not redirected to the conversation page. Their request is directly sent to the conversation and quote section of WholesaleX where the admin can access them.
How Can An Admin Manage Quote Requests from Customers
With the increase in the number of requests your store receives, it is very important to have easy-to-use user interference. With WholesaleX you can sort, edit, and reply to conversations conveniently and effectively.
You can manage the Quote Requests from customers in the Conversation & Quote section of WholesaleX. It mimics a ticketing-based conversation system so you can keep track of all ongoing and resolved requests. The admin of the page will also be notified by WholesaleX of new requests and conversations in the dashboard of the website along with the number of new “tickets”
To access the Conversation & Quote section of WholesaleX, you need to follow these steps:
- Click on WholesaleX from your dashboard.
- Click Conversation & Quote.
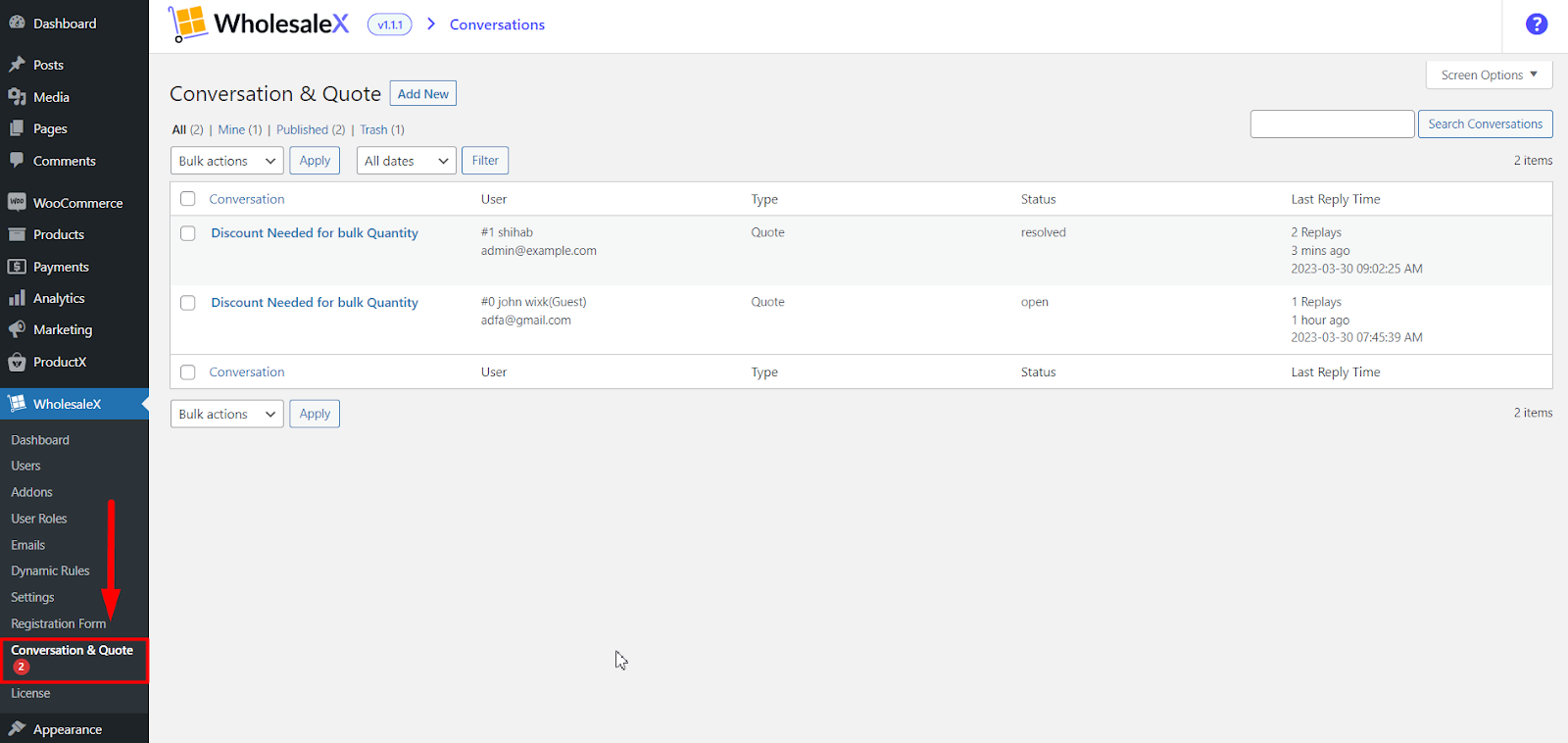
You can see the number 2 appear next to the text of the “Conversation & Quote” tab. That’s because we have 2 opened cases in the tab; The 2 quote requests that we sent earlier in this blog post.
In the Conversation & Quote page, the request is sorted by
- User
- Type
- Status
- Last Reply Time
Additionally, you can filter them by dates if you’re searching for a particular request.
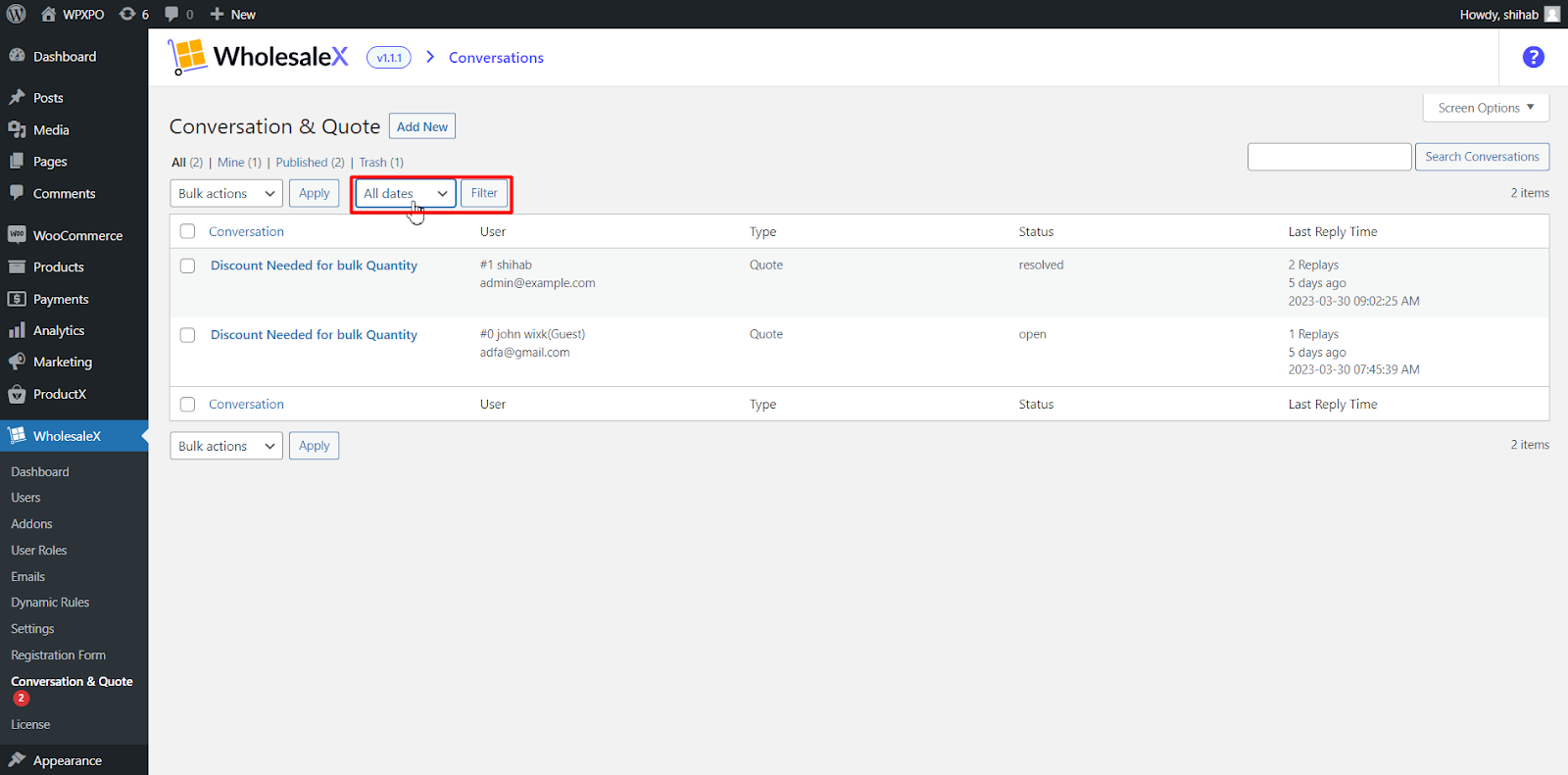
Managing Requests from Registered Users
To make an offer to a registered customer from the Conversation and Quote section, we need to follow these simple steps:
Step 1: Enter the Conversation Page
To review the request made by a customer, we must first click on the Enter the request page. We can also enter by clicking on the “Edit” button under the title. Since we requested a registered user earlier in the post, we will enter it.
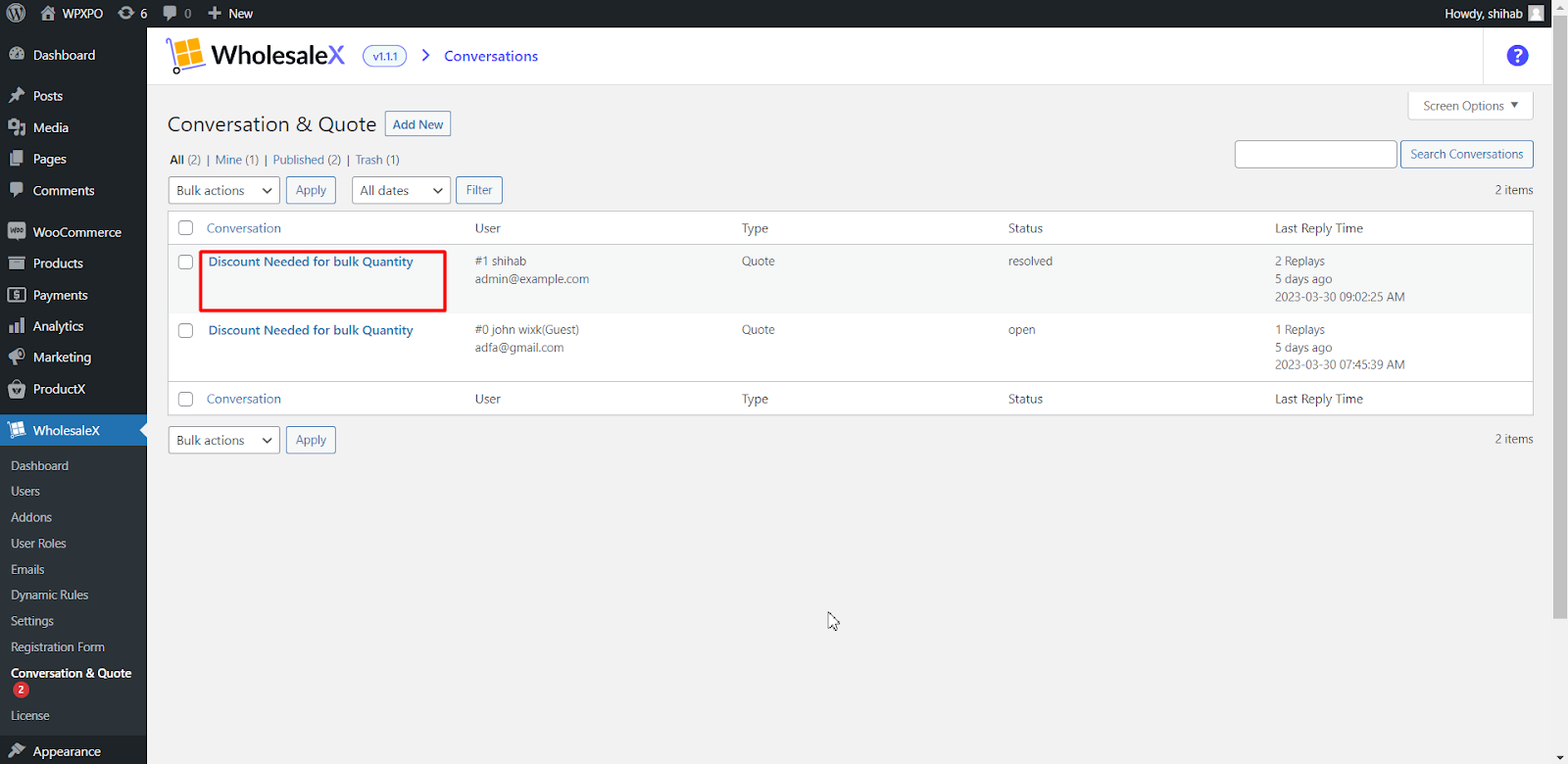
Step 2: Review the Requests
Now we need to review the requests. We need to check and decide whether the request made by the customer is reasonable and attainable.
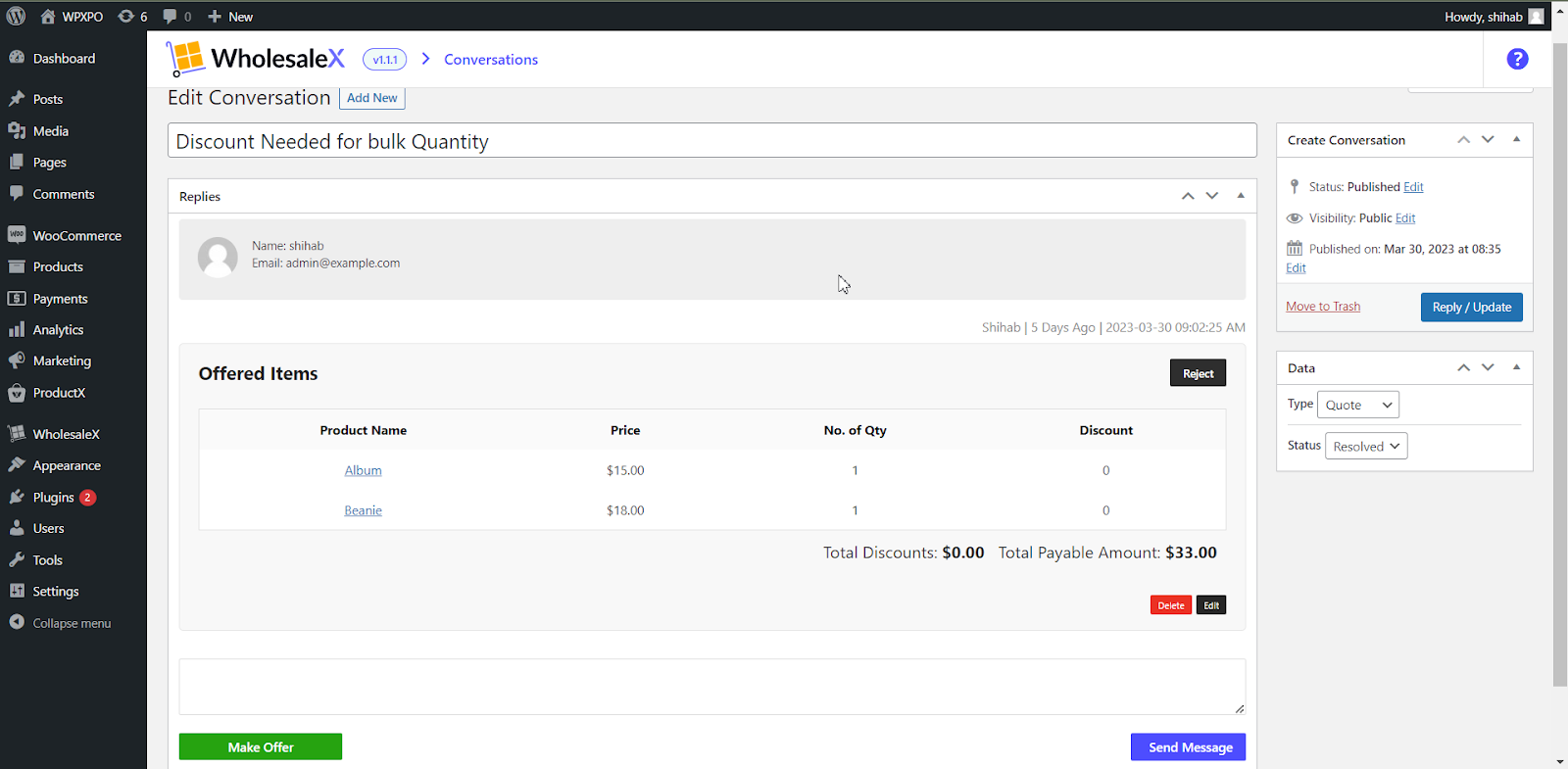
Here we can see the products, price, quantity, and discount of the order.
Step 3: Make an Offer
It is now time to make an offer to the customer. Click on the “Make Offer” button. This will take us to the page where we update the prices of the products.
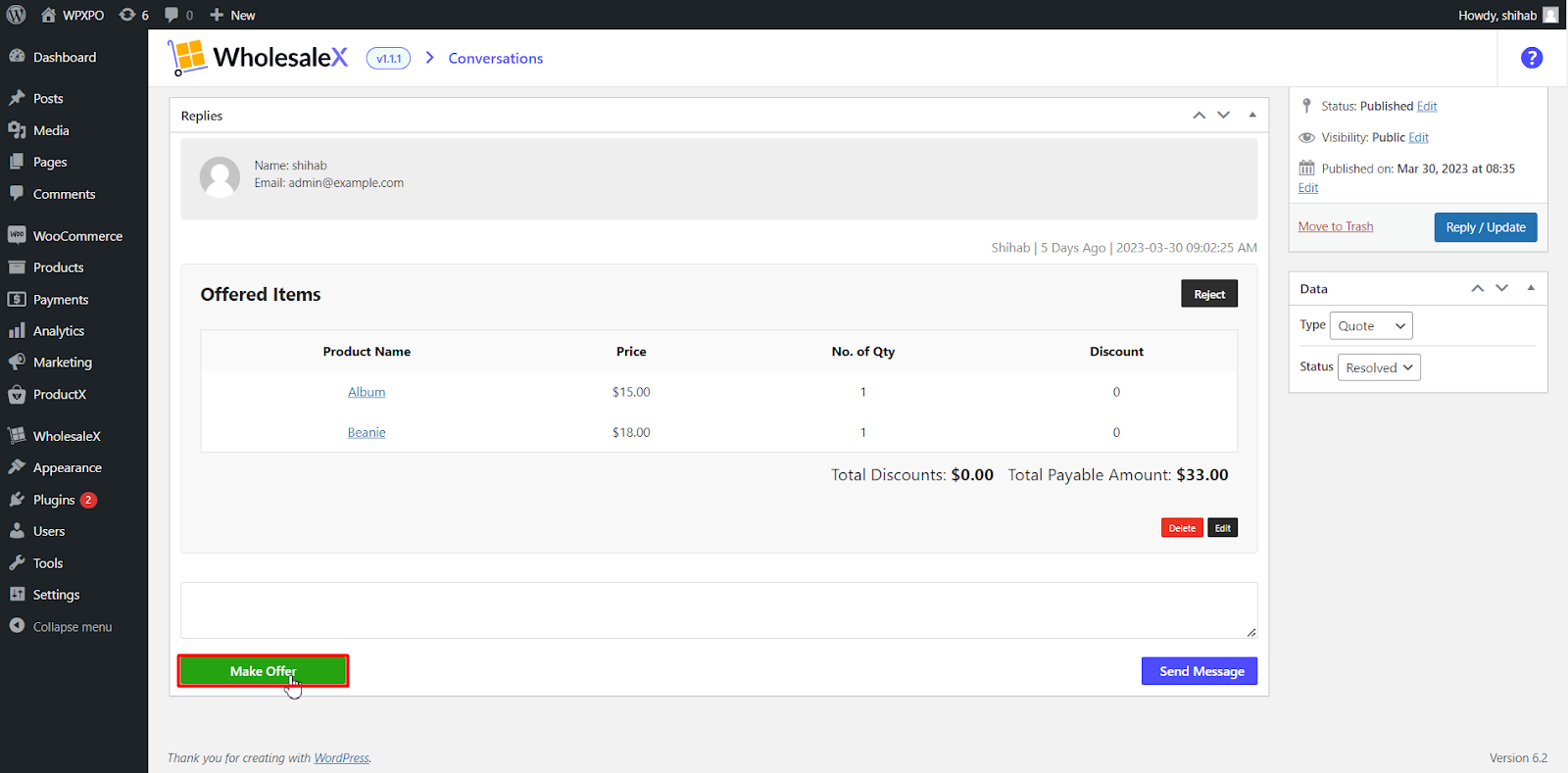
Step 4: Update the Prices
To update the price of the product, we need to click on the “Edit” button next to the price. After editing the price, click on the “Save” button for them to take effect. The updated price will display the reduced amount as a coupon discount.
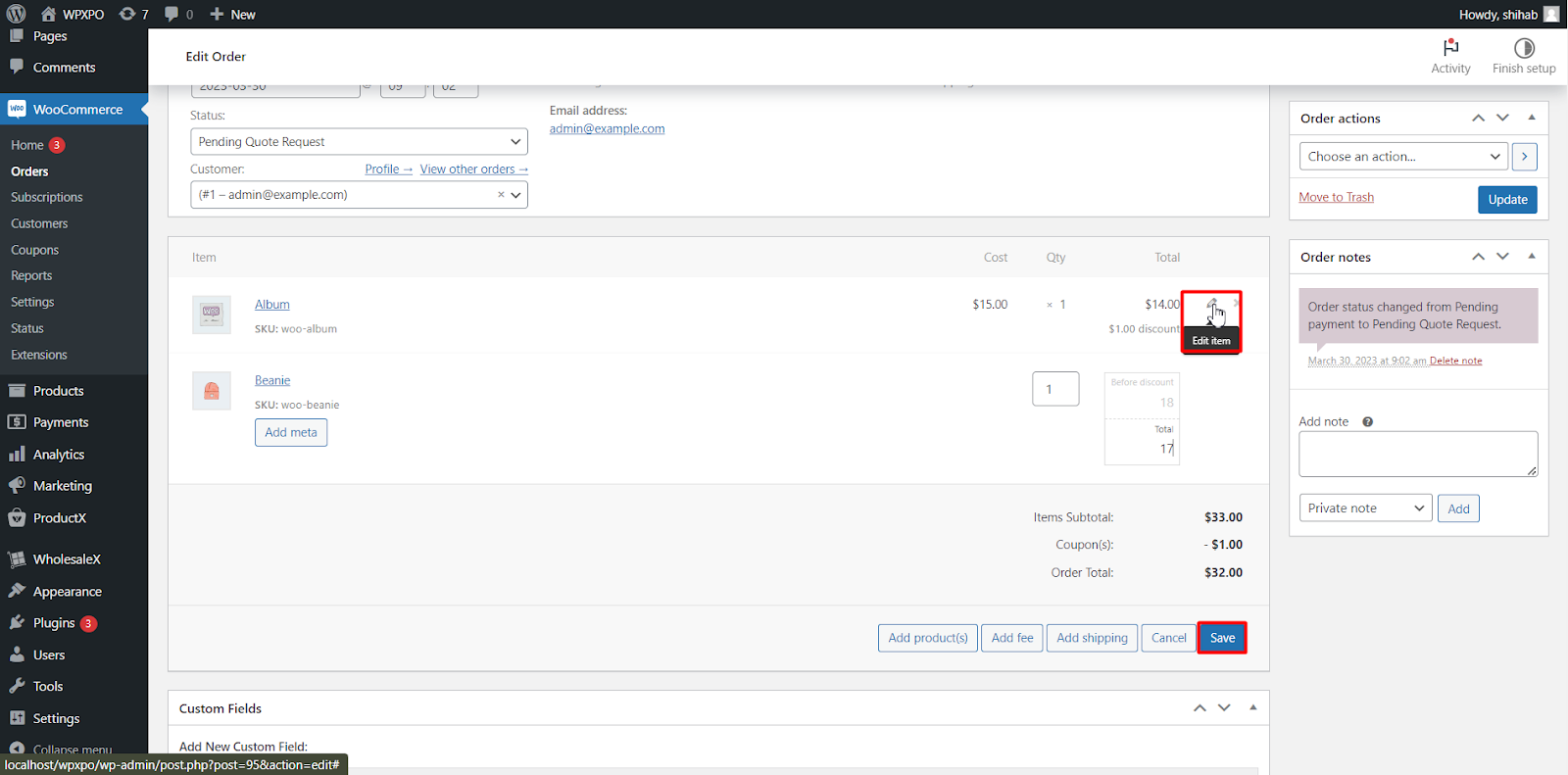
Step 5: Set Additional Settings (Optional)
There are additional functionality options that we can set specific to an individual offer. The quote expiry date lets us set a final date when our offer will be available.
We can also set a date when our customer will get a reminder about the offer.
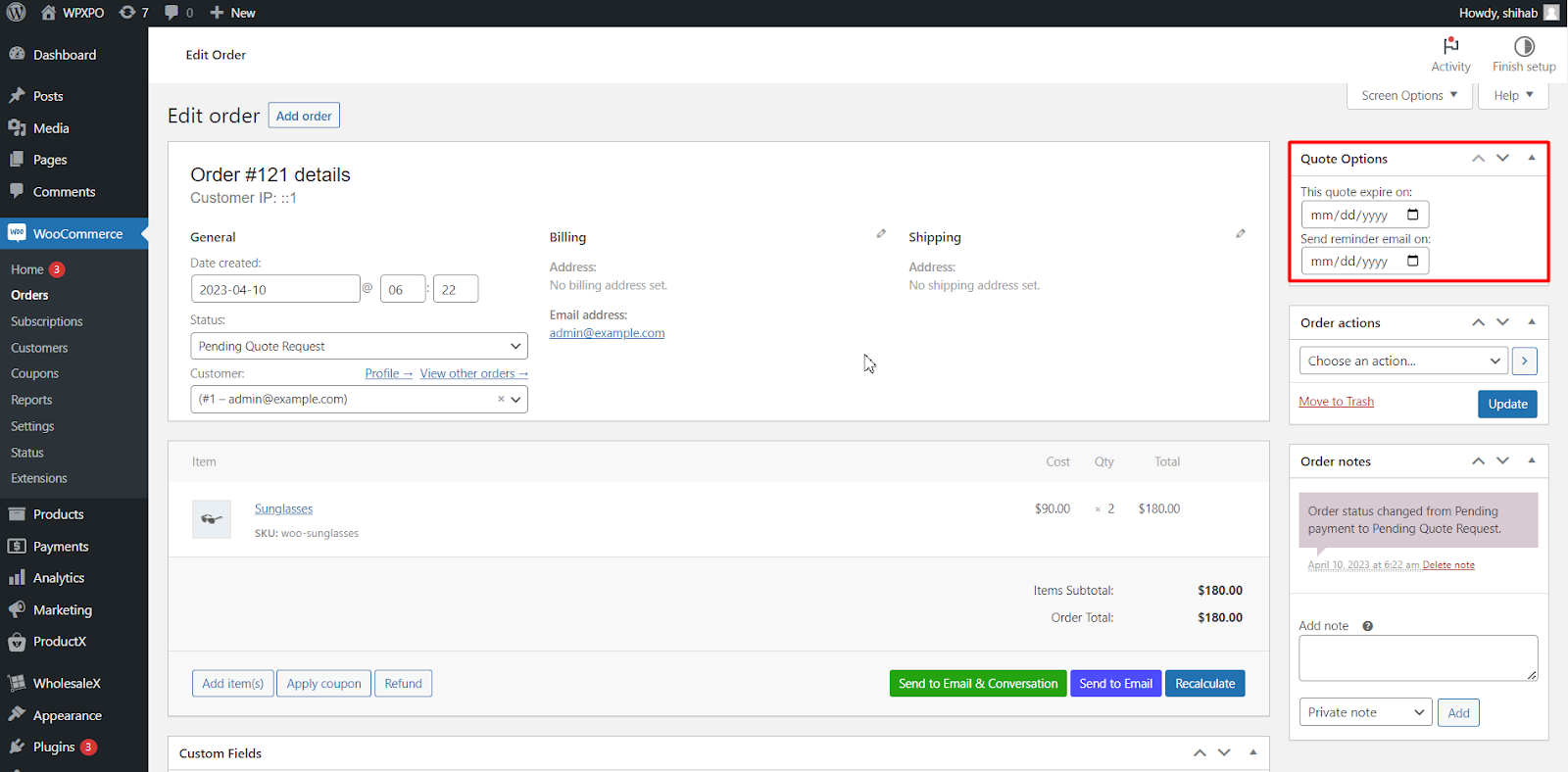
Step 6: Send the Updated Offer
Since we have updated the price, now we need to send the updated price to the customer. Click on the “Send to Email & Conversation” button. This will then redirect your conversation page.
You can also send the updated price directly to the email address of the customer.
You can even them the offer directly to their email. To do this, just click on the “Send Email” Button. There are additional request-a-quote features regarding an email that WholesaleX and we will discuss them later in the post.
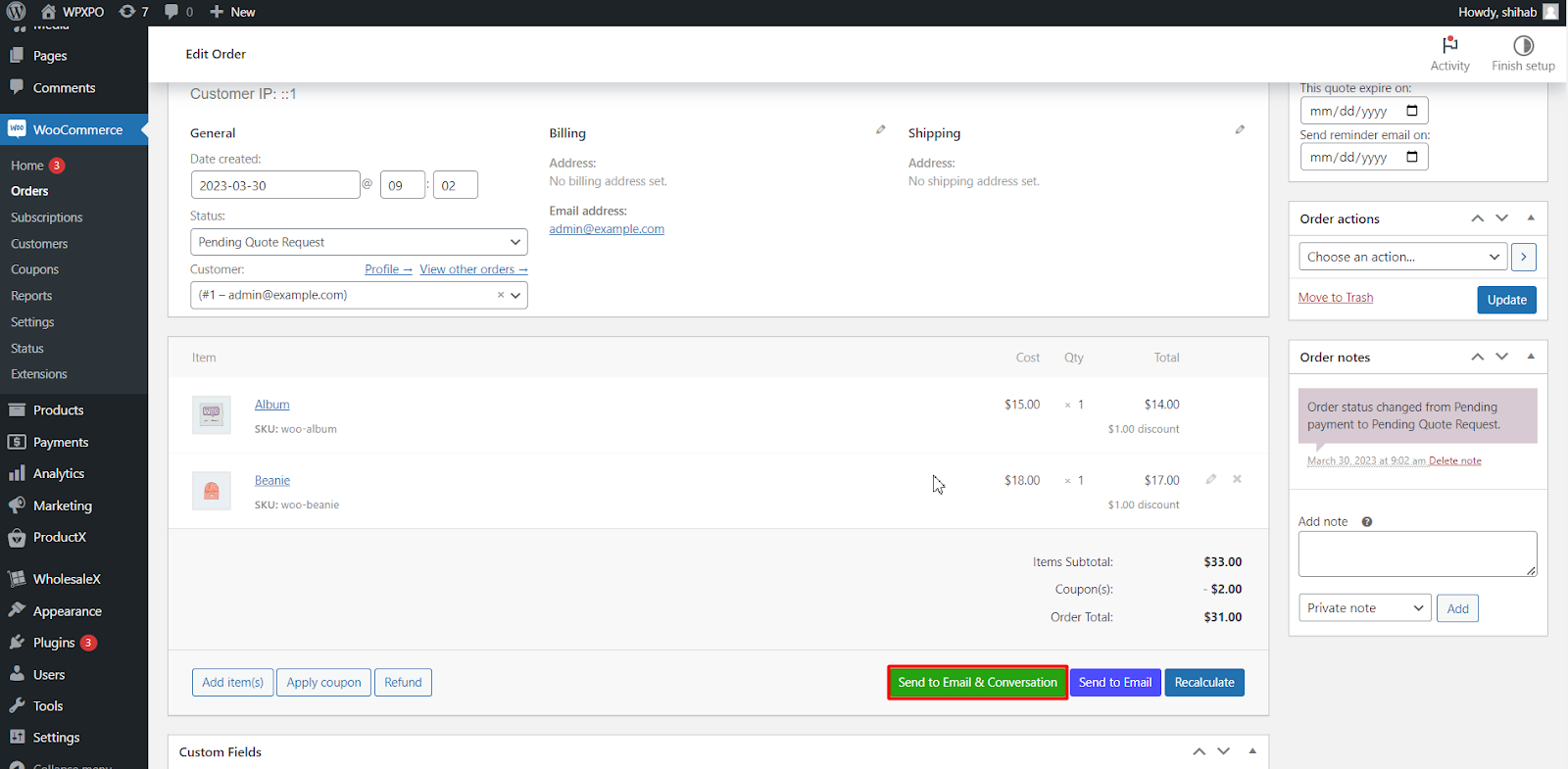
Step 7: Update the Quote Status
Since this is a ticket-based system, we will need to change the status of the quote from open to resolved. If we don’t change the status, the notification will still appear next to the Conversation and Quotes tab. After changing the status from open to resolve, we need to click the Reply/Update button. You can also leave it open for you and your customer to further negotiate.
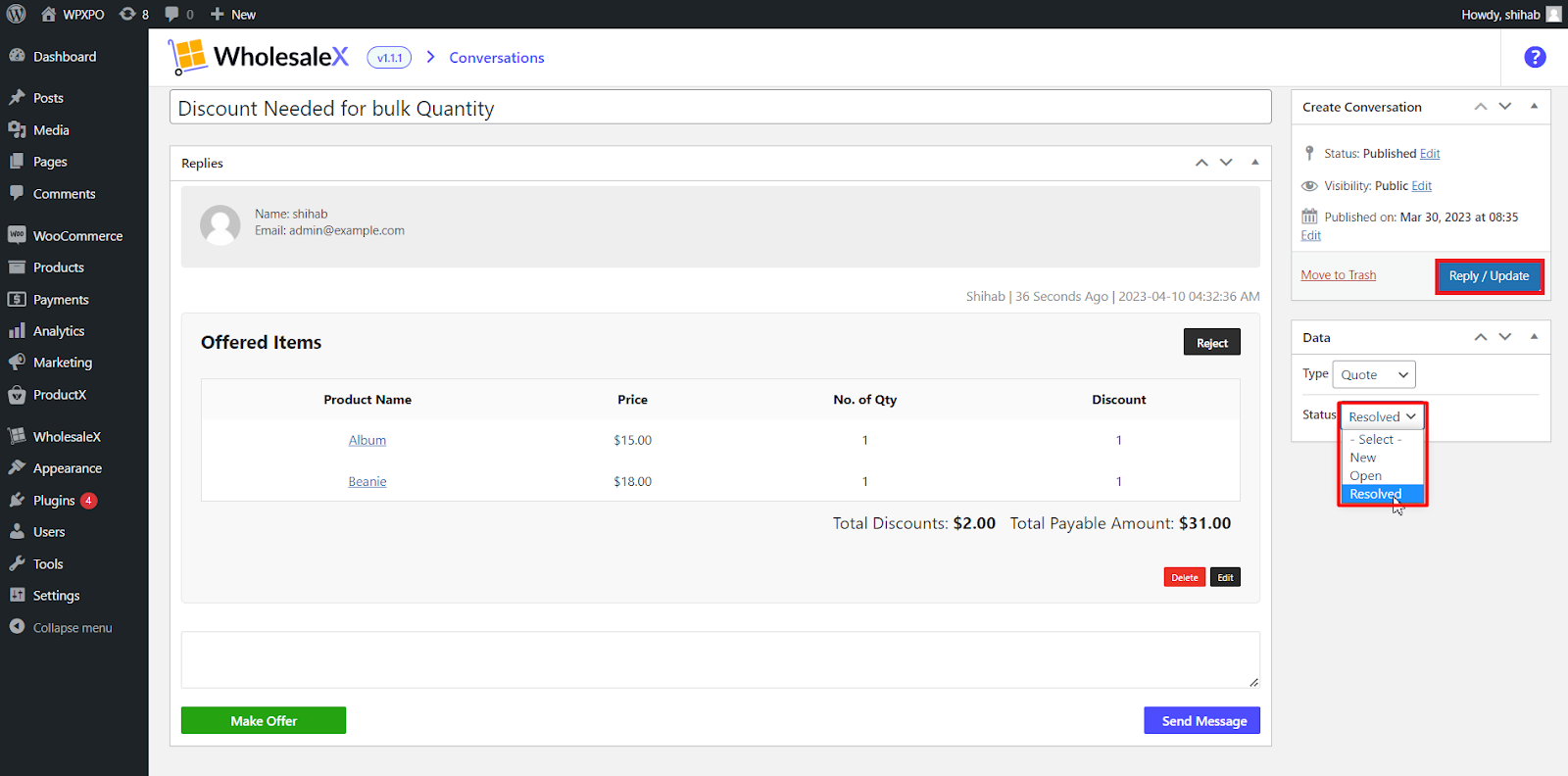
Managing Requests from Guest Users
Managing a request from a guest customer is very similar to managing a request from a registered user. From the Conversation and Quote section, we need to follow these simple steps:
Step 1: Enter the Conversation Page
To review the request made by a customer, we must first click on the Enter the Request page. We can also enter by clicking on the “Edit” button under the title. Since we requested a guest user earlier in the post, we will enter it.
We can notice the status of the previous request has been changed from open to resolved and the notification icon next to the Conversation and Quote tab has been updated.
Step 2: Review the Requests
Now we need to review the requests. We need to check and decide whether the request made by the customer is reasonable and attainable.
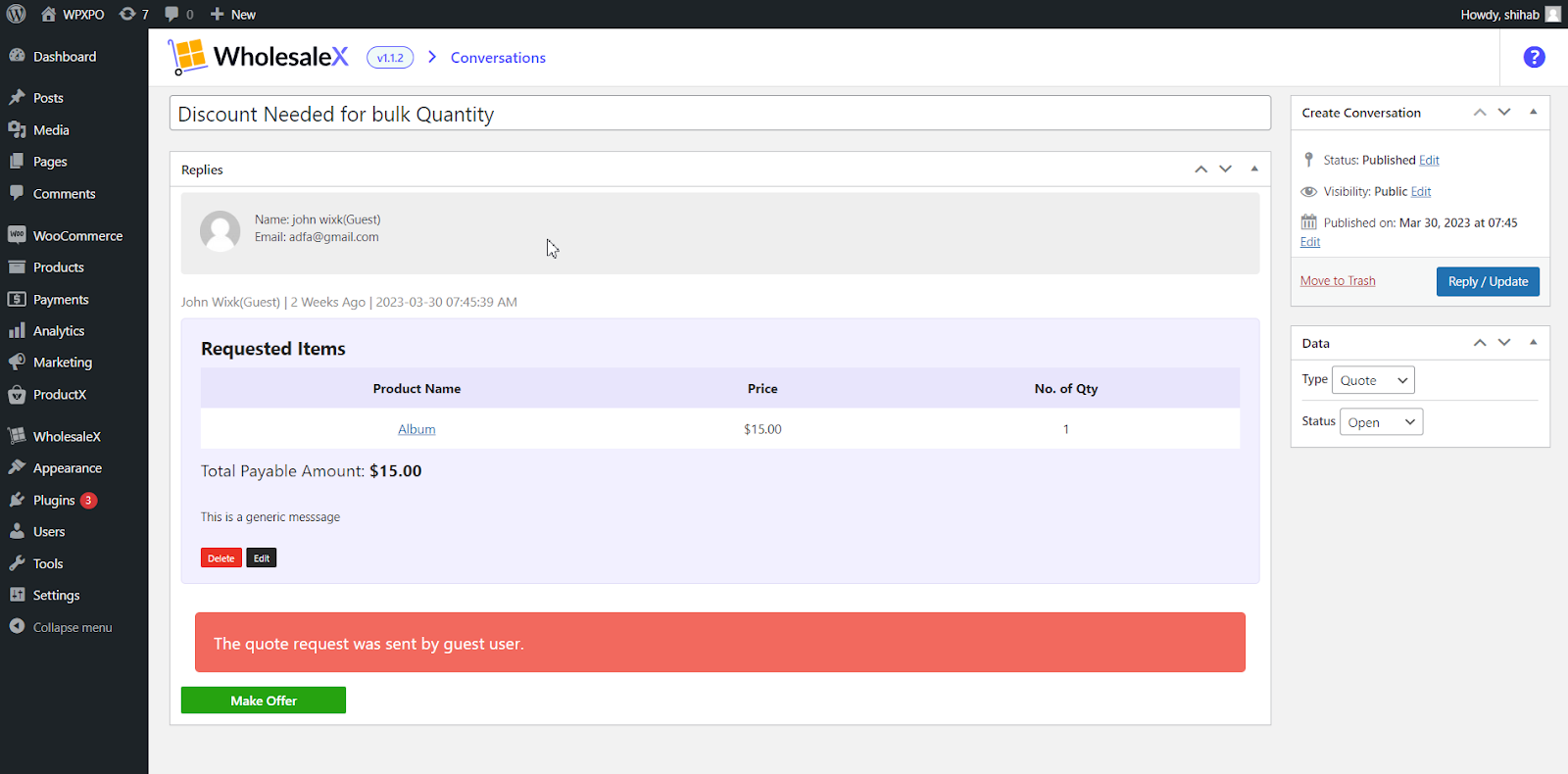
Here we can see the products, price, quantity, and discount of the order.
Step 3: Make an Offer
It is now time to make an offer to the customer. Click on the “Make Offer” button. This will take us to the page where we update the prices of the products.
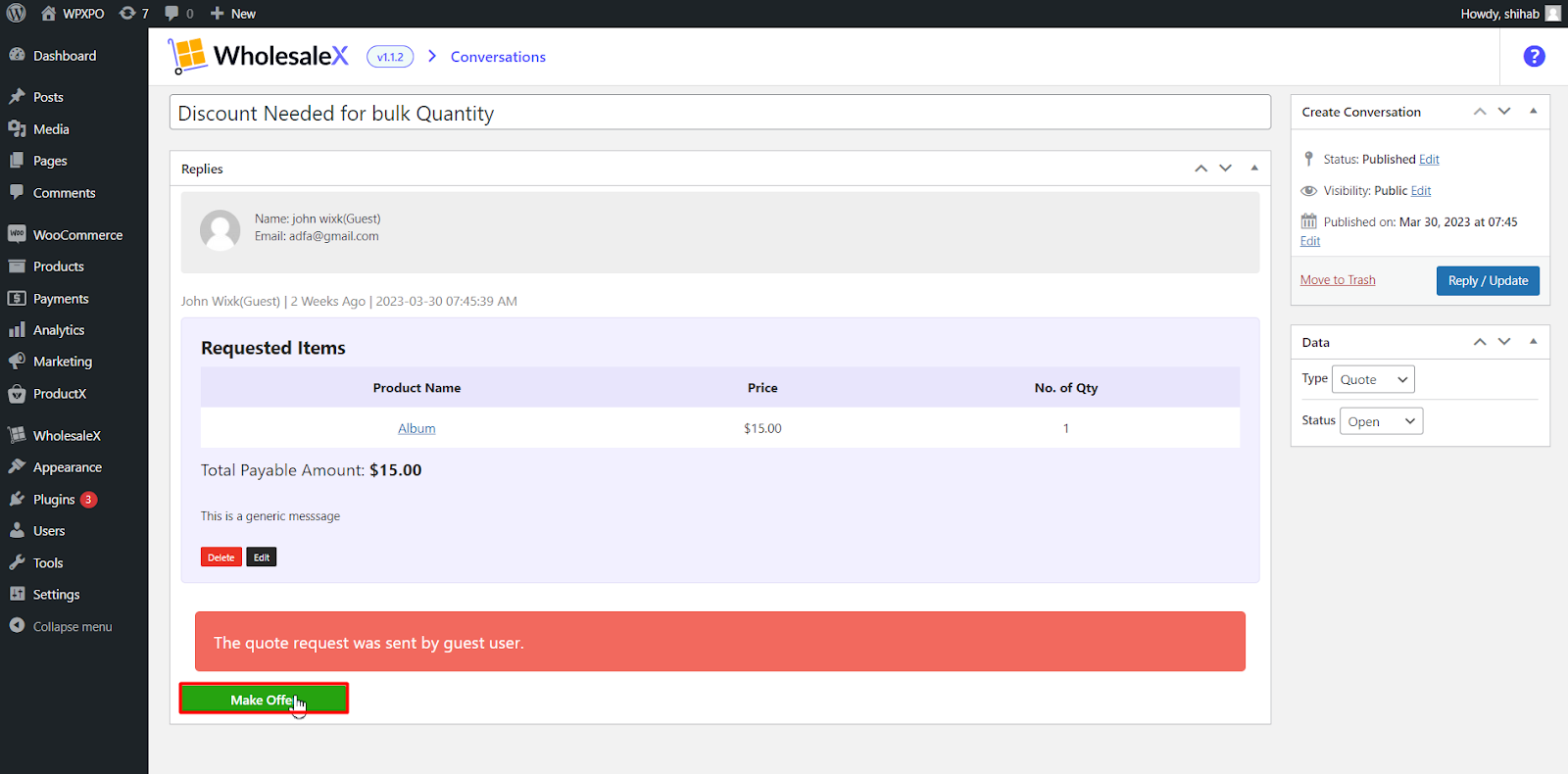
Step 4: Update the Prices
To update the price of the product, we need to click on the “Edit” button next to the price. After editing the price, click on the “Save” button for them to take effect. The updated price will display the reduced amount as a coupon discount.
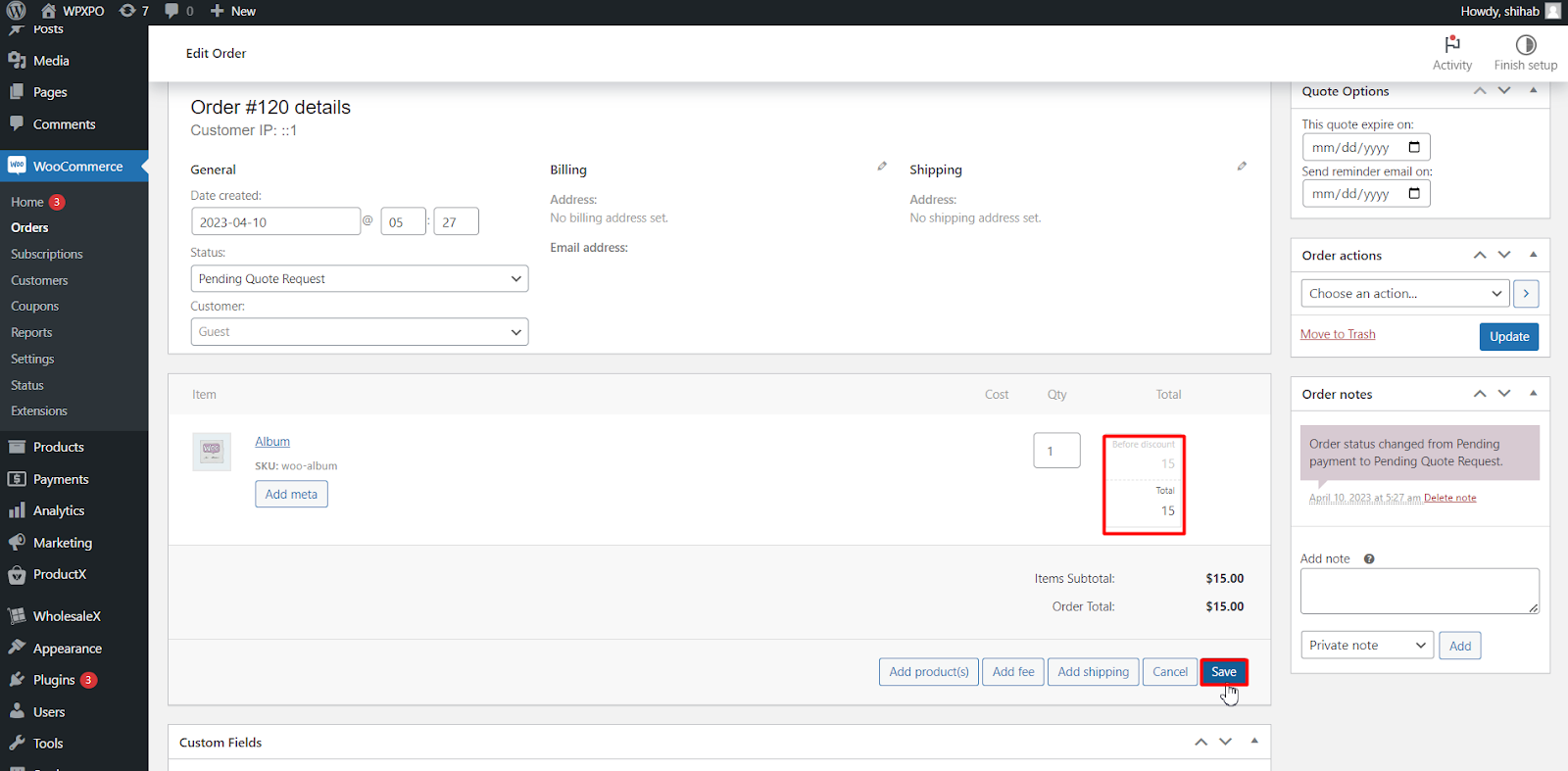
Step 5: Set Additional Settings (Optional)
There are additional functionality options that we can set specific to an individual offer. The quote expiry date lets us set the final date our offer will be available.
We can also set a date when our customer will get a reminder about the offer.
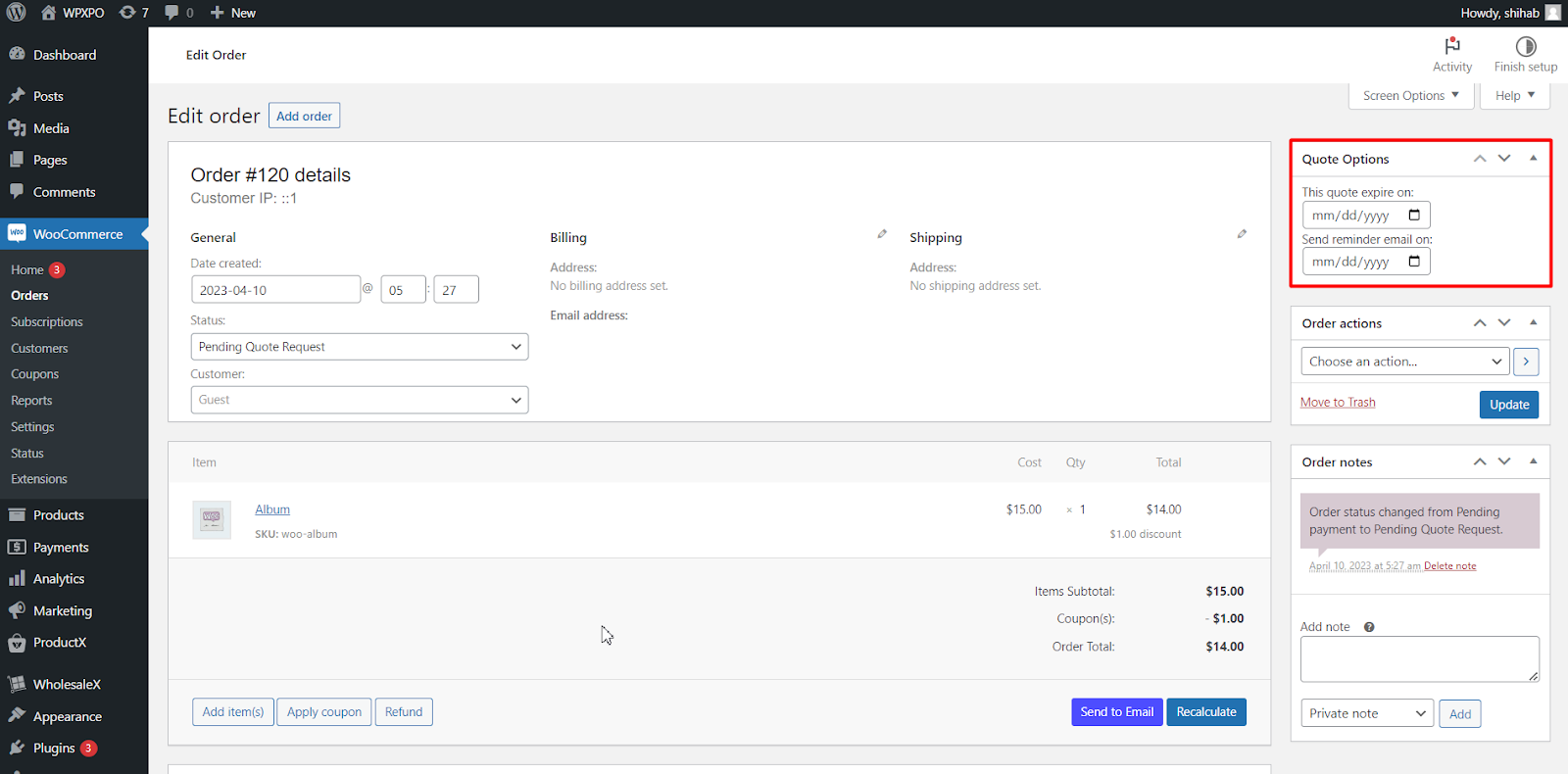
Step 6: Send the Updated Offer
Since we have updated the price, now we need to send the updated price to the customer. Click on the “Send to Email” button.
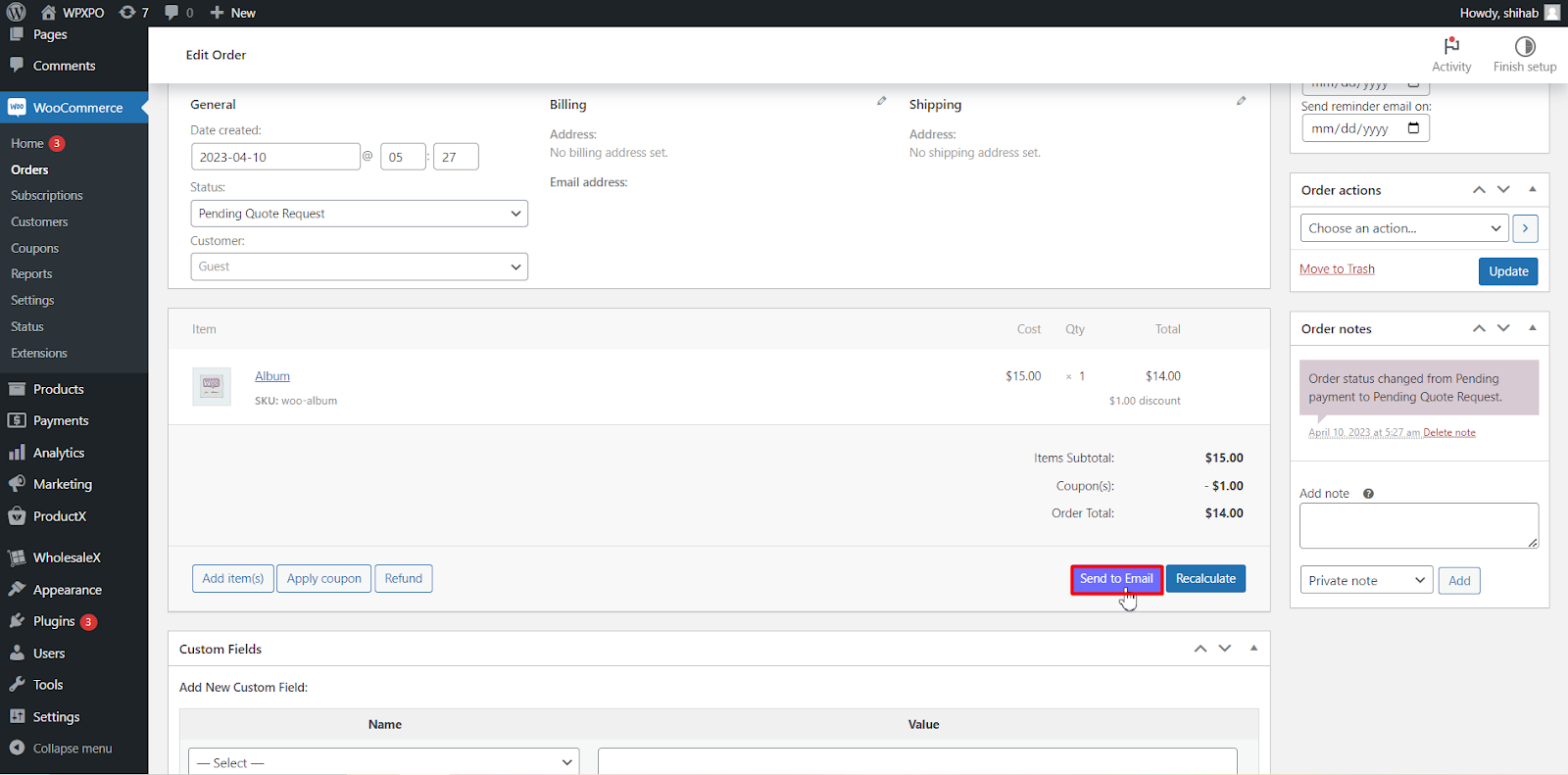
Step 7: Change the Quote Status
Since this is a ticket-based system, we will need to change the status of the quote from open to resolved. If we don’t change the status, the notification will still appear next to the Conversation and Quotes tab. After changing the status from open to resolve, we need to click the Reply/Update button. You can also leave it open for you and your customer to further negotiate.
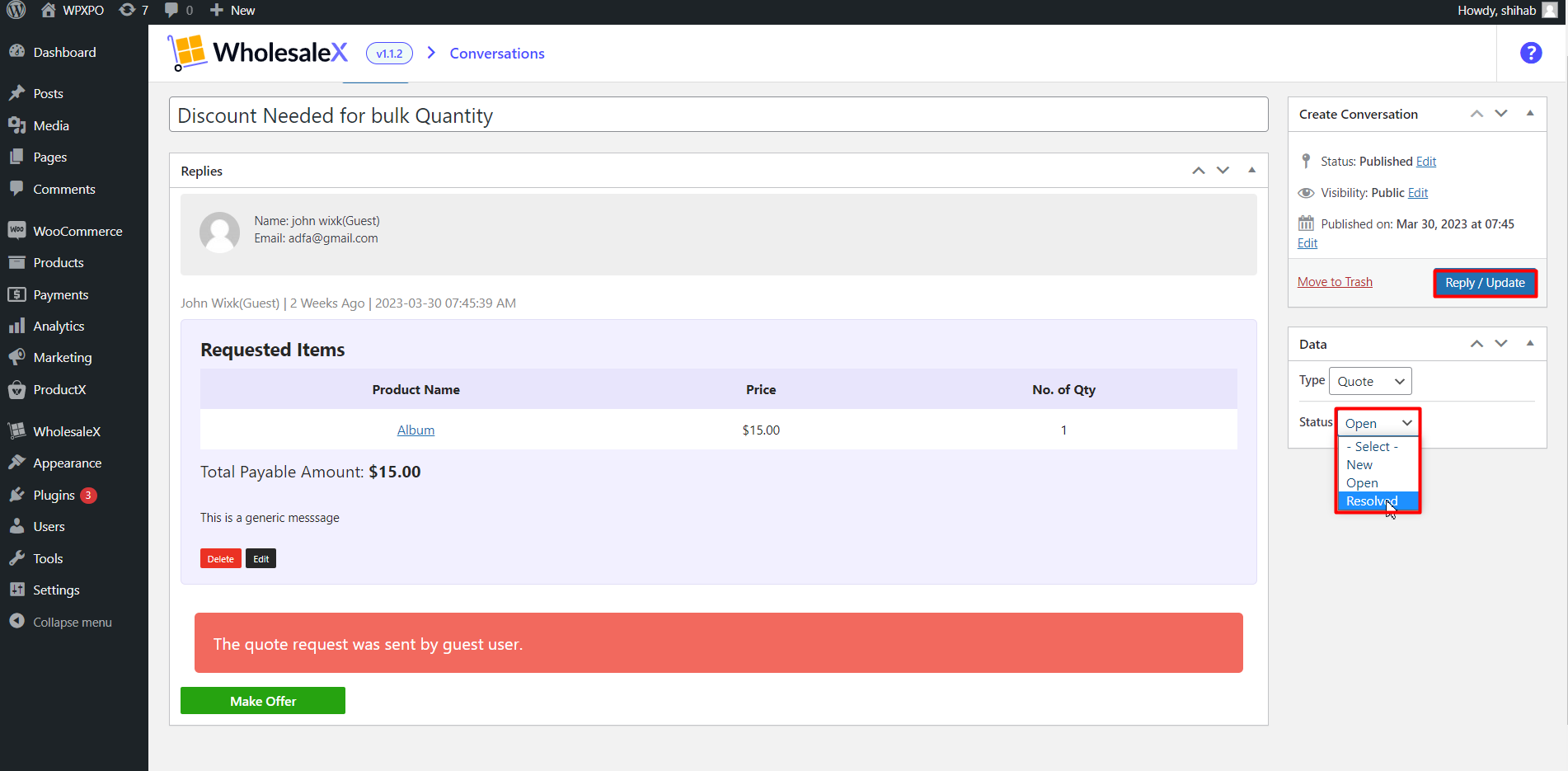
Enabling Request A Quote Email and Quotation Expiring Email
WholesaleX allows you to enable emails for your WooCommerce request a quote feature and its quotation expiring emails. To do so, we must first head over to the email section of WholesaleX. Then we need to toggle the button for “WholesaleX: Email Template for Offer Based on Quote Request” and “WholesaleX: Offer Expiring Mail.”
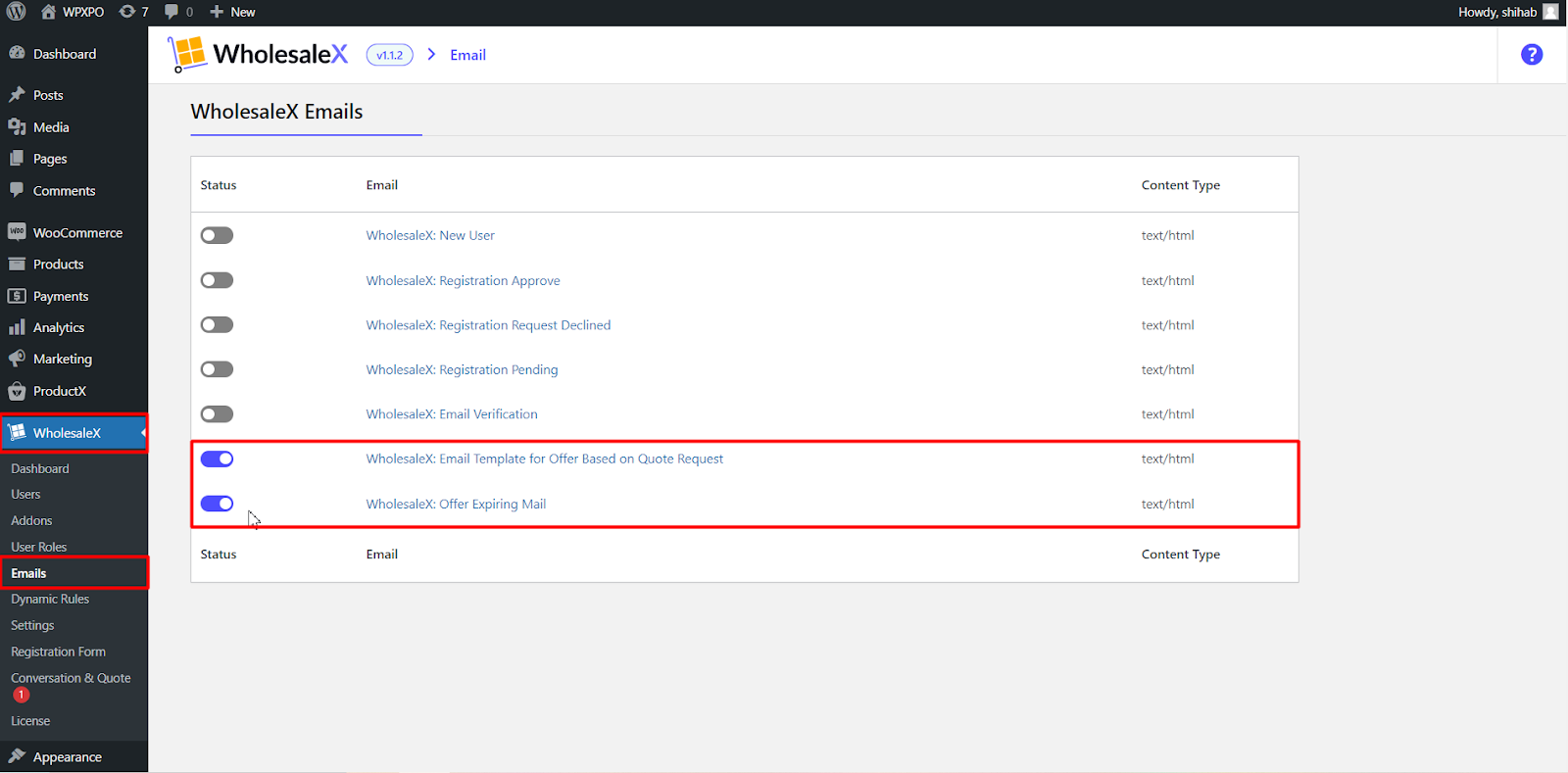
Now, the email template settings will be available. So, we can edit, modify, and customize them when necessary.
to alter the template, you need to select either the “WholesaleX: Email Template for Offer Based on Quote Request” or the “WholesaleX: Offer Expiring Mail” button choice.
Changing Email Template for Request a Quote
With WholesaleX, we can even personalize the email template for the request a quote feature so your users will sense a feeling of connection with you. We can change the template from the Email section of WholesaleX.
We can bring changes by clicking on the “WholesaleX: Email Template for Offer Based on Quote Request” or the “WholesaleX: Offer Expiring Mail” button option.
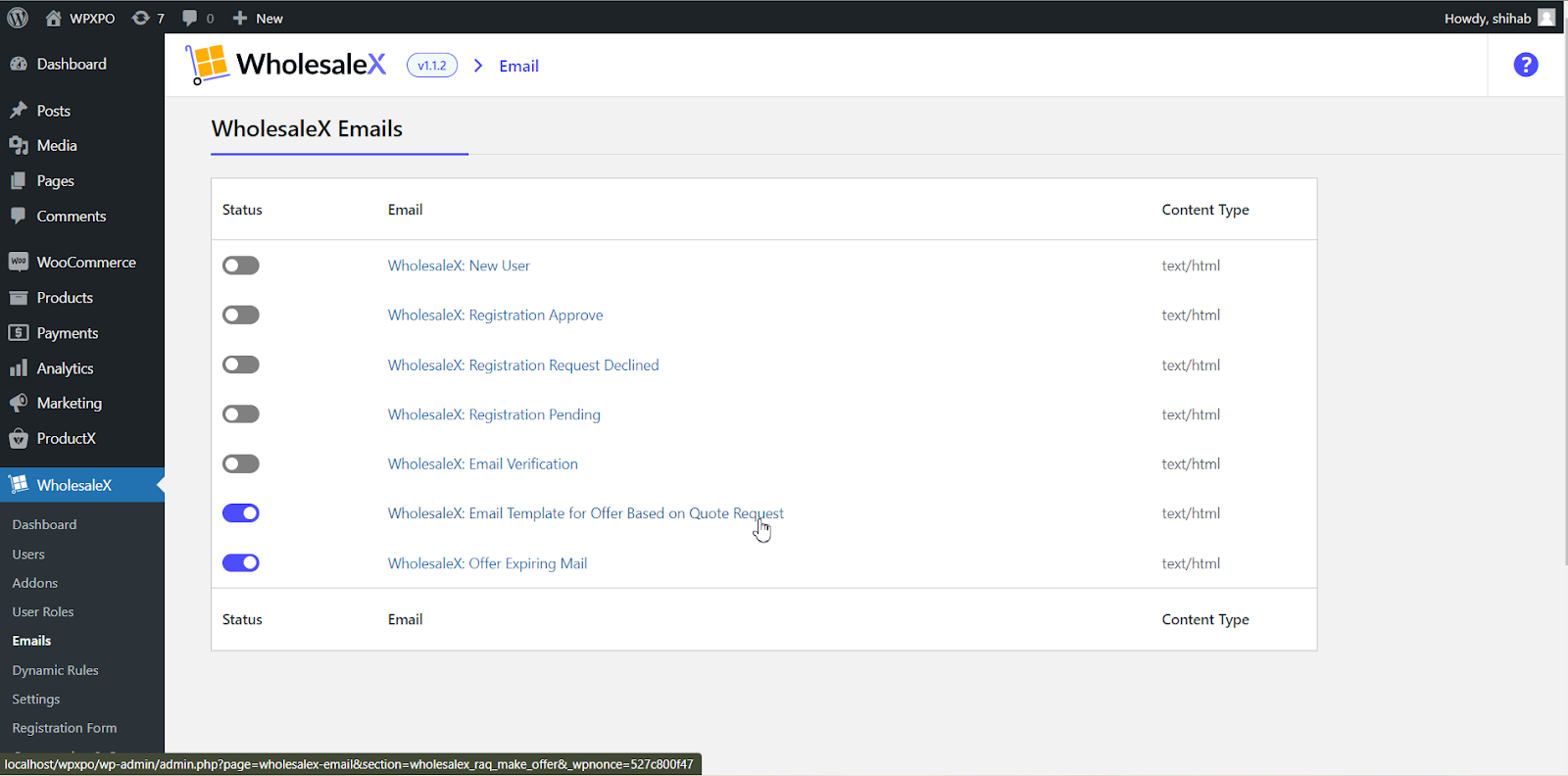
Click on the Save button after making changes to the template.
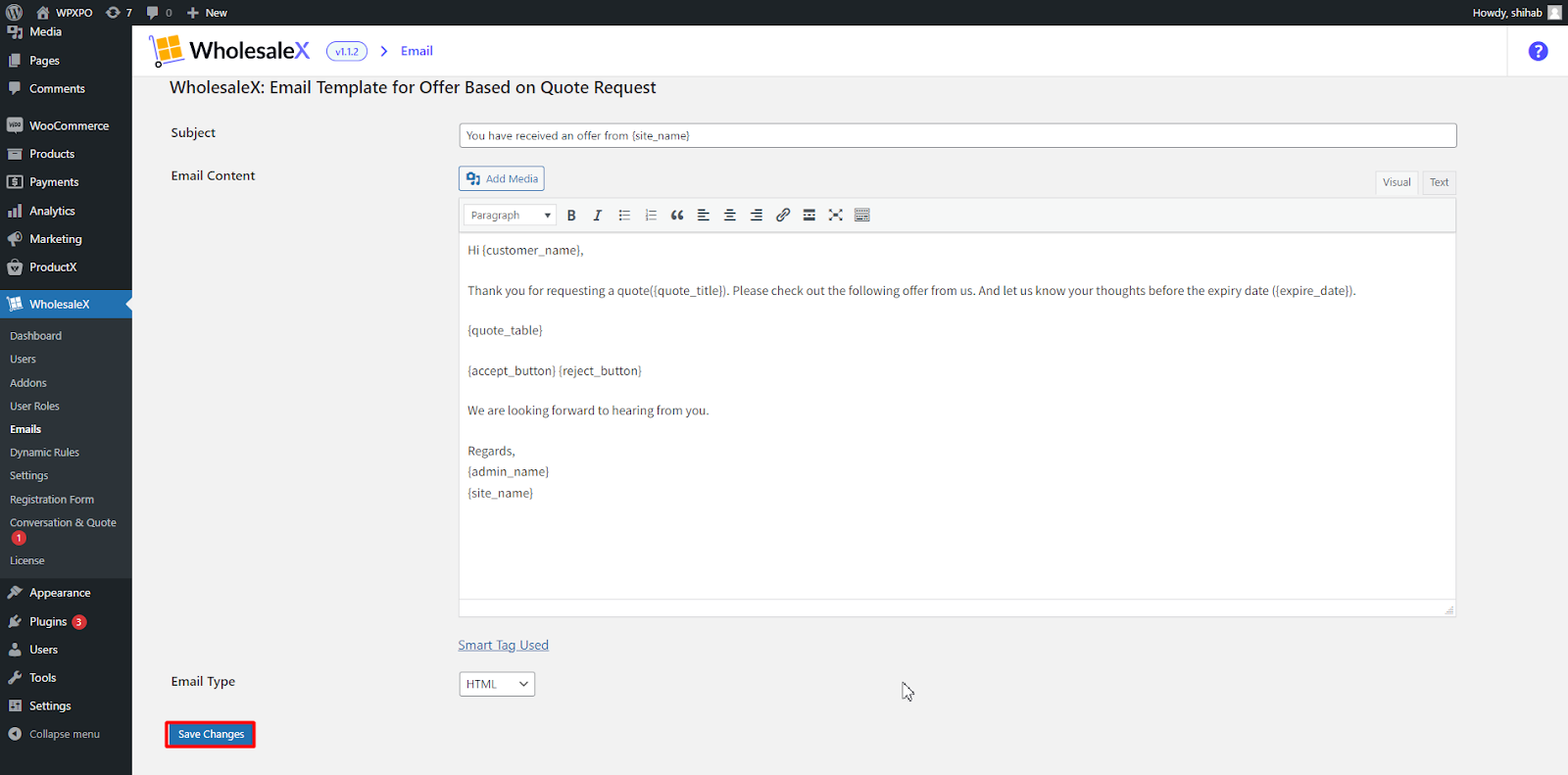
Conclusion
That’s all from this blog post. We hope you have all the answers regarding how to use the WooCommerce Request a Quote feature of WholesaleX. If you still have any issues while using the WholesaleX plugin, feel free to leave a comment below or check out the tutorial on youtube. You can also contact our support team for faster response. Don’t forget to explore the full potential of the WholesaleX plugin.