Do you want to set wholesale pricing for WooCommerce stores? You’re in luck because today’s discussion shows how to set wholesale prices in WooCommerce.
But first, it is important to know:
Is it easy to add a wholesale price list to your WooCommerce store?
The WooCommerce plugin, in its default state, doesn’t allow you to add wholesale pricing for B2B users. And if you’re looking to run a wholesale store, you will lose out on customers.
Fortunately, our guide shows you how to add wholesale pricing for an eCommerce store. Let’s discuss the ways to do so:
Why Should You Add Wholesale Prices to Your WooCommerce Store?
Online businesses targeting wholesale customers can increase their profit margins by offering Wholesale product pricing in bulk.
Selling items in bulk lets online businesses increase their average order value. They can save on their inventory expenses as well. So, if you have the resources to add wholesale pricing and manage users, you should certainly do so.
For dedicated Wholesale B2B businesses, it is a must. Wholesale buyers are looking for better deals, especially during the holiday season to prepare your store. Today’s discussion will share how you can add wholesale pricing to your store – in 3 different ways.
And we will be using the WholesaleX plugin to do so. The WholesaleX plugin doesn’t just help add wholesale price, it helps with other functionalities as well. Also, if you’re running a B2B+B2C hybrid store, you can add wholesale pricing to your store as well!
How to set Wholesale Pricing in WooCommerce using WholesaleX
Now, it’s time to dive into the process of adding wholesale pricing. But before going to that, you need to install the WholesaleX plugin. And then create B2B user roles, as we want to offer discounted pricing only to the B2B customers.
Install WholesaleX
You can get the WholesaleX plugin from the WordPress directory. However, you should check out the pro version of the plugin to unlock the true potential.
To install the free version of WholesaleX, you need to:
- Go to the plugin section if your WordPress dashboard and click on the Add New button
- Search for “WholesaleX”
- Install and activate the plugin
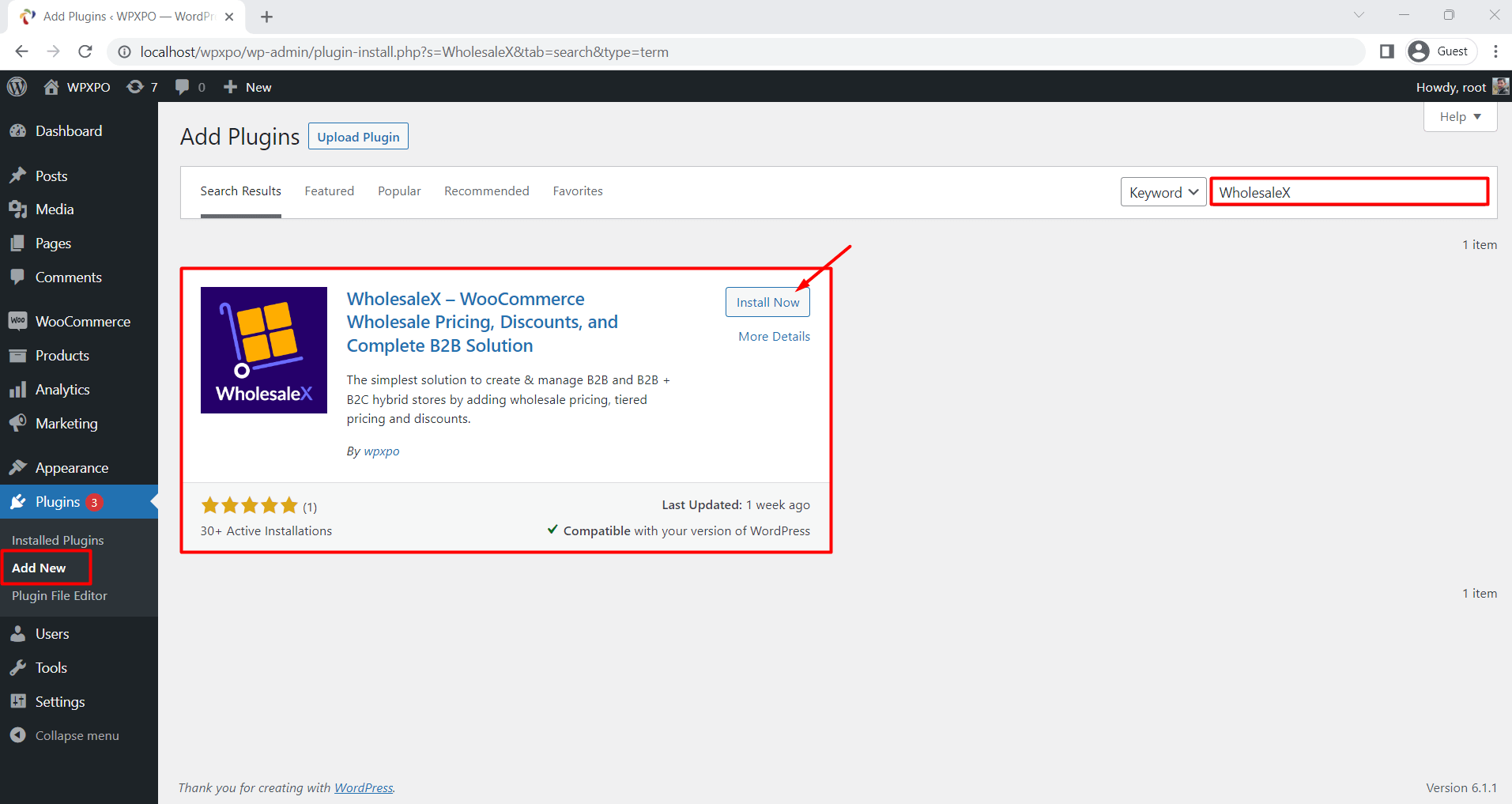
Create B2B User Roles
After properly installing and activating the plugin, you need to create user roles. It allows us to restrict and/or facilitate a group of users at once. For example, if you create user roles and then set prices for those specific roles, only the users of those roles will see the new prices.
For creating user roles, you need to:
- Go to the User Roles section of WholesaleX
- Click on the “Add New B2B Role” button
- Add a name to it
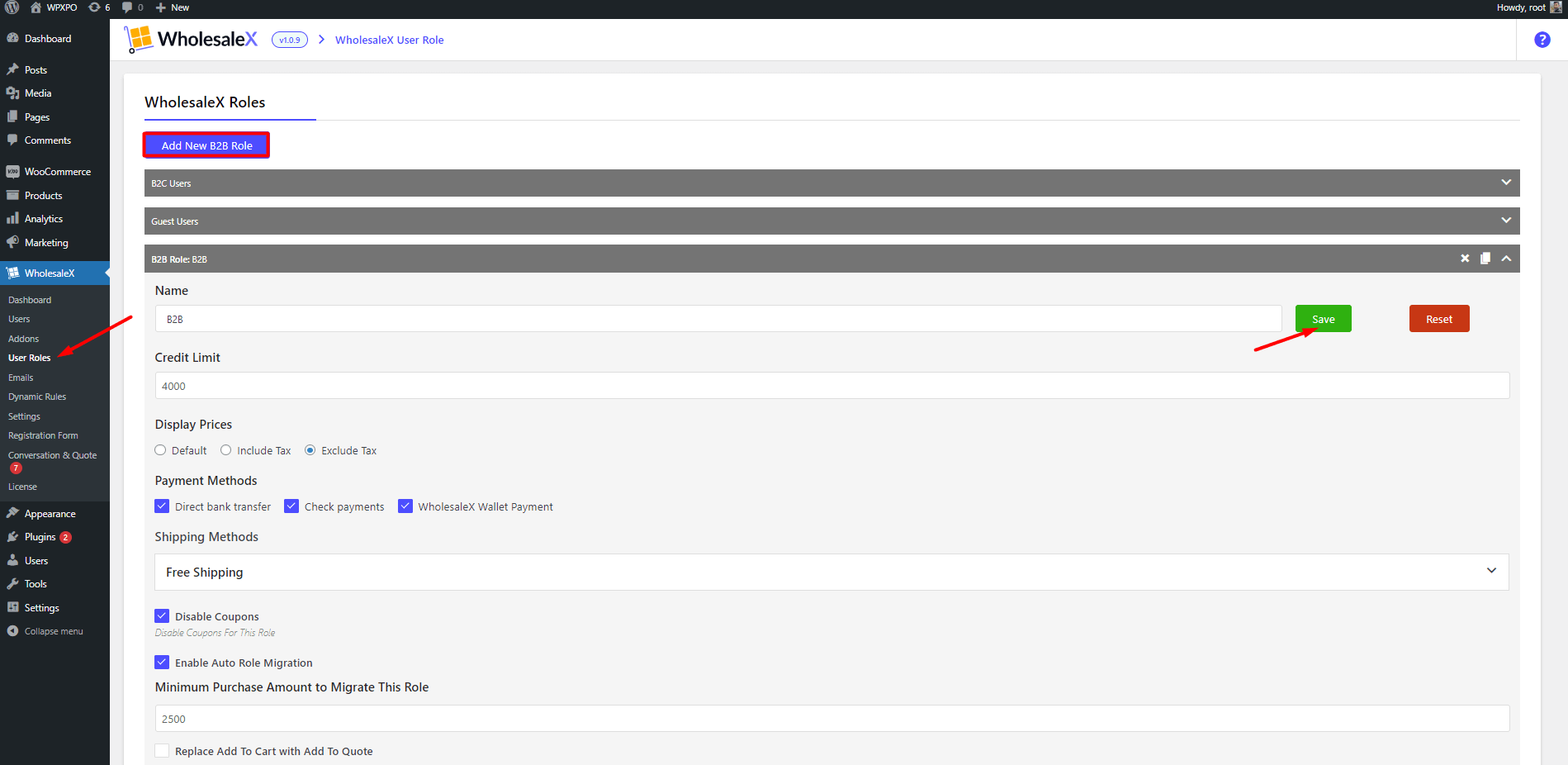
- Configure the role using the settings
- Save the role
We have another blog post on creating WooCommerce user roles; you can learn more about it, by clicking here.
Set Wholesale Pricing Globally
As we have already created user roles, it’s time to start setting up wholesale pricing for the B2B users using the newly created role.
First, you will provide discounts on all of the products based on product discount. For that, you need to use the Dynamic Rules feature of WholesaleX. It allows you to provide discounts to all products at once, dynamically! Here’s how to do it:
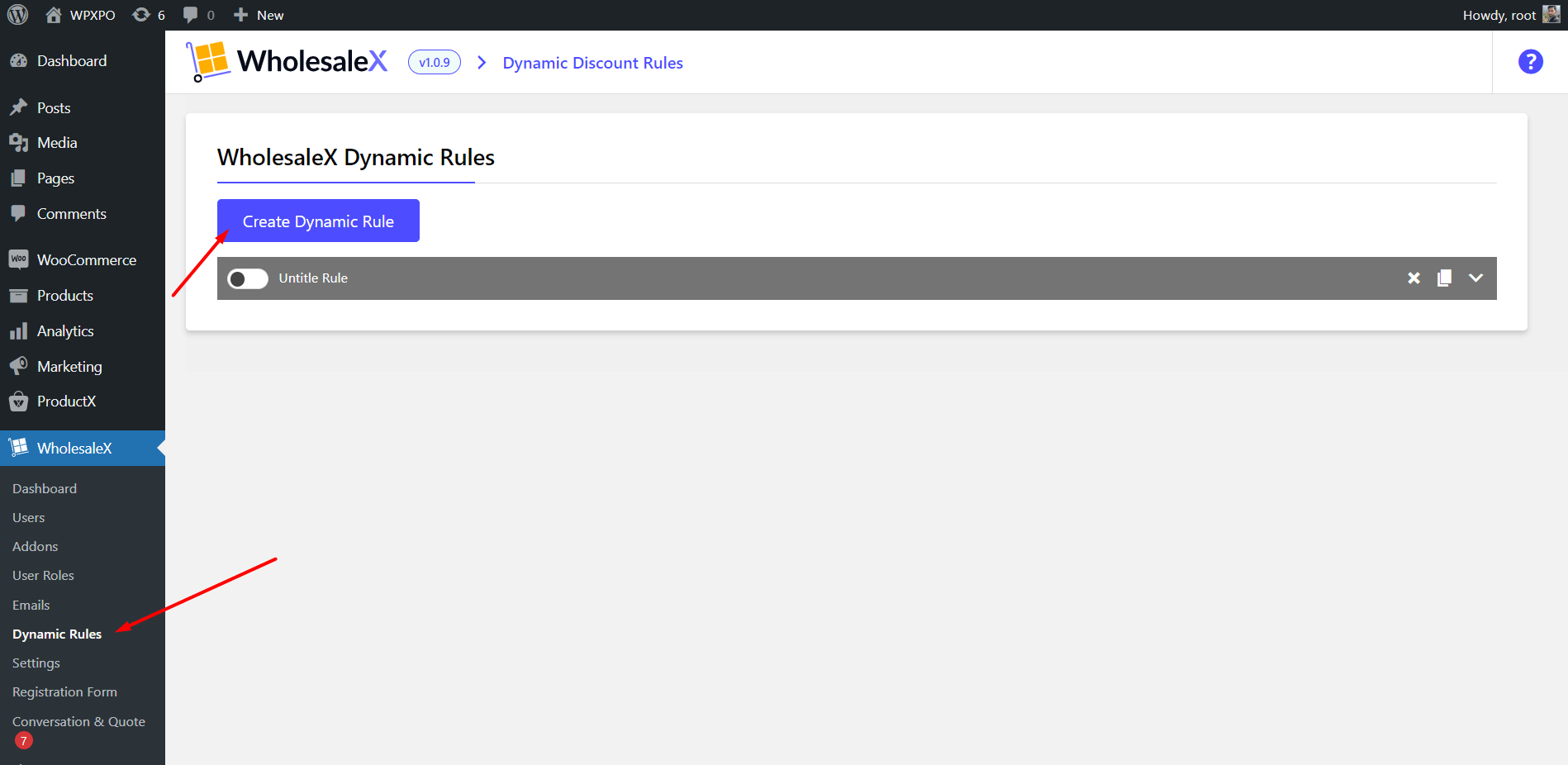
First, you must go to the “Dynamic Rule” section of WholesaleX. Here, you can start creating our first discount rule by clicking on the “Create New Dynamic Rule” button.
After clicking the add new button, you need to add a name to the rule. Then you have to configure the rule as per your requirements.
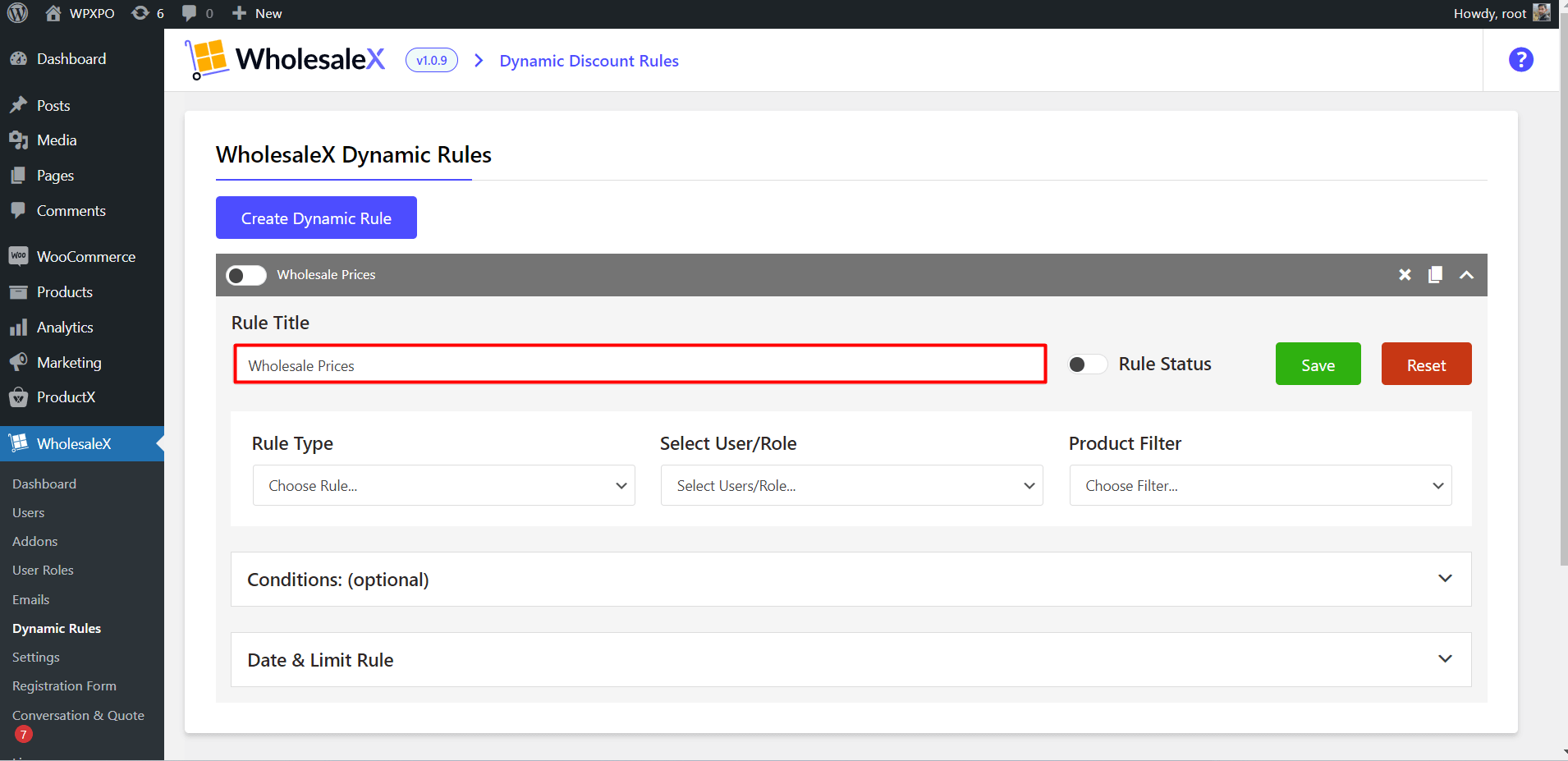
You will see all available rules by clicking on the rule type. For now, select the “Product Discount” option as you want to offer discount on products to specific users.
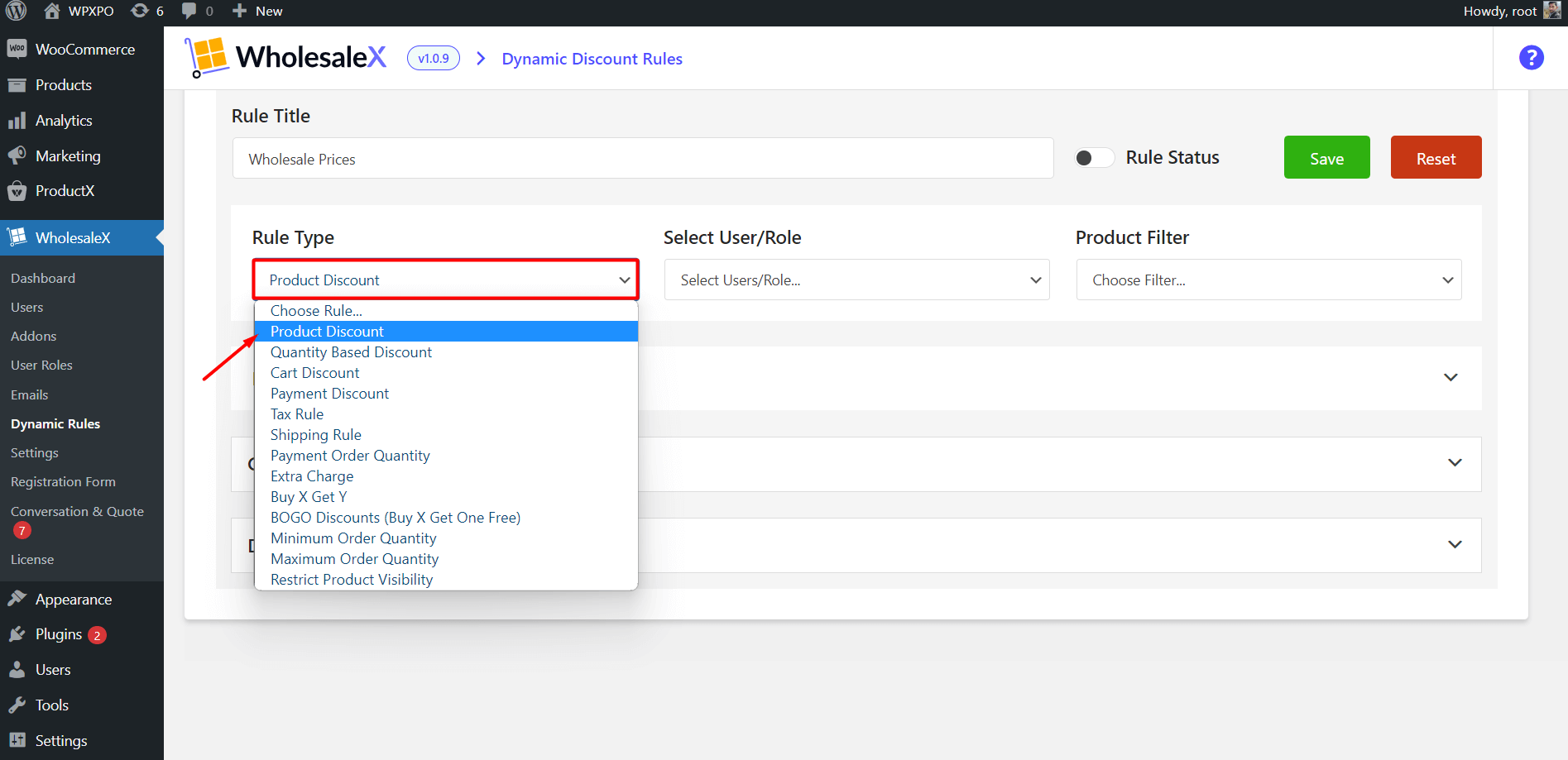
Then, you need to decide and select which user or group of users you want to provide the discount to. For now, you should select the “Specific User Roles” option. Once you select it, a new section will be added. From there, you need to select our desired user role. Now select the B2B role you just created.
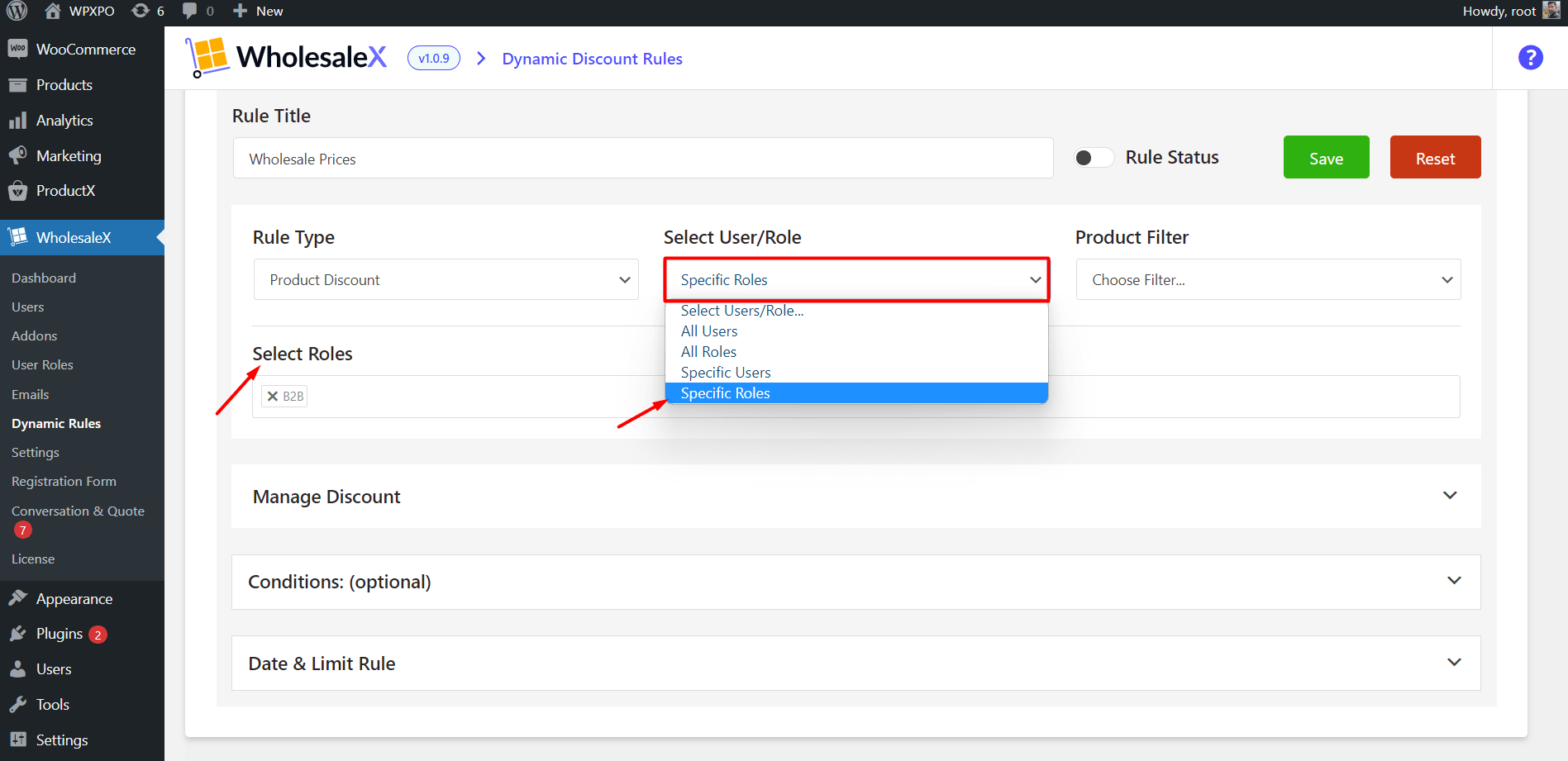
From the “Product Filter” type, you can choose the products for which the discounts will be applicable. For now, select “All Products”. However, you can select specific categories, products, and attributes.
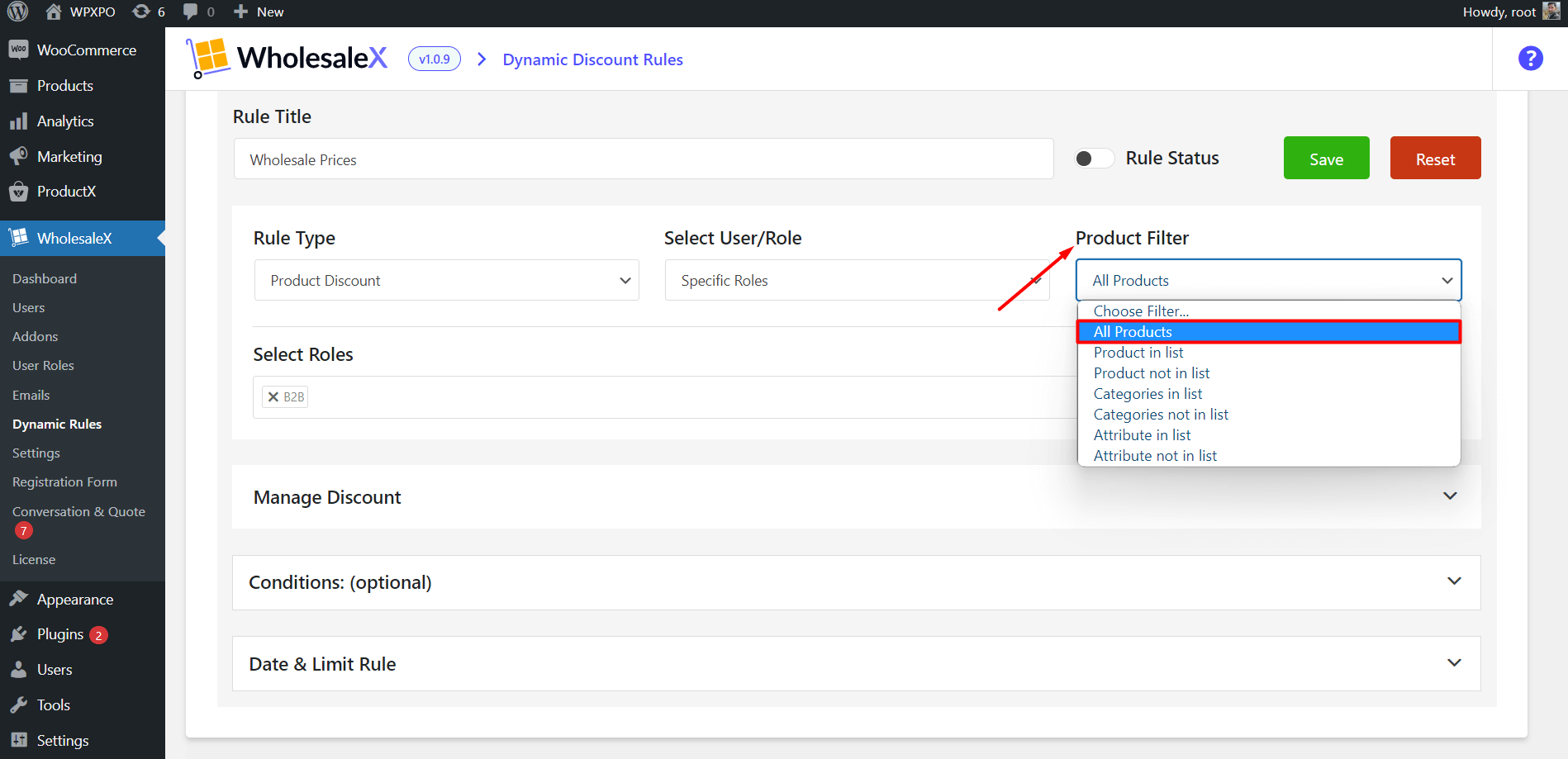
Now, it’s time to add the discounted wholesale price. Here you have three options for managing discounts. You need to choose from the “Discount Type” selection options from discount percentage, discount amount, or just a fixed price after the discount.
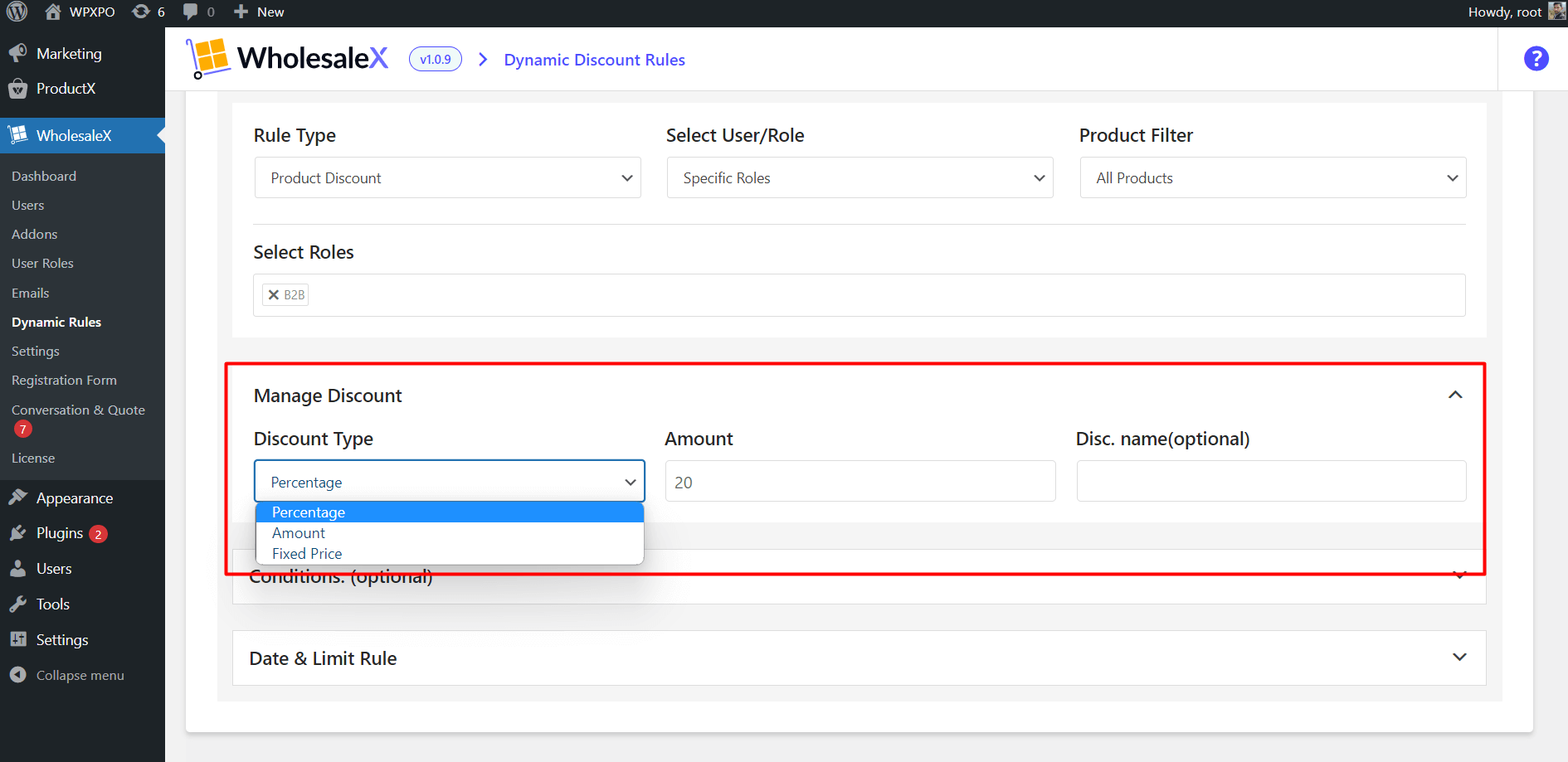
As we provide discounts on all products, we should select the percentage or amount of the discount. For now, go for Percentage. Then, you must add the percentage amount. There is another optional field. Adding any text here will replace the Sale text of WooCommerce products.
The next step is also optional. Here, we can set the discounted price based on multiple criteria, including:
- Cart Total Quantity
- Cart Total Value
- Cart Total Weight
- User Order Count
- Total Purchase Amount
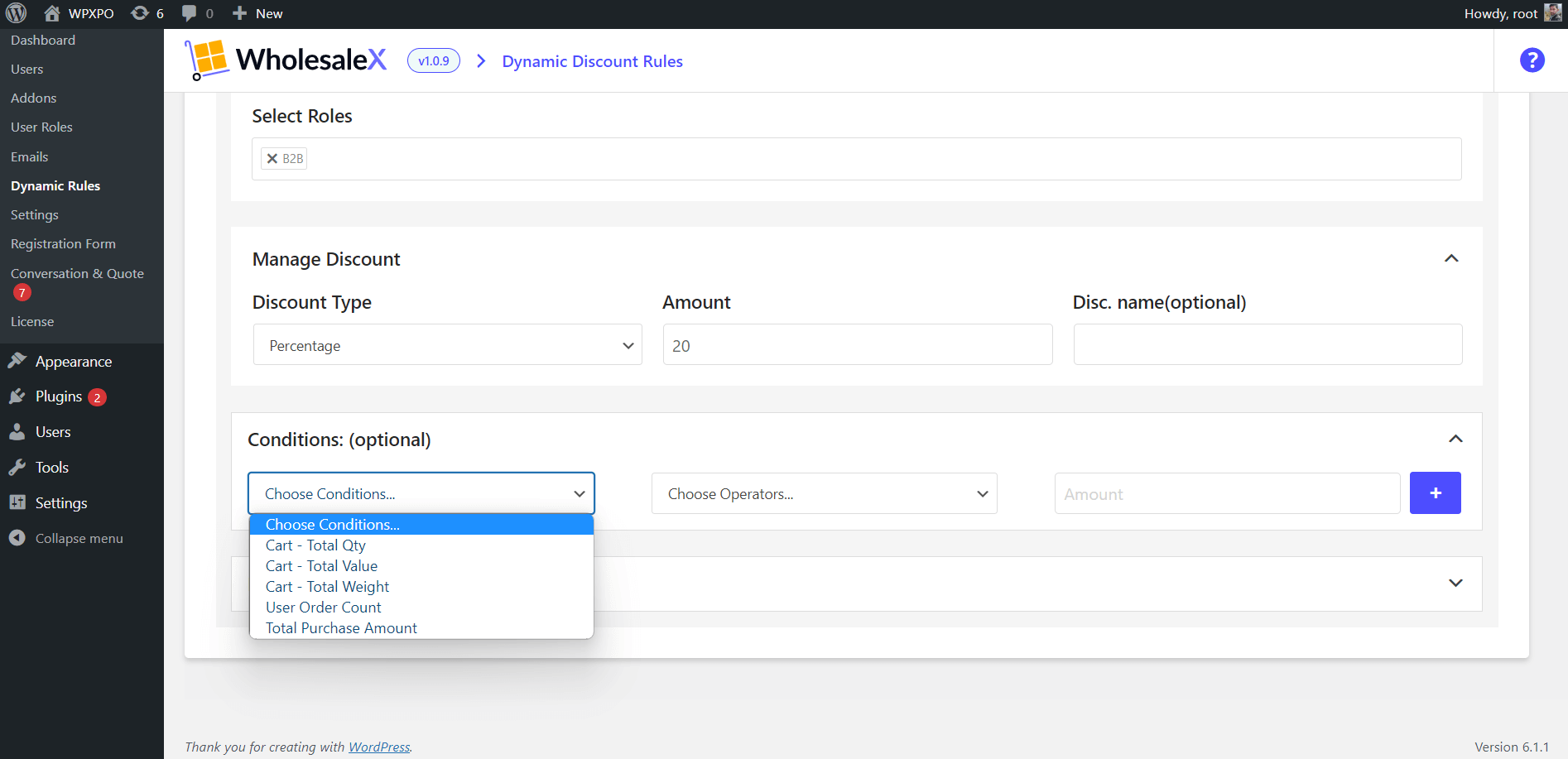
Last but not least, we can also set restrictions by adding usage limits. Also, you can set the start data and the end date for these restrictions.

After properly configuring the rule, you need to click the “Save” button and turn on the “Rule Status’. That’s all; you have successfully added wholesale prices – to the products of your WooCommerce Store. Now, let’s see how it looks from a user B2B user’s perspective.
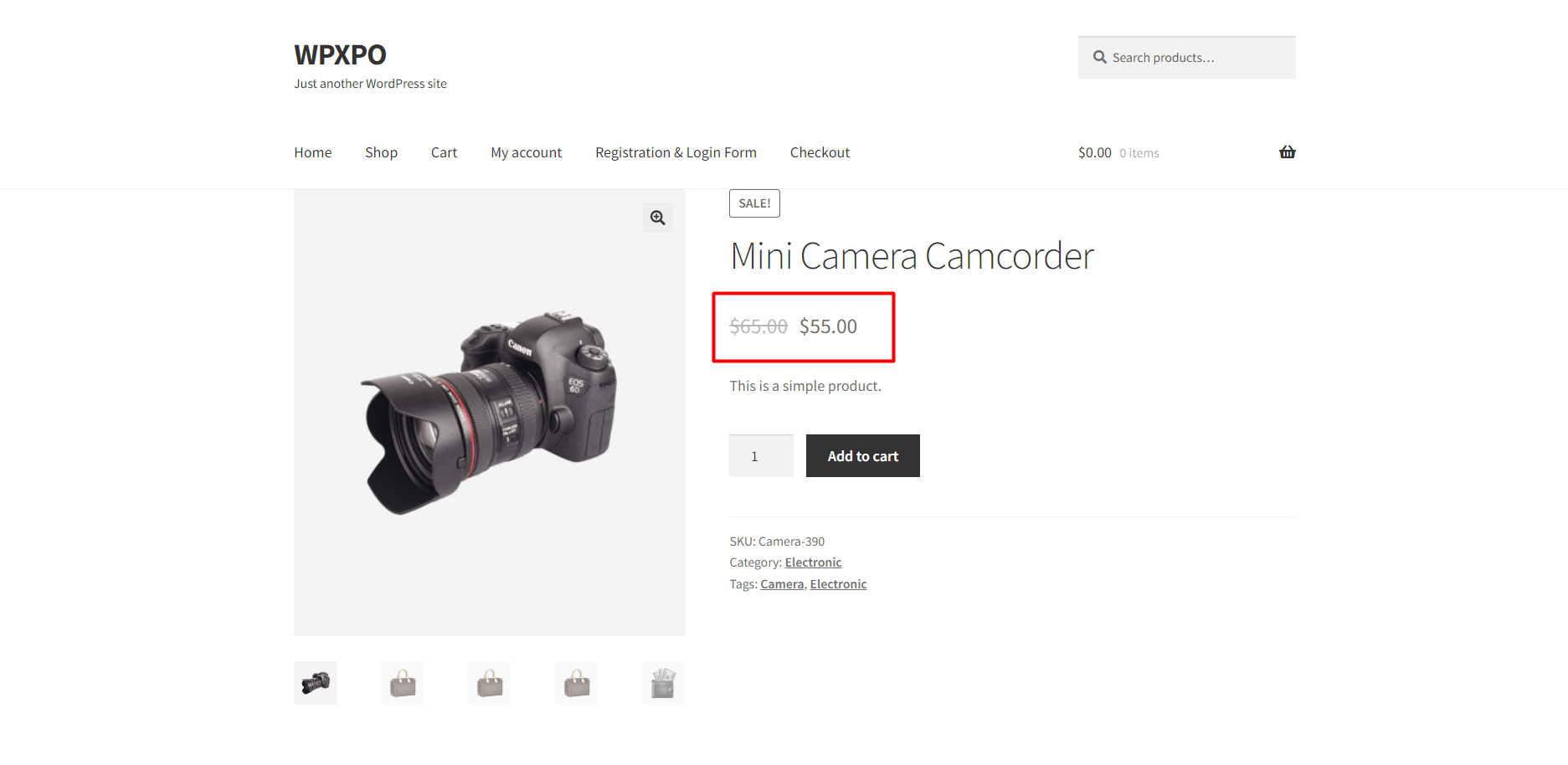
Here, we can see that the wholesale price has been added according to the rule that we just have configured.
Set Category Based Wholesale Pricing
Now you will see how to set wholesale pricing for all category products simultaneously. There are 2 ways to do this.
You can create a rule by selecting the category option from the product filter and selecting the category. Or you can add the pricing from the “Product Category” editor. However, you can create tiered pricing only for product categories.
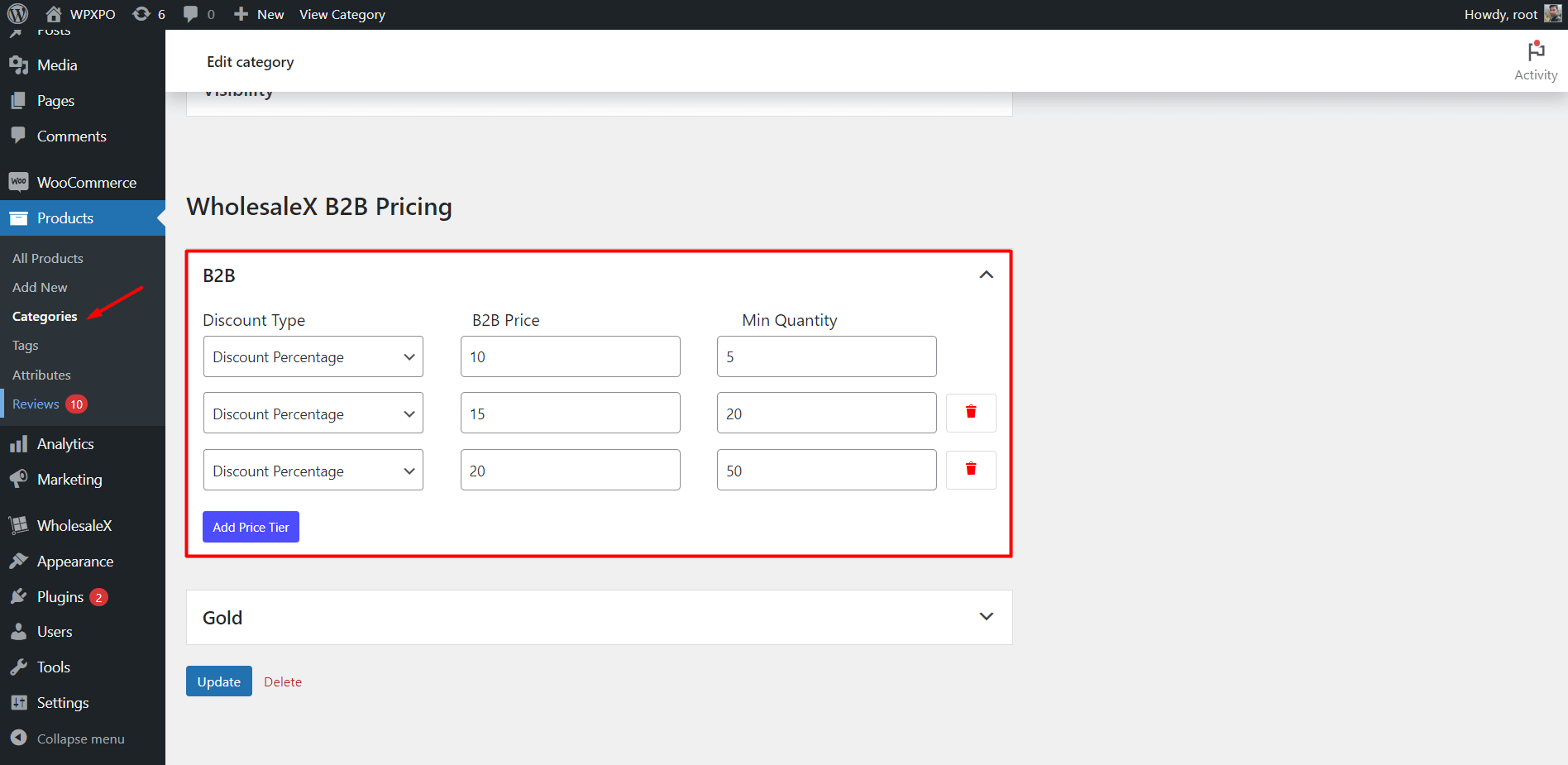
First, go to the product category page – where you want to add the discounted price. Here, we can see a WholesaleX B2B Pricing Section.
It includes options for adding the prices for all B2B user roles that you created using the user roles feature of WholesaleX. Now, you will create the pricing tier for all B2B user roles. For that, you need to add a discount amount based on the quantity.
After creating the quantity-based tiered pricing, click the update button. And that’s all; now let’s go to the front end and see how it looks. Check out our blog post on WooCommerce Tiered Pricing to learn more about it.
Set Product – Specific Wholesale Pricing
Now you will see how to create wholesale pricing for a specific product. There are 2 ways to do this. You can add product-specific pricing by choosing a specific product from the product filter option of the dynamic rule.
Or you can add product-based pricing from the product page. Let’s see how:
From the WordPress dashboard, you to go to the product page, for which you want to add the wholesale price.
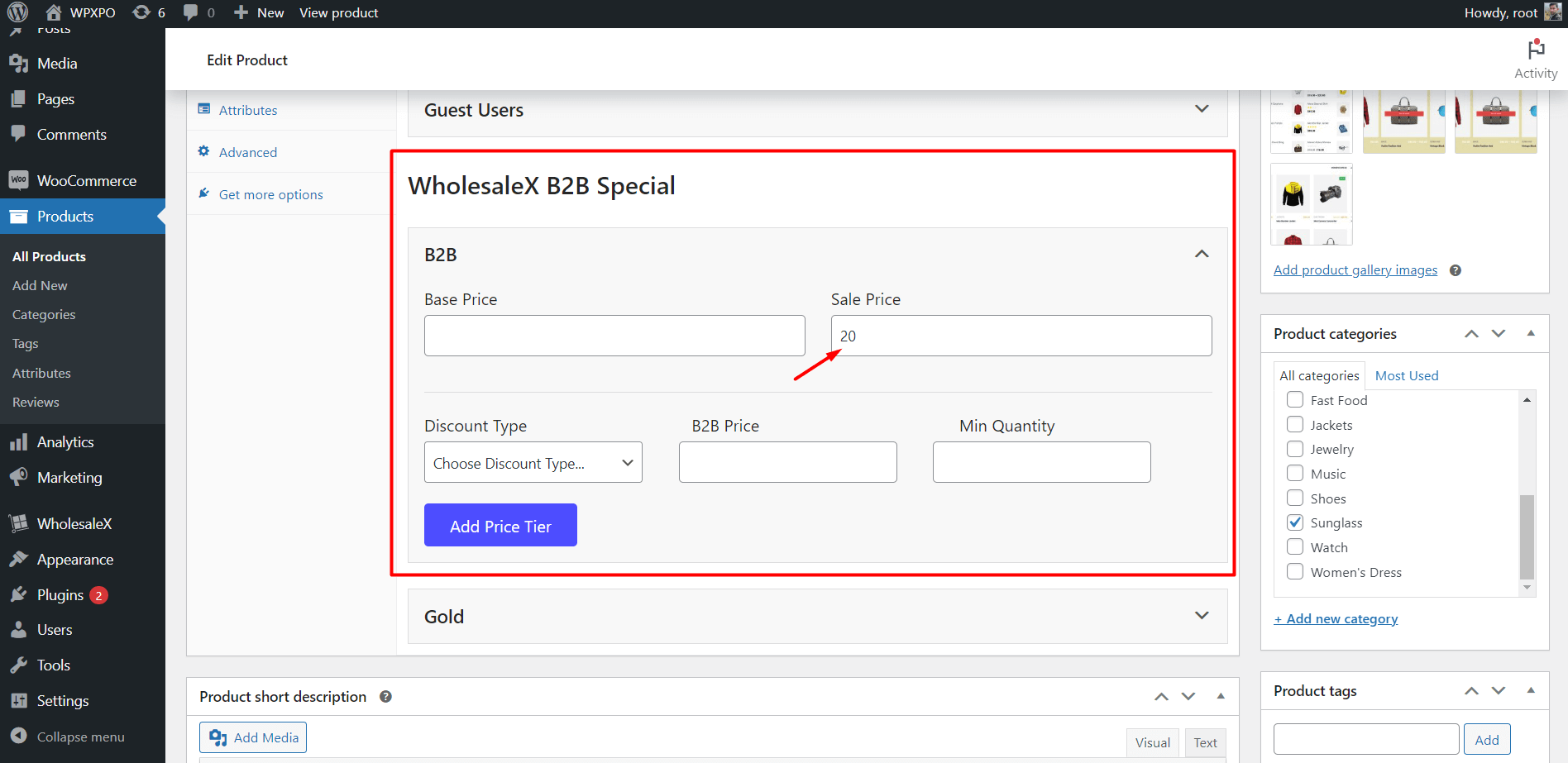
Here, you you can add prices for all user roles, similar to the product categories. However, at the product level, you can add both the tiered pricing and the normal wholesale pricing.
For now, you will add simple pricing; you have two fields. One is the base price, the other is the sale price. Adding an amount to the base price will replace the retail price. And adding an amount to the sale price will be displayed as the wholesale price.
After adding the sale price (wholesale price), we just need to click on the “Publish” button.
Key Takeaways
There are a couple of key things you can take away from this discussion:
- You can create custom user roles with WholesaleX and manage them
- You can set wholesale pricing globally
- You can set wholesale pricing for specific categories
- You can set wholesale pricing for specific products
These things are only regarding wholesale pricing. It’s good that you can set wholesale pricing for your WooCommerce store, both for B2B and B2C (and for B2B+B2C hybrid as well). And you can do so dynamically!
But as an online store owner, you need to make sure that your wholesale customers are able to communicate with you effectively. Fortunately, WholesaleX has your back:
Helpful Features for Your Wholesale Business
There are a couple of features in the WholesaleX plugin that will surely help manage your Wholesale business better:
- The WholesaleX Dynamic Discount Rules allow you to create discount offers for specific users. Discount offers like Cart Discounts, BOGO discounts, etc. can be set for specific roles. Just go through the documentation to learn more.
- The “Request a Quote” Feature allows WooCommerce store admins to negotiate pricing with Wholesale customers.
- The Bulk Order Form is another useful feature that allows wholesale buyers to buy products in bulk.
These are just a couple of important features for a wholesale site owner. If you take a look at the features of WholesaleX, you will find there’s a lot more to discover.
Final Words
We hope you have all the answers regarding how to set wholesale prices in WooCommerce.
If you are facing issues while using the WholesaleX plugin, feel free to leave a comment below. Or, you can also contact our support team for faster response. Good luck!
1 Comment
Leave a Reply
You must be logged in to post a comment.

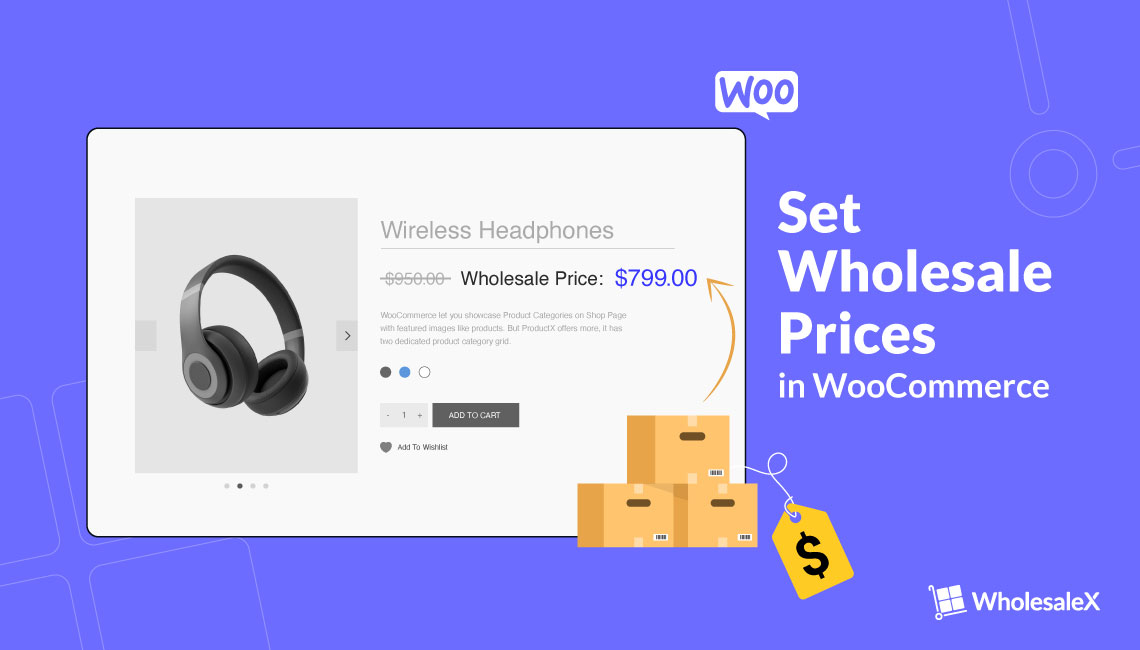
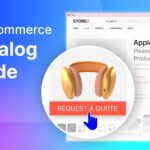



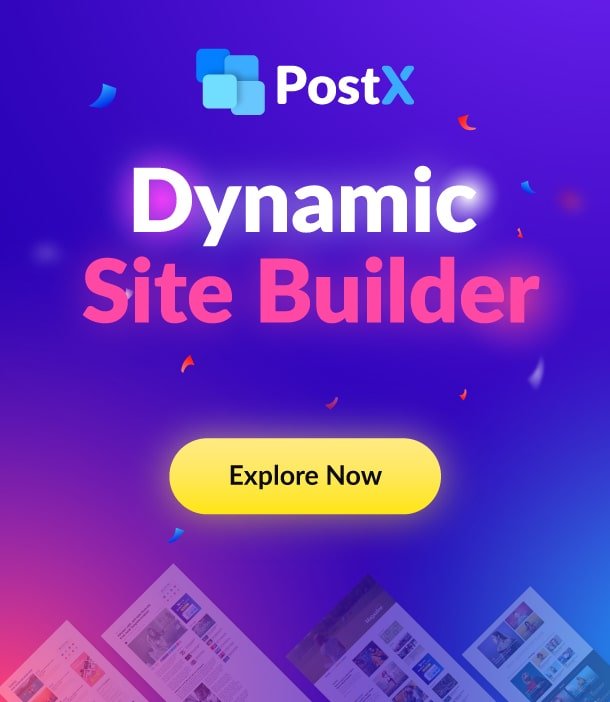
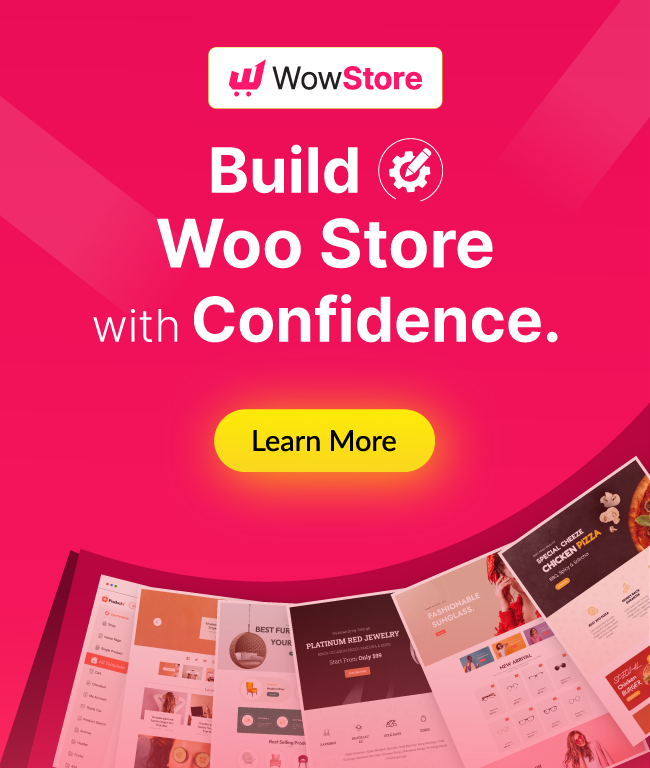


Lindsey John
May 17, 2023Great article! Your guide on setting wholesale prices in WooCommerce was concise yet informative. The tips and step-by-step instructions provided valuable insights for both beginners and experienced entrepreneurs. Thanks for sharing your expertise!